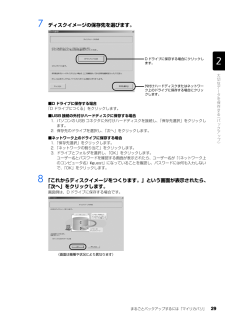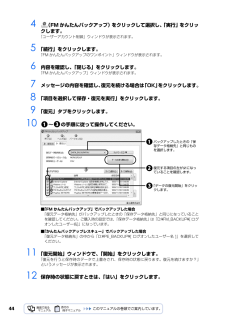Q&A
取扱説明書・マニュアル (文書検索対応分のみ)
"ユーザー"1 件の検索結果
"ユーザー"30 - 40 件目を表示
全般
質問者が納得ちょっと面倒な手順が必要ですが1.アクセス制限したいフォルダーのプロパティを開く2.セキュリティタブの編集をクリック3.追加をクリック4.選択するオブジェクト....の欄に制限したいアカウントを列挙してOk5.グループ名またはユーザー名から先ほど登録したアカウントを選択し6.アクセス許可の欄の拒否にすべてチェックを入れる7.複数ユーザーに制限を加える場合は5.に戻る。Vista(HP)ではここまでで精一杯です。
5307日前view50
どうしてもトラブルが解決できないときは 『サポート&サービスのご案内』をご覧になり、 サポート窓口までお問い合わせください。このパソコンに添付のソフトウェアについては『サポート&サービスのご案内』→「困ったとき」→ 「サポート窓口に相談する」→「ソフトウェアのお問い合わせ先」パソコンの操作方法がわからない場合は『サポート&サービスのご案内』→「困ったとき」→ 「サポート窓口に相談する」故障かなと思ったら『サポート&サービスのご案内』→「困ったとき」→ 「故障したとき」※一部のサポートは有料となります。※サポートのご利用にはユーザー登録が必要となります。 ユーザー登録の方法は、 『サポート&サービスのご案内』 をご覧ください。FMV のホームページで解決するホームページで最新のサポート情報や、Q&A 情報を紹介しています。困ったときにご覧いただくのはもちろん、定期的にアクセスしていただくことで、トラブルを予防できます。(ご利用には、インターネット接続環境が必要となります。)サポートページ ―http://azby.fmworld.net/support/このホームページの内容●最新のサポート情報● Q&A ...
リカバリディスクを作っておく 21目的に合わせてお読みくださいディスクイメージを書き込んだ DVD ではパソコンは起動できません時間に余裕をもって作業をしましょう1 (スタート)→「すべてのプログラム」→「マイリカバリ」の順にクリックします。「ユーザーアカウント制御」ウィンドウが表示された場合は「続行」をクリックします。 「マイリカバリ」の概要を説明する「マイリカバリとは」ウィンドウが表示されます。「マイリカバリ」は「FMV サポートナビ」からも起動できます2 「閉じる」をクリックします。「マイリカバリ」が表示されます。3 「管理」をクリックします。ディスクイメージを書き込んだ DVD を使って、パソコンを起動することはできません。ご購入時の状態に戻すリカバリをする手順の途中で、ディスクをセットするところでのみ、お使いになれます。ディスクの作成には1時間から2時間ほどかかります。 時間に余裕をもって作業をしてください。「マイリカバリ」は「FMV サポートナビ」からも起動できます。1. (スタート)→「すべてのプログラム」→「FMV サポートナビ」の順にクリックします。サポート(Support)ボタン搭載機種の...
725 「システム回復オプション」ウィンドウで「日本語」を選択し、「次へ」をクリックします。6 「Microsoft Windows Vista」 が選択されていることを確認し、「次へ」 をクリックします。7 お使いのパソコンで設定しているユーザー名を選択し、「OK」をクリックします。パスワードを設定している場合は、パスワードを入力してから「OK」をクリックしてください。8 「回復ツールを選択してください」と表示されたら、「トラブル解決ナビ」をクリックします。「トラブル解決ナビ」ウィンドウが表示されます。・ ユーザー名を選択・ パスワードを設定している場合、パスワードを入力
「マイリカバリ」を使うリカバリ 59目的に合わせてお読みください「ディスクイメージを選ぶ」をクリックすると表示される画面について14 「次へ」をクリックします。画面例は、D ドライブから復元する場合です。Dドライブや外付けハードディスクに保存した最新以外のディスクイメージを復元する場合は、リストから使いたいディスクイメージをクリックして選択し、「決定」をクリックします。・ ネットワーク上のドライブに保存したディスクイメージを復元する場合は、 「ネットワーク上のディスクイメージを選択」をクリックします。ユーザー名とパスワードを確認する画面が表示されたら、ユーザー名が「(ネットワーク上のコンピュータ名)\guest」になっていることを確認し、パスワードには何も入力しないで、「OK」をクリックします。表示されたリストから使いたいディスクイメージをクリックして選択し、「決定」をクリックします。復元するディスクイメージをクリックして選択します。(画面は機種や状況により異なります)(画面は機種や状況により異なります)
「マイリカバリ」を使うリカバリ 57目的に合わせてお読みください7 「Microsoft Windows Vista」 が選択されていることを確認し、「次へ」 をクリックします。8 お使いのパソコンで設定しているユーザー名を選択し、「OK」をクリックします。パスワードを設定している場合は、パスワードを入力してから「OK」をクリックしてください。9 「回復ツールを選択してください」と表示されたら、「トラブル解決ナビ」をクリックします。「トラブル解決ナビ」ウィンドウが表示されます。10 次の画面の操作を行います。・ ユーザー名を選択・ パスワードを設定している場合、パスワードを入力「リカバリ」タブをクリックします。「マイリカバリ」をクリックします。クリックします。
サポートが必要なときは 13目的に合わせてお読みください4 「Microsoft Windows Vista」 が選択されていることを確認し、「次へ」 をクリックします。5 お使いのパソコンで設定しているユーザー名を選択し、「OK」をクリックします。パスワードを設定している場合は、パスワードを入力してから「OK」をクリックしてください。6 「回復ツールを選択してください」と表示されたら、「トラブル解決ナビ」をクリックします。「トラブル解決ナビ」ウィンドウが表示されます。・ ユーザー名を選択・ パスワードを設定している場合、パスワードを入力タブをクリックすると、 項目が切り替わります。
76Windows のセットアップをするこれで Windows がご購入時の状態に戻りました。この後、ご購入後初めて電源を入れたときと同じように、Windows のセットアップが必要です。ここでは手順のみを説明します。1 「Windows のセットアップ」の画面で、 「国または地域」が「日本」、「時刻と通貨の形式」が「日本語(日本)」、「キーボードレイアウト」が「Microsoft IME」になっていることを確認し、「次へ」をクリックします。2 ライセンス条項の内容をご覧になり、同意いただけるときは「ライセンス条項に同意します」を 2ヶ所クリックして にし、「次へ」をクリックします。3 「ユーザー名と画像の選択」の画面が表示されたら、ユーザー名を半角英数字(a~z、A~Z、0~9)で入力し、お好きな画像を選択して、「次へ」をクリックします。ここではパスワードを入力しないでください。ユーザー名を半角英数字(a~z、A~Z、0~9)で入力しないと、パソコンが正常に動作しなくなる可能性があります。また、パスワードは後から設定できます。詳しくは、セットアップがすべて完了した後、Windowsのヘルプを表示して「パスワ...
まるごとバックアップするには「マイリカバリ」 27目的に合わせてお読みください「アプリケーションディスク 2 &ユーティリティディスク」を使用せずに、市販のソフトウェアなどでハードディスクの領域設定を行った場合、「マイリカバリ」はお使いになれません。お客様が D ドライブを拡張領域に設定していると、ディスクイメージを D ドライブに作成できません。別のパソコンなどネットワーク上のドライブに、ディスクイメージを保存できます。この場合、次の点にご注意ください。・ネットワークの知識が必要です。・あらかじめネットワークに接続した環境で操作を始めてください。・セキュリティ対策ソフトを無効にして実行するため、保存先のパソコンとはクロスケーブルをお使いになり直接接続することを強くお勧めします。・ディスクイメージ作成中は、すべてのパソコンのセキュリティ対策ソフトを無効にしてください。ディスクイメージ作成後は、セキュリティ対策ソフトを有効に戻してください。・ディスクイメージ作成中は、すべてのパソコンのログオンパスワードを「無効」にしてください。「ネットワークと共有センター」の「パスワード保護共有」で設定を変更できます。いざとい...
まるごとバックアップするには「マイリカバリ」 29目的に合わせてお読みください7 ディスクイメージの保存先を選びます。■D ドライブに保存する場合「D ドライブにつくる」をクリックします。■USB 接続の外付けハードディスクに保存する場合1. パソコンの USB コネクタに外付けハードディスクを接続し、 「保存先選択」をクリックします。2. 保存先のドライブを選択し、 「次へ」をクリックします。■ネットワーク上のドライブに保存する場合1.「保存先選択」をクリックします。2.「ネットワークの割り当て」をクリックします。3. ドライブとフォルダを選択し、 「OK」をクリックします。ユーザー名とパスワードを確認する画面が表示されたら、ユーザー名が「(ネットワーク上のコンピュータ名)\guest」になっていることを確認し、パスワードには何も入力しないで、「OK」をクリックします。8 「これからディスクイメージをつくります。」という画面が表示されたら、「次へ」をクリックします。画面例は、D ドライブに保存する場合です。D ドライブに保存する場合にクリックします。外付けハードディスクまたはネットワーク上のドライブに保存す...
444 (FM かんたんバックアップ)をクリックして選択し、 「実行」をクリックします。「ユーザーアカウント制御」ウィンドウが表示されます。5 「続行」をクリックします。「FM かんたんバックアップのワンポイント」ウィンドウが表示されます。6 内容を確認し、「閉じる」をクリックします。「FM かんたんバックアップ」ウィンドウが表示されます。7 メッセージの内容を確認し、復元を続ける場合は「OK」をクリックします。8 「項目を選択して保存・復元を実行」をクリックします。9 「復元」タブをクリックします。10 ~ の手順に従って操作してください。■「FM かんたんバックアップ」でバックアップした場合「復元データ格納先」がバックアップしたときの「保存データ格納先」と同じになっていることを確認してください。ご購入時の設定では、「保存データ格納先」は「D:\FM_BACKUP\[ ログ オンしたユーザー名]」になっています。■「かんたんバックアップレスキュー」でバックアップした場合「復元データ格納先」の中から「D:\PE_BACKUP\[ ログオンしたユーザー名 ]」を選択してください。11 「復元開始」ウィンドウで、...
- 1