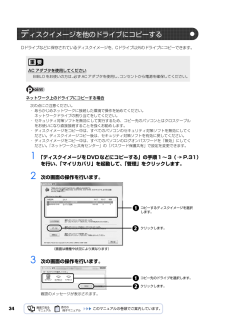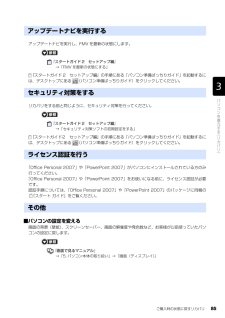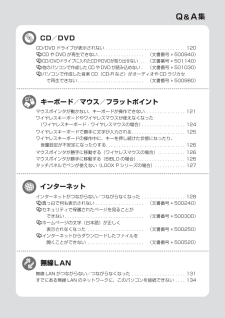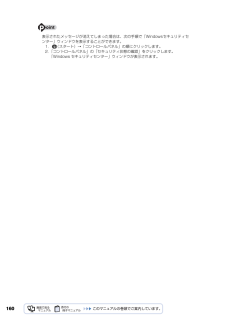Q&A
取扱説明書・マニュアル (文書検索対応分のみ)
"セキュリティ"4 件の検索結果
"セキュリティ"10 - 20 件目を表示
全般
質問者が納得こちら参考に利用状況に応じて選択して設定みなおしされてはどうですか。
無線LAN〈エアステーション〉使いかたガイド
http://buffalo.jp/support_s/guide/airstation/typea/
2台目 無線内蔵パソコンをお使いの場合(手動)
の方法になるのでは
5979日前view123
全般
質問者が納得auto.exeですか、もう既に対応済みだと思ったのですが無料トライアル版ではAVG8以上で対応していますね。avastは検出できないのかもしれないですね。USBや他のリムーバブルドライブに感染しますので全て駆除してください。
5973日前view28
全般
質問者が納得Cookieの削除、インターネット一時ファイルの削除再起動 ここまで、解決する事が多い。それで解決しなければFlash Playerを、アンインストーラーを使って削除してから、インストール↓アンインストーラーhttp://www.adobe.com/jp/shockwave/download/alternates/↓最新のバージョンのでFlash Playerhttp://get.adobe.com/jp/flashplayer/-------------->どうすれば一時停止ができますかパソコンの最...
5314日前view83
全般
質問者が納得>デバイスを削除して再起動しましたが・・・デバイスが使えてた頃にシステム復元しても使えないのならDVDドライブが故障してる可能性が高いですね。レジストリのバックアップならレジストリエディター(regedit.exe)を起動して「ファイル」→「エクスポート」で出来ますよ。
5854日前view55
66リカバリをする前に、ここに書かれている STEP1 ~ 3 をよくお読みになり、リカバリの準備をしてください。バックアップをするリカバリを行うと、C ドライブのデータはすべて削除されます。 重要と思われるデータは、お客様の責任において、D ドライブ、CD や DVD など別の媒体にバックアップをしてください。なお、バックアップできない設定情報やファイルがあった場所などは、リカバリ後のことを考えて、メモなどに控えておくとよいでしょう。 バックアップをしないでリカバリを行い、お客様個人のデータが消失した場合、元に戻すことはできません。 バックアップ方法については、「必要なものだけバックアップするには「FM かんたんバックアップ」」( P.37)をご覧ください。ご 購入時の状態に戻すリカバリの準備Windows が起動できないときはWindows が起動できないときに、データをバックアップするには、「かんたんバックアップレスキュー」を使います。操作方法については、「Windows が起動しないときには「かんたんバックアップレスキュー」 」( P.46)をご覧ください。ウイルスに感染したときはウイルスによっては...
「マイリカバリ」を使うリカバリ 55ここでは、「マイリカバリ」で作成した C ドライブのディスクイメージを復元する方法を説明します。 「マイリカバリ」でディスクイメージを作成する方法については、「まるごとバックアップするには「マイリカバリ」」( P.24)をご覧ください。1 パソコン本体の USB コネクタまたは IEEE1394(DV)端子に外付けハードディスクなどを接続している場合は、取り外します。2 パソコンの電源が入っていたら、電源を切ります。2「マイリカバリ」を使うリカバリデ ィスクイメージを復元するディスクイメージを保存した後に新しく設定したり保存したりしたデータは失われます。ディスクイメージを復元すると、C ドライブが、ディスクイメージを作成した時点の状態に戻ります。よって、ディスクイメージを作成した後に C ドライブに保存したデータは、すべて失われます。ディスクイメージを作成した後に保存したデータは、D ドライブや CD/DVD などの別の媒体にバックアップをしてください。バックアップ方法については、「必要なものだけバックアップするには「FM かんたんバックアップ」」( P.37)をご覧くださ...
54リカバリには次の 2 つがあります。それぞれのリカバリの概要を説明します。■特徴Cドライブのデータがいったんすべて削除され、そのあと「マイリカバリ」でディスクイメージを保存した時点の状態に戻ります。Dドライブのデータは残ります。メールやインターネットの設定、ソフトウェアなどもディスクイメージを作成したときのままなので、設定しなおさなくてもパソコンを使えます。ただし「マイリカバリ」でリカバリした後は、WindowsUpdate やセキュリティソフトの更新を忘れずに行ってください。万一パソコンの調子が悪くなりリカバリが必要なときは、ご購入時の状態に戻すリカバリをする前に、「マイリカバリ」で保存しているディスクイメージを使ってリカバリすることをお勧めします。「マイリカバリ」について詳しくは「「マイリカバリ」とは」( P.25)をご覧ください。■操作方法「「マイリカバリ」を使うリカバリ」( P.55)をご覧ください。■特徴Cドライブのデータがいったんすべて削除され、そのあとご購入時の状態に戻ります。Dドライブのデータは残ります。「マイリカバリ」を使うリカバリで問題が解決しない場合は、ご購入時の状態に戻すリカバリを...
まるごとバックアップするには「マイリカバリ」 35目的に合わせてお読みください4 「OK」をクリックします。ディスクイメージのコピーが始まります。完了するまでしばらくお待ちください。書き込みが完了すると、「ディスクイメージのコピーが終了しました」というメッセージが表示されます。5 「OK」をクリックします。6 「マイリカバリ 管理」ウィンドウで、「戻る」をクリックします。7 「マイリカバリ」ウィンドウで、「終了」をクリックします。不要になったディスクイメージを削除する方法を説明します。ネットワーク上のドライブに保存したディスクイメージを削除する場合1 「ディスクイメージを DVD などにコピーする」の手順 1 ~ 3( P.31)を行い、「マイリカバリ」を起動して、「管理」をクリックします。2 次の画面の操作を行います。確認のメッセージが表示されます。デ ィスクイメージを削除する次の点にご注意ください。・ あらかじめネットワークに接続した環境で操作を始めてください。ネットワークドライブの割り当てをしてください。・ セキュリティ対策ソフトを無効にして実行するため、保存先のパソコンとはクロスケーブルをお使いになり...
まるごとバックアップするには「マイリカバリ」 27目的に合わせてお読みください「アプリケーションディスク 2 &ユーティリティディスク」を使用せずに、市販のソフトウェアなどでハードディスクの領域設定を行った場合、「マイリカバリ」はお使いになれません。お客様が D ドライブを拡張領域に設定していると、ディスクイメージを D ドライブに作成できません。別のパソコンなどネットワーク上のドライブに、ディスクイメージを保存できます。この場合、次の点にご注意ください。・ネットワークの知識が必要です。・あらかじめネットワークに接続した環境で操作を始めてください。・セキュリティ対策ソフトを無効にして実行するため、保存先のパソコンとはクロスケーブルをお使いになり直接接続することを強くお勧めします。・ディスクイメージ作成中は、すべてのパソコンのセキュリティ対策ソフトを無効にしてください。ディスクイメージ作成後は、セキュリティ対策ソフトを有効に戻してください。・ディスクイメージ作成中は、すべてのパソコンのログオンパスワードを「無効」にしてください。「ネットワークと共有センター」の「パスワード保護共有」で設定を変更できます。いざとい...
34Dドライブなどに保存されているディスクイメージを、Cドライブ以外のドライブにコピーできます。ネットワーク上のドライブにコピーする場合1 「ディスクイメージをDVDなどにコピーする」の手順1~3( P.31)を行い、「マイリカバリ」を起動して、「管理」をクリックします。2 次の画面の操作を行います。3 次の画面の操作を行います。確認のメッセージが表示されます。デ ィスクイメージを他のドライブにコピーするAC アダプタを使用してくださいBIBLOをお使いの方は、 必ずACアダプタを使用し、 コンセントから電源を確保してください。次の点にご注意ください。・ あらかじめネットワークに接続した環境で操作を始めてください。ネットワークドライブの割り当てをしてください。・ セキュリティ対策ソフトを無効にして実行するため、コピー先のパソコンとはクロスケーブルをお使いになり直接接続することを強くお勧めします。・ ディスクイメージをコピー中は、すべてのパソコンのセキュリティ対策ソフトを無効にしてください。ディスクイメージコピー後は、セキュリティ対策ソフトを有効に戻してください。・ ディスクイメージをコピー中は、すべてのパソコ...
まるごとバックアップするには「マイリカバリ」 31目的に合わせてお読みくださいBIBLO LOOX R70YN でご購入時に CD/DVD ドライブなしを選択した方、 LOOX P をお使 いの方お使いになれるディスクDVD への書き込みには「 Roxio Creator」または「 Easy Media Creator 」が必要ですディスクイメージを書き込んだ DVD などではパソコンは起動できませんネットワーク上のドライブに保存したディスクイメージを DVD などにコピーする場合1 (スタート)→「すべてのプログラム」→「マイリカバリ」の順にクリックします。「ユーザーアカウント制御」ウィンドウが表示された場合は「続行」をクリックします。 「マイリカバリ」の概要を説明する「マイリカバリとは」ウィンドウが表示されます。「マイリカバリ」は「FMV サポートナビ」からも起動できます動作確認された外付けの CD/DVD ドライブを用意してください。動作確認情報は、サポートページ(http://azby.fmworld.net/s upport/)の「他社周辺機器接続情報」などをご覧ください。「マイリカバリ」でデ...
ご購入時の状態に戻すリカバリ 85目的に合わせてお読みくださいアップデートナビを実行し、FMV を最新の状態にします。→「FMV を最新の状態にする」『スタートガイド 2 セットアップ編』の手順にある「パソコン準備ばっちりガイド」を起動するには、デスクトップにある (パソコン準備ばっちりガイド)をクリックしてください。リカバリをする前と同じように、セキュリティ対策を行ってください。→「セキュリティ対策ソフトの初期設定をする」『スタートガイド2 セットアップ編』の手順にある「パソコン準備ばっちりガイド」を起動するには、デスクトップにある (パソコン準備ばっちりガイド)をクリックしてください。「Office Personal 2007」や「PowerPoint 2007」がパソコンにインストールされている方のみ 行ってください。「Office Personal 2007」や「PowerPoint 2007」をお使いになる前に、ライセンス認証が必要 です。 認証手順については、「Office Personal 2007」や「PowerPoint 2007」のパッケージに同梱の 『スタート ガイド』をご覧...
パソコンがおかしいときの Q&A 集 101マウスポインタが動かない、キーボードが操作できない. . . . . . . . . . . . . . . . 121ワイヤレスキーボードやワイヤレスマウスが使えなくなった (ワイヤレスキーボード・ワイヤレスマウスの場合). . . . . . . . . . . . . . . . . 124ワイヤレスキーボードで勝手に文字が入力される. . . . . . . . . . . . . . . . . . . . . 125ワイヤレスキーボードの操作中に、キーを押し続けた状態になったり、 音量設定が不安定になったりする. . . . . . . . . . . . . . . . . . . . . . . . . . . . . . . 126マウスポインタが勝手に移動する(ワイヤレスマウスの場合) . . . . . . . . . . . 126マウスポインタが勝手に移動する(BIBLO の場合). . . . . . . . . . . . . . . . . . . 1 26タッチパネルでペンが使えない(LOOX P シリーズの場合) . . . ....
160表示されたメッセージが消えてしまった場合は、次の手順で「Windowsセキュリティセンター」ウィンドウを表示することができます。1. (スタート)→「コントロールパネル」の順にクリックします。2.「コントロールパネル」の「セキュリティ状態の確認」をクリックします。「Windows セキュリティセ ンター」ウィンドウが表示されます。
- 1