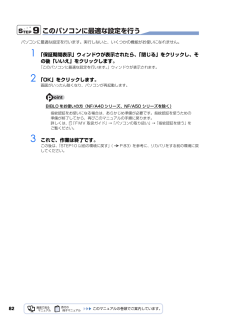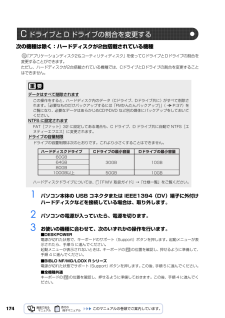Q&A
取扱説明書・マニュアル (文書検索対応分のみ)
"NF"44 件の検索結果
"NF"10 - 20 件目を表示
全般
質問者が納得ソフト画面にあるのは、印か、ショートカットのようなもの。実際のファイルは「編集」「設定」「詳細」でみることができます。このフォルダから別のフォルダや、HDDなどへ移動すると再生できなくなるので改めて、移動先のフォルダを指定する必要があります。この点は、xアプリ、WMP、Lismoなどでもほぼ同じですから、覚えておくとまごつかなくて便利です。
5137日前view79
全般
質問者が納得ミラーリングの設定をして下さい。
富士通だと多分「Fn」+「F10」だと思いますが、押すたびにPCのみ、外部ディスプレイのみ、両方が切り替わります。
4539日前view187
全般
質問者が納得モバイルWiMAXルーターを利用すれば、Wi-Fi経由でネット接続ができます。「DTI WiMAX モバイルプラン」では、NECアクセステクニカのAtermWM3500Rクレードルセットが無料で提供されるキャンペーンが実施されています。13,000円キャッシュバック特典もあり、1年目の実質費用(月額)は、2,473円とお得になっています。【参考サイト】http://mobile-wimax.info/wimax/
5111日前view81
全般
質問者が納得DVDドライブのドライバーはウインドーズのソフトの中にドライバーが有ります、
USB接続してPCを起動すれば読み込まれ設定されます。
起動中で有ればUSB接続してPCを再起動すれば読み込まれ設定されます。
・・・・・
ポータブルDVDドライブにソフトが付属している場合いは、
必要なソフトはインストールしてください。
CD/DVD対応のノートパソコンでも接続したら見れますか?
使用可能
やり方や設定の仕方は簡単ですか?
簡単です。
他に必要な物はありますか?
有りません。
・・・・・
読み込み用のレンズが汚れ...
4092日前view82
全般
質問者が納得ノートのことはよく分かりませんが、
ぼくも同じ頃のPC
DELL Inspiron530
Vista
ですが、Win7にアップグレード、
SSDとHDDに換装して
現在も現役で元気に毎日、使って
います。
アップグレードではOfficeが消えましたが
運良くパッケージで買っていたので
助かりました。
4683日前view84
全般
質問者が納得CPUがCeleron 540(1コア1スレッド1.86GHz)と古いので、CPU性能が絶対的に足りないと思われる。CPU使用率が100%で固まるなら、応答しないというより単に処理に時間がかかっているだけかと。
物理メモリは2GBとあまり多くないけど、使用率50%(1GBの余裕がある)なら特に何かする必要はない。仮想メモリは物理メモリが足りているならどう設定したって何も変わらないけど、物理メモリが少ない環境ではそれと同じか少し多いぐらいの容量を確保することが多いんじゃないかな?
余計な常駐プログラムとかが...
4326日前view97
全般
質問者が納得製本を行う場合にはExcelではなくてWordを使います。
ページ設定ダイアログから
・用紙サイズ:A4
・印刷の向き:横
・複数ページの印刷設定:本(縦方向に谷折り)
と設定してください。
あとは文章を入力して印刷します。
お手持ちのプリンタが自動両面印刷が可能であれば、プリンタのプロパティから両面印刷をチェックして印刷します。
5785日前view127
全般
質問者が納得先ずPCにso-netの接続又はフレッツ接続ツールが あれば削除してください。
WZR-600-HPのPPPoE設定ですがso-netのユーザーID に間違いがないかどうか確認してください。、
※ソネットのユーザーIDの@の後ろはXXX.so-net.ne.jpなどと入力します。
ルータースイッチがAUTOもしくはONでPPPoE設定が完了していれば有線・無線で接続出来ます。
製品別FAQ WZR-600DHP
http://faq.buffalo.jp/app/products/index/nam...
4590日前view291
全般
質問者が納得WZR-600HPにPPPoE設定(接続いD,パスワードを設定)を行いましょう。
so-netから接続ID,パスワードが書かれた生類が届いてるでしょ?
追記:無線接続設定は別問題なので、
WZR-600HPをPCをLANケーブルでつないで
192.168.11.1で管理画面にログインしてください。
付属CDで設定でもOKです。
補足の意味がわからん。
AOSSでつながってないなら、192.168.11.1にアクセスできません。
4591日前view238
6015 「これから復元が始まります。」という画面で「実行」をクリックします。「マイリカバリ」の進行状況を示す画面が表示され、ディスクイメージを使ったリカバリが始まります。終了までの時間表示が増えることがあります。これは、途中で終了時間を計算し直しているためです。約 30%終了するまでは、残り時間が正確に表示されない場合がありますのでご了承ください。16 そのまましばらくお待ちください。しばらくすると、「復元が完了しました。」と表示されます。17 「OK」をクリックします。パソコンが再起動します。これで、「マイリカバリ」で作成したディスクイメージを使ったリカバリが完了しました。パソコンの電源を切らずに、ディスクイメージを復元することもできます「Intel(R) Turbo Memory 自動調整ユーティリティ」ウィンドウが表示されたら1. パソコンの電源を切らずに、 (スタート)→「すべてのプログラム」→「マイリカバリ」の順にクリックします。「マイリカバリ」の概要を説明する「マイリカバリとは」ウィンドウが表示されます。2.「閉じる」をクリックします。「マイリカバリ」が表示されます。3.「もどす」をクリックしま...
ご購入時の状態に戻すリカバリ 71目的に合わせてお読みください2 お使いの機種に合わせて、次のいずれかの操作を行います。■DESKPOWER電源が切れた状態で、キーボードのサポート(Support)ボタンを押します。起動メニューが表示されたら、手順 4 に進んでください。 起動メニューが表示されないときは、キーボードの の位置を確認し、押せるように準備して、手順 3 に進んでください。■BIBLO NF/MG/LOOX R シリーズ電源が切れた状態でサポート(Support)ボタンを押します。この後、手順 4 に進んでください。■全機種共通キーボードの の位置を確認し、押せるように準備しておきます。この後、手順 3 に進んでください。3 パソコンの電源を入れ、FUJITSUのロゴ画面が表示されたら、 すぐに を押します。軽く押しただけでは認識されない場合があります。起動メニューが表示されるまで何度も押してください。4 起動メニューが表示されたら、 を押し、「トラブル解決ナビ」を選択して、 を押します。FUJITSU ロゴ画面が表示されないときは(スタート)→ の →「再起動」の順にクリックし、パソコンを再起動...
サポートが必要なときは 11目的に合わせてお読みください「FMV サポートナビ」は、「Q&A」や「日頃のメンテナンス」などのサポート機能を簡単に起動できるソフトウェアです。日頃パソコンを操作していて、使い方がわからないとき、万一に備えてバックアップをするときなどにご利用ください。1 Windows が起動していると きに次のいずれかの操作をします。起動方法は機種により異なります。■DESKPOWERキーボードのサポート(Support)ボタンを押す。■BIBLO NF/MG/LOOX R シリーズサポート(Support)ボタンを押す。■全機種共通デスクトップにある (FMV サポートナビ)をクリックする。または (スタート)→「すべてのプログラム」→「FMV サポートナビ」の順にクリックする。「FMV サポートナビ」が表示されます。■FMV 画面で見るマニュアルパソコンの取り扱いからトラブルシューティングまで情報が満載の電子マニュアルです。「FMV 画面で見るマニュアル」を初めてお使いになるときは、 『スタートガイド 2 セットアップ編』→「『画面で見るマニュアル』の準備をする」をご覧ください。■FM かん...
563 お使いの機種に合わせて、次のいずれかの操作を行います。■DESKPOWER電源が切れた状態で、キーボードのサポート(Support)ボタンを押します。起動メニューが表示されたら、手順 5 に進んでください。 起動メニューが表示されないときは、キーボードの の位置を確認し、押せるように準備して、手順 4 に進んでください。■BIBLO NF/MG/LOOX R シリーズ電源が切れた状態でサポート(Support)ボタンを押します。この後、手順 5 に進んでください。■全機種共通キーボードの の位置を確認し、押せるように準備しておきます。この後、手順 4 に進んでください。4 パソコンの電源を入れ、FUJITSU のロゴ画面が表示されたら、すぐにを押します。軽く押しただけでは認識されない場合があります。画面が変わるまで何度も押してください。しばらくすると、起動メニューが表示されます。5 起動メニューが表示されたら、 を押し、「トラブル解決ナビ」を選択して、 を押します。6 「システム回復オプション」ウィンドウで「日本語」を選択し、「次へ」をクリックします。FUJITSU ロゴ画面が表示されないときは(スタ...
12「マイリカバリ」については、「まるごとバックアップするには「マイリカバリ」」( P.24)をご覧ください。「トラブル解決ナビ」は、Windows が起動しないもしも・・・のときに、サポート機能を起動させるソフトウェアです。ハードウェアを診断したり、パソコンをご購入時の状態に戻したりして、パソコンのトラブルを解決するお手伝いをします。1 パソコンの電源が切れている状態で次のいずれかの操作をします。起動方法は機種により異なります。■DESKPOWERキーボードのサポート(Support)ボタンを押す。■BIBLO NF/MG/LOOX R シリーズサポート(Support)ボタンを押す。■全機種共通1. キーボードの の位置を確認し、押せるように準備する。2. パソコンの電源を入れ、FUJITSU のロゴ画面が表示されたら、すぐに を押す。2 起動メニューが表示されたら、 を押し、「トラブル解決ナビ」を選択して、 を押します。下記の画面例は、お使いの機種により異なります。3 「システム回復オプション」ウィンドウで「日本語」を選択し、「次へ」をクリックします。万 一 Windows が起動しないときは「トラブル...
82このパソコンに最適な設定を行うパソコンに最適な設定を行います。実行しないと、いくつかの機能がお使いになれません。1 「保証期間表示」ウィンドウが表示されたら、「閉じる」をクリックし、その後「いいえ」をクリックします。「このパソコンに最適な設定を行います。 」ウィンドウが表示されます。2 「OK」をクリックします。画面がいったん暗くなり、パソコンが再起動します。BIBLO をお使いの方(NF /A 40 シリーズ、 NF/A50 シリーズを除く)3 これで、作業は終了です。この後は、「STEP10 以前の環境に戻す」 ( P.83)を参考に、リカバリをする前の環境に戻 してください。指紋認証をお使いになる場合は、あらかじめ準備が必要です。指紋認証を使うための準備が終了してから、再びこのマニュアルの手順に戻ります。詳しくは、 『FMV 取扱ガイド』→「パソコンの取り扱い」→「指紋認証を使う」をご覧ください。
46Windows が起動できない場合でも、パソコンの状態によっては「かんたんバックアップレスキュー」を使って、大切なデータのバックアップができます。バックアップしたデータは、D ドライブに保存されます。1 パソコンの電源が入っていたら、電源を切ります。2 お使いの機種に合わせて、次のいずれかの操作を行います。■DESKPOWER電源が切れた状態で、キーボードのサポート(Support)ボタンを押します。起動メニューが表示されたら、手順 4 に進んでください。 起動メニューが表示されないときは、キーボードの の位置を確認し、押せるように準備して、手順 3 に進んでください。■BIBLO NF/MG/LOOX R シリーズ電源が切れた状態でサポート(Support)ボタンを押します。この後、手順 4 に進んでください。■全機種共通キーボードの の位置を確認し、押せるように準備しておきます。この後、手順 3 に進んでください。5Windows が起動しないときには 「かんたんバックアップレスキュー」すべてのデータのバックアップ/復元を保証するものではありません「かんたんバックアップレスキュー」は、すべてのデータの...
96「ハードディスクデータ消去」を実行する前に、次の点にご注意ください。・必要なデータはバックアップしてください。・データ消去終了まで、数時間かかります。・途中で電源を切らないでください。ハードディスクが壊れる可能性があります。・BIBLO の場合、必ず AC アダプタを使用してください。・周辺機器は取り外してください。・ご購入時に取り付けられている内蔵ハードディスクのみ消去できます。準備ができたら、次の手順に従って、「ハードディスクデータ消去」を実行します。1 パソコンの電源が入っていたら、電源を切ります。2 お使いの機種に合わせて、次のいずれかの操作を行います。・DESKPOWER電源が切れた状態で、キーボードのサポート(Support)ボタンを押します。 起動メニューが表示されたら、手順 4 に進んでください。・BIBLO NF/MG/LOOX R シリーズ電源が切れた状態でサポート(Support)ボタンを押します。 この後、手順 4 に進んでください。・全機種共通キーボードの の位置を確認し、押せるように準備しておきます。この後、手順 3 に進んでください。3 パソコンの電源を入れ、FUJITS...
パソコンがおかしいときの Q&A 集 107目的に合わせてお読みください● DESKPOWER、TEO の場合注:TEO の場合、パソコンに接続して画面の出力先にしているテレビについても「ディスプレイ」と記載しています。● BIBLO の場合原因 対処一定時間操作が無かったため、 「電源オプション」の設定に従ってディスプレイの電源が切れているマウスを動かして数秒待つか、フラットポイントの操作面にふれるか(TEO の場合)、キーボードの のどれかを押してください。ディスプレイのケーブルが正しく接続されていない/ディスプレイの電源ランプが消灯、またはオレンジ色に点灯している [DESKPOWER CE シリーズ][TEO]ディスプレイのケーブルがパソコン本体に正しく接続されているか、ディスプレイに電源ケーブルがある場合には、電源ケーブルが正しく接続されているか確認してください。『スタートガイド1 設置偏』ディスプレイの電源が入っていない/ディスプレイの電源ランプが消灯している [DESKPOWER CE シリーズ][TEO]ディスプレイの電源ボタンを押してください。ディスプレイの電源を入れ直しても改善されない場...
174次の機種は除く:ハードディスクが2台搭載されている機種「アプリケーションディスク2&ユーティリティディスク」を使ってCドライブとDドライブの割合を変更することができます。 ただし、ハードディスクが2台搭載されている機種では、CドライブとDドライブの割合を変更することはできません。1 パソコン本体の USB コネクタまたは IEEE1394(DV)端子に外付けハードディスクなどを接続している場合は、取り外します。2 パソコンの電源が入っていたら、電源を切ります。3 お使いの機種に合わせて、次のいずれかの操作を行います。■DESKPOWER電源が切れた状態で、キーボードのサポート(Support)ボタンを押します。起動メニューが表示されたら、手順 5 に進んでください。 起動メニューが表示されないときは、キーボードの の位置を確認し、押せるように準備して、手順 4 に進んでください。■BIBLO NF/MG/LOOX R シリーズ電源が切れた状態でサポート(Support)ボタンを押します。この後、手順 5 に進んでください。■全機種共通キーボードの の位置を確認し、押せるように準備しておきます。この後、手...