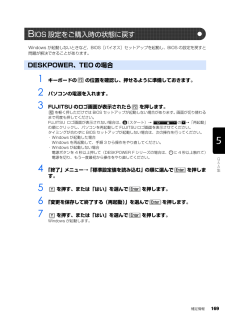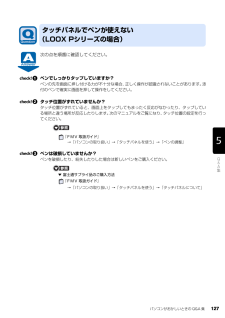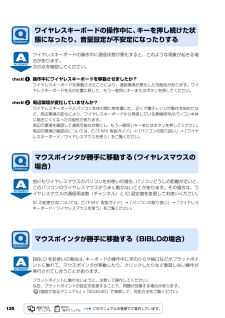Q&A
取扱説明書・マニュアル (文書検索対応分のみ)
"位置"1 件の検索結果
"位置"20 - 30 件目を表示
全般
質問者が納得>>もちろんノートPCのディスプレイの明暗等の調整、位置、角度、>>自分の姿勢、部屋の照明は目にベストな状態です。目がチカチカするなら「ベストな状態」ではないでしょう。私はMacとWindows PCを常に併用していますが、ディスプレイのガンマ曲線、UIデザイン、中間調の色使い違いは明白で、全般的にWindowsのほうがハイコントラストで、色使いもドギツイです。Windowsの画面は瞬間的な視認性はよいですが、長時間向き合うのはキツイです。壁紙を変えたり、フォントサイズ (Clear...
6254日前view75
ご購入時の状態に戻すリカバリ 71目的に合わせてお読みください2 お使いの機種に合わせて、次のいずれかの操作を行います。■DESKPOWER電源が切れた状態で、キーボードのサポート(Support)ボタンを押します。起動メニューが表示されたら、手順 4 に進んでください。 起動メニューが表示されないときは、キーボードの の位置を確認し、押せるように準備して、手順 3 に進んでください。■BIBLO NF/MG/LOOX R シリーズ電源が切れた状態でサポート(Support)ボタンを押します。この後、手順 4 に進んでください。■全機種共通キーボードの の位置を確認し、押せるように準備しておきます。この後、手順 3 に進んでください。3 パソコンの電源を入れ、FUJITSUのロゴ画面が表示されたら、 すぐに を押します。軽く押しただけでは認識されない場合があります。起動メニューが表示されるまで何度も押してください。4 起動メニューが表示されたら、 を押し、「トラブル解決ナビ」を選択して、 を押します。FUJITSU ロゴ画面が表示されないときは(スタート)→ の →「再起動」の順にクリックし、パソコンを再起動...
563 お使いの機種に合わせて、次のいずれかの操作を行います。■DESKPOWER電源が切れた状態で、キーボードのサポート(Support)ボタンを押します。起動メニューが表示されたら、手順 5 に進んでください。 起動メニューが表示されないときは、キーボードの の位置を確認し、押せるように準備して、手順 4 に進んでください。■BIBLO NF/MG/LOOX R シリーズ電源が切れた状態でサポート(Support)ボタンを押します。この後、手順 5 に進んでください。■全機種共通キーボードの の位置を確認し、押せるように準備しておきます。この後、手順 4 に進んでください。4 パソコンの電源を入れ、FUJITSU のロゴ画面が表示されたら、すぐにを押します。軽く押しただけでは認識されない場合があります。画面が変わるまで何度も押してください。しばらくすると、起動メニューが表示されます。5 起動メニューが表示されたら、 を押し、「トラブル解決ナビ」を選択して、 を押します。6 「システム回復オプション」ウィンドウで「日本語」を選択し、「次へ」をクリックします。FUJITSU ロゴ画面が表示されないときは(スタ...
12「マイリカバリ」については、「まるごとバックアップするには「マイリカバリ」」( P.24)をご覧ください。「トラブル解決ナビ」は、Windows が起動しないもしも・・・のときに、サポート機能を起動させるソフトウェアです。ハードウェアを診断したり、パソコンをご購入時の状態に戻したりして、パソコンのトラブルを解決するお手伝いをします。1 パソコンの電源が切れている状態で次のいずれかの操作をします。起動方法は機種により異なります。■DESKPOWERキーボードのサポート(Support)ボタンを押す。■BIBLO NF/MG/LOOX R シリーズサポート(Support)ボタンを押す。■全機種共通1. キーボードの の位置を確認し、押せるように準備する。2. パソコンの電源を入れ、FUJITSU のロゴ画面が表示されたら、すぐに を押す。2 起動メニューが表示されたら、 を押し、「トラブル解決ナビ」を選択して、 を押します。下記の画面例は、お使いの機種により異なります。3 「システム回復オプション」ウィンドウで「日本語」を選択し、「次へ」をクリックします。万 一 Windows が起動しないときは「トラブル...
46Windows が起動できない場合でも、パソコンの状態によっては「かんたんバックアップレスキュー」を使って、大切なデータのバックアップができます。バックアップしたデータは、D ドライブに保存されます。1 パソコンの電源が入っていたら、電源を切ります。2 お使いの機種に合わせて、次のいずれかの操作を行います。■DESKPOWER電源が切れた状態で、キーボードのサポート(Support)ボタンを押します。起動メニューが表示されたら、手順 4 に進んでください。 起動メニューが表示されないときは、キーボードの の位置を確認し、押せるように準備して、手順 3 に進んでください。■BIBLO NF/MG/LOOX R シリーズ電源が切れた状態でサポート(Support)ボタンを押します。この後、手順 4 に進んでください。■全機種共通キーボードの の位置を確認し、押せるように準備しておきます。この後、手順 3 に進んでください。5Windows が起動しないときには 「かんたんバックアップレスキュー」すべてのデータのバックアップ/復元を保証するものではありません「かんたんバックアップレスキュー」は、すべてのデータの...
96「ハードディスクデータ消去」を実行する前に、次の点にご注意ください。・必要なデータはバックアップしてください。・データ消去終了まで、数時間かかります。・途中で電源を切らないでください。ハードディスクが壊れる可能性があります。・BIBLO の場合、必ず AC アダプタを使用してください。・周辺機器は取り外してください。・ご購入時に取り付けられている内蔵ハードディスクのみ消去できます。準備ができたら、次の手順に従って、「ハードディスクデータ消去」を実行します。1 パソコンの電源が入っていたら、電源を切ります。2 お使いの機種に合わせて、次のいずれかの操作を行います。・DESKPOWER電源が切れた状態で、キーボードのサポート(Support)ボタンを押します。 起動メニューが表示されたら、手順 4 に進んでください。・BIBLO NF/MG/LOOX R シリーズ電源が切れた状態でサポート(Support)ボタンを押します。 この後、手順 4 に進んでください。・全機種共通キーボードの の位置を確認し、押せるように準備しておきます。この後、手順 3 に進んでください。3 パソコンの電源を入れ、FUJITS...
補足情報 169目的に合わせてお読みくださいWindows が起動しないときなど、BIOS[バイオス]セットアップを起動し、BIOS の設定を戻すと問題が解決できることがあります。1 キーボードの の位置を確認し、押せるように準備しておきます。2 パソコンの電源を入れます。3 FUJITSU のロゴ画面が表示されたら を押します。を軽く押しただけでは BIOS セットアップが起動しない場合があります。画面が切り替わるまで何度も押してください。 FUJITSU ロゴ画面が表示されない場合は 、 (スタート)→ の →「再起動」の順にクリックし、パソコンを再起動して FUJITSU ロゴ画面を表示させてください。 タイミングが合わずに BIOS セットアップが起動しない場合は、次の操作を行ってください。・Windows が起動した場合Windows を再起動して、手順 3 から操作をやり直してください。・Windows が起動しない場合電源ボタンを 4 秒以上押して(DESKPOWER F シリーズの場合は、 に 4 秒以上触れて) 電源を切り、もう一度最初から操作をやり直してください。4 「終了」メニュー...
172対象機種:ハードディスクが 2 台搭載されている機種「アプリケーションディスク 2 &ユーティリティディスク」を使って、D ドライブをフォーマットすることができます。1 パソコンの電源が入っていたら、電源を切ります。2 キーボードの の位置を確認し、押せるように準備しておきます。3 パソコンの電源を入れ、FUJITSUのロゴ画面が表示されたら、 すぐに を押します。軽く押しただけでは認識されない場合があります。画面が変わるまで何度も押してください。4 起動メニューが表示されたら、 「アプリケーションディスク2&ユーティリティディスク」をセットします。認識されるまで 10 秒ほど待ってから、次の手順に進んでください。5 表示されたメニューで を押して「CD/DVD Drive」を選択し、 を 押します。1ハードディスクの領域についてハ ードディスクをフォーマットするフォーマットするドライブのデータはすべて削除されますこの操作を行うと、フォーマットするドライブにあるデータはすべて削除されます。必要なデータは、あらかじめ CD や DVD などの別の媒体や他のドライブにバックアップしておいて ください。 「必...
パソコンがおかしいときの Q&A 集 127目的に合わせてお読みください次の点を順番に確認してください。ペンでしっかりタップしていますか?ペンの先を画面に押し付ける力が不十分な場合、正しく操作が認識されないことがあります。添付のペンで確実に画面を押して操作をしてください。タッチ位置がずれていませんか?タッチ位置がずれていると、画面上をタップしてもまったく反応がなかったり、タップしている場所と違う場所が反応したりします。次のマニュアルをご覧になり、タッチ位置の設定を行ってください。→「パソコンの取り扱い」→「タッチパネルを使う」→「ペンの調整」ペンは破損していませんか?ペンを破損したり、紛失したりした場合は新しいペンをご購入ください。▼ 富士通サプライ品のご購入方法→「パソコンの取り扱い」→「タッチパネルを使う」→「タッチパネルについて」タッチパネルでペンが使えない(LOOX Pシリーズの場合)『FMV 取扱ガイド』『FMV 取扱ガイド』
補足情報 167目的に合わせてお読みくださいパソコンになんらかのトラブルが発生したときに、Windows をセーフモードで起動すると、最小限 の機能で起動できます。次の手順に従って操作してください。1 キーボードの の位置を確認し、押せるように準備しておきます。2 パソコンの電源を入れます。電源が入っている場合は再起動します。3 FUJITSU のロゴ画面が表示されたらすぐに を押します。FUJITSU ロゴ画面が表示されない場合は 、 (スタート)→ の →「再起動」の順にクリックし、パソコンを再起動して FUJITSU ロゴ画面を表示させてください。を押すのが遅かった場合4 「オペレーティング システムの選択」画面が表示されたら、お使いのOS が選択されていることを確認し、 を押します。「詳細ブートオプション」画面が表示されます。5 で「セーフモード」を選択し、 を押します。「前回正常起動時の構成」とはセーフモードで起動します。セ ーフモードで起動するセーフモードではなく、通常の状態で Windows が起動します。次の操作を行い、手順 3( を押す)からやり直してください。1. (スタート)→ の →...
126ワイヤレスキーボードの操作中に通信状態が悪化すると、このような現象が起きる場合があります。 次の点を確認してください。操作中にワイヤレスキーボードを移動させましたか?ワイヤレスキーボードを移動させたことにより、通信環境が悪化した可能性があります。ワイヤレスキーボードを元の位置に戻して、もう一度同じキーまたはボタンを押してください。 周辺環境が変化していませんか?ワイヤレスキーボードとパソコン本体の間に物を置いた、近くで電子レンジが動作を始めたなど、周辺環境の変化により、ワイヤレスキーボードから発信している無線信号がパソコン本体に届きにくくなった可能性があります。周辺の環境を確認して通信可能な状態にし、もう一度同じキーまたはボタンを押してください。周辺の環境の確認点については、 『FMV 取扱ガイド』→「パソコンの取り扱い」→「ワイヤレスキーボード/ワイヤレスマウスを使う」をご覧ください。他にもワイヤレスマウスのパソコンをお使いの場合、パソコンどうしの距離が近いと、このパソコンのワイヤレスマウスがうまく動かないことがあります。その場合は、ワイヤレスマウスの通信周波数(チャンネル)と ID 設定値を変更し...
- 1