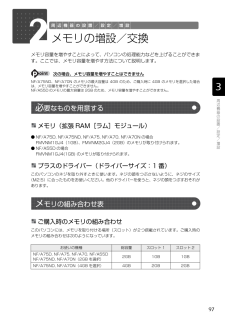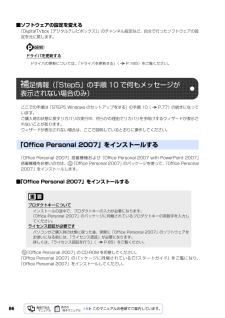Q&A
取扱説明書・マニュアル (文書検索対応分のみ)
"ドライバ"1 件の検索結果
"ドライバ"20 - 30 件目を表示
全般
質問者が納得PCastTV for ワンセグ Ver.2.24http://buffalo.jp/download/driver/multi/pcasttvone_win.html>インストールを行うには・・・>製品添付のCDから旧バージョンのPCastTV for ワンセグを>インストールしている必要があります。だそうです。付属CDを探してください。無い場合はBuffaloサポートで購入できないか問い合わせてください。
5142日前view82
ご購入時の状態に戻すリカバリ 69目的に合わせてお読みくださいディスクを用意するご購入時の状態に戻す作業には、このパソコンに添付のディスクを使います。■機種名(品名)・モデルを確認するお使いのパソコンによって、作業などが異なります。まず、機種名(品名)・モデルなどを確認してください。■ディスクを用意する「Office Personal 2007」搭載機種および「Offic e Personal 2007 with PowerPo int」搭載機種 をお使いの方は、添付のディスクから次のディスクを用意してください。・「Office Personal 2007」のパッケージ・「Office PowerPoint 2007」のパッケージディスクを用意できたら、次の「ご購入時の状態に戻すリカバリを実行する」( P.70)をご覧ください。『スタートガイド 1 設置編』ここでは「アプリケーションディスク」は必要ありませんご購入時の状態に戻すリカバリを実行すると 「アプリケーションディスク」に格納のソフトウェアもインストールされるので、ここではディスクは必要ありません。「アプリケーションディスク」は、ソフトウェアやドライ...
リカバリとは 53目的に合わせてお読みください次のようなときは、リカバリをしないで問題が解決できる場合がありますので、もう一度確認してください。■パソコンに起こったトラブルを解決したいリカバリをする以外の解決方法がないか、マニュアルをご覧になりもう一度確認してください。 「Q&A 集」( P.99)BIOS[バイオス]をご購入時の状態に戻すと、問題が解決する場合があります。ご購入時の状態に戻す方法については、「BIOS 設定をご購入時の状態に戻す」 ( P.169)をご覧ください。■削除したソフトウェアを再インストールしたいソフトウェアの再インストールのためにリカバリをする必要はありません。マニュアルをご覧になり、インストールしてください。▼ 添付のソフトウェアのインストール方法→「FMV かんたんインストール」■ドライバを更新したい必要なドライバがわかっている場合、特定のドライバを更新するためにリカバリをする必要はありません。 ドライバの更新については、「ドライバを更新する」( P.165)をご覧ください。■廃棄・譲渡の前に、個人情報を消したいハードディスクの情報を消すことが目的の方は、リカバリではなく「ハ...
ご購入時の状態に戻すリカバリ 63目的に合わせてお読みくださいご購入後にインストールしたソフトウェアなど、C ドライブに新しく自分で作ったデータを、CD やDVD など別の媒体や、D ドライブにバックアップします。■リカバリの実行リカバリを実行すると、自動的に C ドライブを初期状態にし(データは削除されます) 、リカバリ領域から Windows などのデータを再インストールします。 ドライバやいくつかのソフトウェアは、このときいっしょに再インストールされます。これで、C ドライブがご購入時の状態に戻ったことになります。 このとき、自分で作ったデータは削除されたままです。①リカバリ前にすること②リカバリの実行(C ドライブの初期化~ご購入時の状態に戻るまで)
54リカバリには次の 2 つがあります。それぞれのリカバリの概要を説明します。■特徴Cドライブのデータがいったんすべて削除され、そのあと「マイリカバリ」でディスクイメージを保存した時点の状態に戻ります。Dドライブのデータは残ります。メールやインターネットの設定、ソフトウェアなどもディスクイメージを作成したときのままなので、設定しなおさなくてもパソコンを使えます。ただし「マイリカバリ」でリカバリした後は、WindowsUpdate やセキュリティソフトの更新を忘れずに行ってください。万一パソコンの調子が悪くなりリカバリが必要なときは、ご購入時の状態に戻すリカバリをする前に、「マイリカバリ」で保存しているディスクイメージを使ってリカバリすることをお勧めします。「マイリカバリ」について詳しくは「「マイリカバリ」とは」( P.25)をご覧ください。■操作方法「「マイリカバリ」を使うリカバリ」( P.55)をご覧ください。■特徴Cドライブのデータがいったんすべて削除され、そのあとご購入時の状態に戻ります。Dドライブのデータは残ります。「マイリカバリ」を使うリカバリで問題が解決しない場合は、ご購入時の状態に戻すリカバリを...
5目的に合わせてお読みくださいご購入時の状態に戻すリカバリを実行する . . . . . . . . . . . . . . . . . . . . . . . . . . . . 70補足情報(「Step5」の手順 10 で何もメッセージが表示されない場合のみ) . . . 86第 4 章 廃棄・リサイクル1 回収・再資源化専用窓口 富士通パソコンリサ イクル受付センターのご案内 . . 92PC リサイクルマークについて . . . . . . . . . . . . . . . . . . . . . . . . . . . . . . . . . . . . . 92ご利用の流れ . . . . . . . . . . . . . . . . . . . . . . . . . . . . . . . . . . . . . . . . . . . . . . . . . 93サービスをご利用になる上で . . . . . . . . . . . . . . . . . . . . . . . . . . . . . . . . . . . . . . ...
972メモリの増設/交換メモリ容量を増やすことによって、パソコンの処理能力などを上げることができます。ここでは、メモリ容量を増やす方法について説明します。NF/A75ND、NF/A70N のメモリの最大容量は 4GB のため、ご購入時に 4GB のメモリを選択した場合は、メモリ容量を増やすことができません。 NF/A55D のメモリの最大容量は 2GB のため、メモリ容量を増やすことができません。メモリ(拡張 RAM[ラム]モジュール)● NF/A75D, NF/A75ND, NF/A75, NF/A70, NF/A70N の場合 FMVNM1GJ4(1GB) 、FMVNM2GJ4(2GB)のメモリが取り付けられます。● NF/A55D の場合 FMVNM1GJ4(1GB) のメモリが取り付けられます。プラスのドライバー(ドライバーサイズ:1 番)このパソコンのネジを取り外すときに使います。ネジの頭をつぶさないように、ネジのサイズ(M2.5)に合ったものをお使いください。他のドライバーを使うと、ネジの頭をつぶすおそれがあります。ご購入時のメモリの組み合わせこのパソコンには、メモリを取り付ける場所(スロット)が...
972メモリの増設/交換メモリ容量を増やすことによって、パソコンの処理能力などを上げることができます。ここでは、メモリ容量を増やす方法について説明します。NF/A75ND、NF/A70N のメモリの最大容量は 4GB のため、ご購入時に 4GB のメモリを選択した場合は、メモリ容量を増やすことができません。 NF/A55D のメモリの最大容量は 2GB のため、メモリ容量を増やすことができません。メモリ(拡張 RAM[ラム]モジュール)● NF/A75D, NF/A75ND, NF/A75, NF/A70, NF/A70N の場合 FMVNM1GJ4(1GB) 、FMVNM2GJ4(2GB)のメモリが取り付けられます。● NF/A55D の場合 FMVNM1GJ4(1GB) のメモリが取り付けられます。プラスのドライバー(ドライバーサイズ:1 番)このパソコンのネジを取り外すときに使います。ネジの頭をつぶさないように、ネジのサイズ(M2.5)に合ったものをお使いください。他のドライバーを使うと、ネジの頭をつぶすおそれがあります。ご購入時のメモリの組み合わせこのパソコンには、メモリを取り付ける場所(スロット)が...
96周辺機器を取り付けるときは、次のことに注意してください。・周辺機器によっては設定作業が必要ですパソコンの周辺機器の中には、接続するだけでは正しく使えないものがあります。このような機器は、接続した後で設定作業を行う必要があります。例えば、プリンタを使うには、取り付けた後に「ドライバのインストール」という作業が必要です。周辺機器の接続は、このマニュアルをよくご覧になり、正しく行ってください。・ドライバなどがフロッピーディスクで添付されている場合周辺機器によっては、添付のドライバなどがフロッピーディスクで提供されているものがあります。オプションの FDD ユニット(USB)をご購入になり、接続した上でドライバをインストールしてください。・マニュアルをご覧くださいケーブル類を接続する場合は、次のマニュアルをご覧になり、接続時に間違いがないようにしてください。→「6. 周辺機器の接続」誤った接続状態で使用すると、このパソコンおよび周辺機器が故障する原因となることがあります。また、「画面で見るマニュアル」で説明している周辺機器の取り付け方法は一例です。「画面で見るマニュアル」とあわせて周辺機器のマニュアルも必ずご覧く...
96周辺機器を取り付けるときは、次のことに注意してください。・周辺機器によっては設定作業が必要ですパソコンの周辺機器の中には、接続するだけでは正しく使えないものがあります。このような機器は、接続した後で設定作業を行う必要があります。例えば、プリンタを使うには、取り付けた後に「ドライバのインストール」という作業が必要です。周辺機器の接続は、このマニュアルをよくご覧になり、正しく行ってください。・ドライバなどがフロッピーディスクで添付されている場合周辺機器によっては、添付のドライバなどがフロッピーディスクで提供されているものがあります。オプションの FDD ユニット(USB)をご購入になり、接続した上でドライバをインストールしてください。・マニュアルをご覧くださいケーブル類を接続する場合は、次のマニュアルをご覧になり、接続時に間違いがないようにしてください。→「6. 周辺機器の接続」誤った接続状態で使用すると、このパソコンおよび周辺機器が故障する原因となることがあります。また、「画面で見るマニュアル」で説明している周辺機器の取り付け方法は一例です。「画面で見るマニュアル」とあわせて周辺機器のマニュアルも必ずご覧く...
86■ソフトウェアの設定を変える「DigitalTVbox[デジタルテレビボックス] 」のチャンネル設定など、自分で行ったソフトウェアの設定を元に戻します。ドライバを更新するここでの手順は「STEP5 Windows のセットアップをする」の手順 10( P.77)の続きになって います。ご購入時の状態に戻すリカバリの実行中、何らかの理由でリカバリを手助けするウィザードが表示されないことがあります。ウィザードが表示されない場合は、ここで説明しているとおりに操作してください。「Office Personal 2007」搭載機種および「Office Personal 2007 with PowerPo int 2007」 搭載機種をお使いの方は、 「Office Personal 2007」のパッケージを使って、 「Office Personal 2007」をインストールします。■「 Office Personal 200 7」をインストールする「Office Personal 2007」 の CD-ROM を用意してください。「Office Personal 2007」のパッケージに同梱されている 『...
- 1