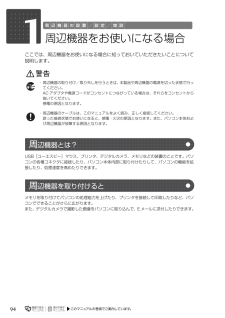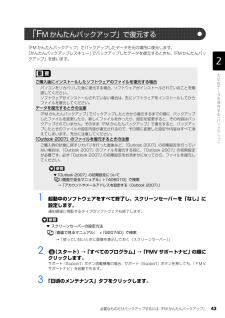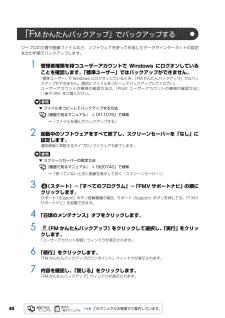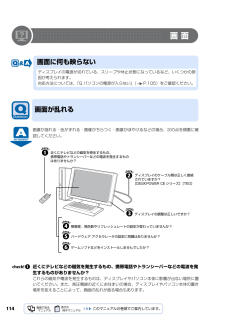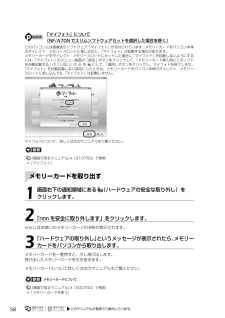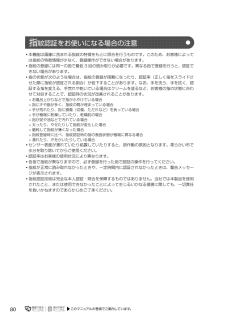Q&A
取扱説明書・マニュアル (文書検索対応分のみ)
"画像"2 件の検索結果
"画像"110 - 120 件目を表示
全般
質問者が納得グラフィックカードのスペックが足りないのでしょう。CS3の動作環境を見ると「GPUアクセラレーションプレビューをサポートするアドビ推奨グラフィックカード」とあります。Adobeのサイトで確認するとATI、nVidia系のビデオカードが出てくるので、オンボードグラフィックのノートPCでは厳しいかもしれません。Adobe premiere pro CS3 動作環境http://www.isquare.co.jp/store/spec/adobepremiere.phpなお、Windows7には現在CS4しか対応...
5701日前view99
全般
質問者が納得SDカードの同じ場所にいれたらいいファイル名には注意、連番になってたらそのとおりに連番付与しないと
6258日前view86
76Windows のセットアップをするこれで Windows がご購入時の状態に戻りました。この後、ご購入後初めて電源を入れたときと同じように、Windows のセットアップが必要です。ここでは手順のみを説明します。1 「Windows のセットアップ」の画面で、 「国または地域」が「日本」、「時刻と通貨の形式」が「日本語(日本)」、「キーボードレイアウト」が「Microsoft IME」になっていることを確認し、「次へ」をクリックします。2 ライセンス条項の内容をご覧になり、同意いただけるときは「ライセンス条項に同意します」を 2ヶ所クリックして にし、「次へ」をクリックします。3 「ユーザー名と画像の選択」の画面が表示されたら、ユーザー名を半角英数字(a~z、A~Z、0~9)で入力し、お好きな画像を選択して、「次へ」をクリックします。ここではパスワードを入力しないでください。ユーザー名を半角英数字(a~z、A~Z、0~9)で入力しないと、パソコンが正常に動作しなくなる可能性があります。また、パスワードは後から設定できます。詳しくは、セットアップがすべて完了した後、Windowsのヘルプを表示して「パスワ...
941周辺機器をお使いになる場合ここでは、周辺機器をお使いになる場合に知っておいていただきたいことについて説明します。USB[ユーエスビー]マウス、プリンタ、デジタルカメラ、メモリなどの装置のことです。パソコンの各種コネクタに接続したり、パソコン本体内部に取り付けたりして、パソコンの機能を拡張したり、処理速度を高めたりできます。メモリを取り付けてパソコンの処理能力を上げたり、プリンタを接続して印刷したりなど、パソコンでできることがさらに広がります。 また、デジタルカメラで撮影した画像をパソコンに取り込んで、E メールに添付したりできます。・周辺機器の取り付け/取り外しを行うときは、本製品や周辺機器の電源を切った状態で行ってください。AC アダプタや電源コードがコンセントにつながっている場合は、それらをコンセントから抜いてください。感電の原因となります。・周辺機器のケーブルは、このマニュアルをよく読み、正しく接続してください。誤った接続状態でお使いになると、感電・火災の原因となります。また、パソコン本体および周辺機器が故障する原因となります。周 辺機器とは?周 辺機器を取り付けると
941周辺機器をお使いになる場合ここでは、周辺機器をお使いになる場合に知っておいていただきたいことについて説明します。USB[ユーエスビー]マウス、プリンタ、デジタルカメラ、メモリなどの装置のことです。パソコンの各種コネクタに接続したり、パソコン本体内部に取り付けたりして、パソコンの機能を拡張したり、処理速度を高めたりできます。メモリを取り付けてパソコンの処理能力を上げたり、プリンタを接続して印刷したりなど、パソコンでできることがさらに広がります。 また、デジタルカメラで撮影した画像をパソコンに取り込んで、E メールに添付したりできます。・周辺機器の取り付け/取り外しを行うときは、本製品や周辺機器の電源を切った状態で行ってください。AC アダプタや電源コードがコンセントにつながっている場合は、それらをコンセントから抜いてください。感電の原因となります。・周辺機器のケーブルは、このマニュアルをよく読み、正しく接続してください。誤った接続状態でお使いになると、感電・火災の原因となります。また、パソコン本体および周辺機器が故障する原因となります。周 辺機器とは?周 辺機器を取り付けると
8次の部分は、機種により名称が異なるため、このマニュアルでは次のように表記しています。インターネット上に掲載されている情報(画像、映像、音楽、文書などのデータ)のほとんどは、著作権法により保護されています。個人的に、あるいは家庭内で楽しむ場合を除き、権利者に無断で情報を配布することや、個人のホームページなどに掲載することはできません。Microsoft、Windows、Windows Vista、Aero、Internet Explorerは、米国 Micr osoft Corporation の米国およびその他の国における登録商標または商標です。 Microsoft、Officeロゴ、Outlook、Excel 、PowerPointは米国Microsoft Corpora tionの米国およびその他の国における登録商標です。 HDMI、HDMIロゴ、およびHigh-Definition Multimedia Interfaceは、HDMI Licens ing LLCの商標または登録商標です。 その他の各製品名は、各社の登録商標または商標です。 その他の各製品は、各社の著作物です。 All Righ...
必要なものだけバックアップするには「FM かんたんバックアップ」 43目的に合わせてお読みください「FM かんたんバックアップ」でバックアップしたデータを元の場所に復元します。 「かんたんバックアップレスキュー」でバックアップしたデータを復元するときも、「FM かんたんバックアップ」を使います。1 起動中のソフトウェアをすべて終了し、スクリーンセーバーを「なし」に設定します。通知領域に常駐するタイプのソフトウェアも終了します。▼ スクリーンセーバーの設定方法→「使っていないときに画像を表示しておく(スクリーンセーバー)」2 (スタート)→「すべてのプログラム」→「FMV サポートナビ」の順にクリックします。サポート(Support)ボタン搭載機種の場合、 サポート(Support)ボタンを押しても、 「FMVサポートナビ」を起動できます。3 「日頃のメンテナンス」タブをクリックします。「F M かんたんバックアップ」で復元するご購入後にインストールしたソフトウェアのファイルを復元する場合パソコンをリカバリした後に復元する場合、ソフトウェアがインストールされていることを確認してください。 ソフトウェアがインス...
40ワープロの文書や画像ファイルなど、ソフトウェアを使って作成したデータやインターネットの設定を次の手順でバックアップします。1 管理者権限を持つユーザーアカウントで Windows にログオンしていることを確認します。「標準ユーザー」ではバックアップができません。「標準ユーザー」で Windows にログオンしているとき、 「FM かんたんバックアップ」ではバックアップができません。個別にファイルをコピーしてバックアップしてください。 ユーザーアカウントの権限の確認方法は、「Point ユーザーアカウントの権限の確認方法」 ( P.39)をご覧ください。▼ ファイルをコピーしてバックアップする方法→「ファイルを選んでバックアップする」2 起動中のソフトウェアをすべて終了し、スクリーンセーバーを「なし」に設定します。通知領域に常駐するタイプのソフトウェアも終了します。▼ スクリーンセーバーの設定方法→「使っていないときに画像を表示しておく(スクリーンセーバー)」3 (スタート)→「すべてのプログラム」→「FMV サポートナビ」の順にクリックします。サポート(Support)ボタン搭載機種の場合、サポート(S...
114画面画像が揺れる・色がずれる・画像がちらつく・画像がぼやけるなどの場合、次の点を順番に確認してください。近くにテレビなどの磁気を発生するもの、携帯電話やトランシーバーなどの電波を発生するものがありませんか?これらの磁気や電波を発生するものは、ディスプレイやパソコン本体に影響が出ない場所に置いてください。また、高圧電線の近くにお住まいの場合、ディスプレイやパソコン本体の置き場所を変えることによって、画面の乱れが直る場合もあります。画面に何も映らないディスプレイの電源が切れている、スリープや休止状態になっているなど、いくつかの原因が考えられます。対処方法については、「Q パソコンの電源が入らない」 ( P.105)をご確認ください。画面が乱れる近くにテレビなどの磁気を発生するもの、携帯電話やトランシーバーなどの電波を発生するものはありませんか?ディスプレイのケーブル類は正しく接続されていますか? [DESKPOWER CE シリーズ] [TEO]ディスプレイの調整は正しいですか?解像度、発色数やリフレッシュレートの設定が変わっていませんか?ハードウェア アクセラレータの設定に問題はありませんか?ゲームソフト...
58このパソコンには画像表示ソフトウェア「マイフォト」が添付されています。メモリーカードをパソコン本体のダイレクト・メモリースロットに差し込むと、「マイフォト」が起動する場合があります。メモリーカードをダイレクト・メモリースロットにセットした場合に「マイフォト」を起動しないようにするには、「マイフォト」のメニュー画面の「設定」ボタンをクリックして、「メモリーカード挿入時にこのソフトを自動起動する」の「しない」の を にして、「適用」ボタンをクリックし、マイフォトを終了します。「マイフォト」を自動起動しない設定にしたときは、メモリーカードをパソコン本体のダイレクト・メモリースロットに差し込んでも「マイフォト」は起動しません。マイフォトについて、詳しくは次のマニュアルをご覧ください。→「マイフォト」nnn にはお使いのメモリーカードの名称が表示されます。メモリーカードを一度押すと、少し飛び出します。 飛び出したメモリーカードを引き抜きます。メモリーカードについて詳しくは次のマニュアルもご覧ください。→「メモリーカードを使う」「マイフォト」について (NF/A70N でスリムソフトウェアセットを選択した場合を除く...
58このパソコンには画像表示ソフトウェア「マイフォト」が添付されています。メモリーカードをパソコン本体のダイレクト・メモリースロットに差し込むと、「マイフォト」が起動する場合があります。メモリーカードをダイレクト・メモリースロットにセットした場合に「マイフォト」を起動しないようにするには、「マイフォト」のメニュー画面の「設定」ボタンをクリックして、「メモリーカード挿入時にこのソフトを自動起動する」の「しない」の を にして、「適用」ボタンをクリックし、マイフォトを終了します。「マイフォト」を自動起動しない設定にしたときは、メモリーカードをパソコン本体のダイレクト・メモリースロットに差し込んでも「マイフォト」は起動しません。マイフォトについて、詳しくは次のマニュアルをご覧ください。→「マイフォト」nnn にはお使いのメモリーカードの名称が表示されます。メモリーカードを一度押すと、少し飛び出します。 飛び出したメモリーカードを引き抜きます。メモリーカードについて詳しくは次のマニュアルもご覧ください。→「メモリーカードを使う」「マイフォト」について (NF/A70N でスリムソフトウェアセットを選択した場合を除く...
80・本機能は画像に含まれる指紋の特徴をもとに照合を行うものです。このため、お客様によっては指紋の特徴情報が少なく、登録操作ができない場合があります。・指紋の登録には同一の指で最低 3 回の読み取りが必要です。異なる指で登録を行うと、認証できない場合があります。・指の状態が次のような場合は、指紋の登録が困難になったり、認証率(正しく指をスライドさせた際に指紋が認証される割合)が低下することがあります。なお、手を洗う、手を拭く、認証する指を変える、手荒れや乾いている場合はクリームを塗るなど、お客様の指の状態に合わせて対処することで、認証時の状況が改善されることがあります。-お風呂上がりなどで指がふやけている場合-指に汗や脂が多く、指紋の間が埋まっている場合-手が荒れたり、指に損傷(切傷、ただれなど)を負っている場合-手が極端に乾燥していたり、乾燥肌の場合-指が泥や油などで汚れている場合-太ったり、やせたりして指紋が変化した場合-磨耗して指紋が薄くなった場合-指紋登録時に比べ、指紋認証時の指の表面状態が極端に異なる場合-濡れたり、汗をかいたりしている場合・センサー表面が濡れていたり結露していたりすると、誤作動の原...
- 1