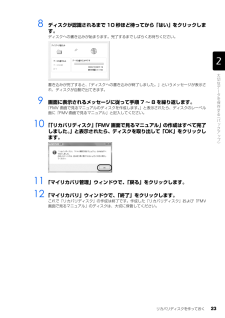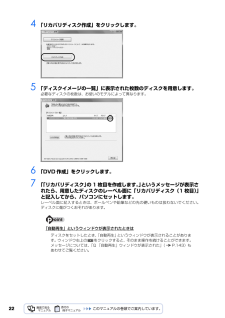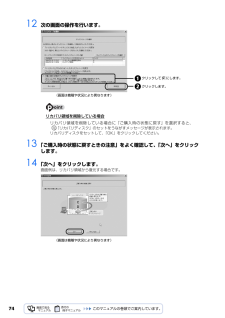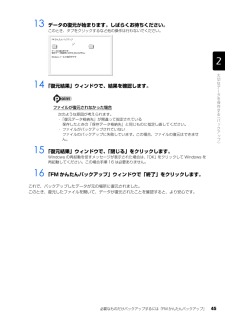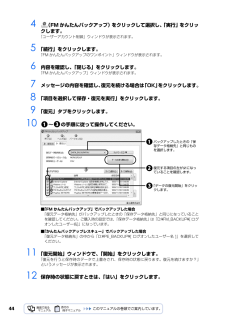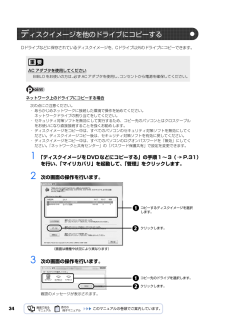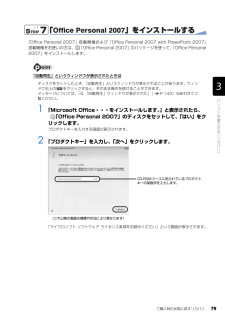Q&A
取扱説明書・マニュアル (文書検索対応分のみ)
"メッセージ"3 件の検索結果
"メッセージ"1100 - 1110 件目を表示
全般
質問者が納得タブレットのドライバをアンインストールしてメーカーHPなどから更新するか再インストールしてみては
5915日前view86
全般
質問者が納得スタート「ネットワーク」右クリックプロパティ(左側のリストの中)ネットワーク接続と管理ワイヤレスネットワーク接続が「有効」ローカルエリア接続が「無効」 になっていませんか?アイコン右クリックで有効無効を切り変えてみて^_^
5844日前view92
70リカバリの準備が終わったら、リカバリを実行します。STEP4 ~ 9 をよくお読みになり、 手順に従って進んでください。ハードディスクの C ドライブの内容を、ご購入時の状態に戻します。ご購入時の状態に戻すリカバリを実行する準備ができたらリカバリを実行します。ハードディスクの C ドライブの内容がいったんすべて消去され、リカバリ領域または 「リカバリディスク」から Windows がインストールされてご購入時の状態に戻ります。また、このときいくつかのソフトウェアもインストールされます。1 パソコンの電源が入っていたら、電源を切ります。ご 購入時の状態に戻すリカバリを実行するC ドライブを初期状態に戻すディスクは途中で取り出さないでください「リカバリディスク」からリカバリを実行する場合は、リカバリの完了メッセージが表示されるまで、セットされているディスクを取り出さないでください。リカバリが中断されることがあります。リカバリが中断されてしまったらリカバリが中断されてしまった場合は、以下の点を確認した後、次の手順 1( P.70)からやり直してください。・ 周辺機器を取り外したか確認してください。パソコンの電源...
リカバリディスクを作っておく 23目的に合わせてお読みください8 ディスクが認識されるまで 10 秒ほど待ってから「はい」をクリックします。ディスクへの書き込みが始まります。完了するまでしばらくお待ちください。書き込みが完了すると、「ディスクへの書き込みが終了しました。」というメッセージが表示され、ディスクが自動で出てきます。9 画面に表示されるメッセージに従って手順 7 ~ 8 を繰り返します。「FMV 画面で見るマニュアルのディスクを作成します。 」と表示されたら、ディスクのレーベル面に「FMV 画面で見るマニュアル」と記入してください。10 「「リカバリディスク」「FMV 画面で見るマニュアル」の作成はすべて完了しました。」と表示されたら、ディスクを取り出して「OK」をクリックします。11 「マイリカバリ管理」ウィンドウで、「戻る」をクリックします。12 「マイリカバリ」ウィンドウで、「終了」をクリックします。これで「リカバリディスク」の作成は終了です。作成した「リカバリディスク」および「FMV画面で見るマニュアル」のディスクは、大切に保管してください。
224 「リカバリディスク作成」をクリックします。5 「ディスクイメージの一覧」に表示された枚数のディスクを用意します。必要なディスクの枚数は、お使いのモデルによって異なります。6 「DVD 作成」をクリックします。7 「「リカバリディスク」の 1 枚目を作成します。」というメッセージが表示されたら、用意したディスクのレーベル面に「リカバリディスク(1 枚目)」と記入してから、パソコンにセットします。レーベル面に記入するときは、ボールペンや鉛筆などの先の硬いものは扱わないでください。ディスクに傷がつくおそれがあります。「自動再生」というウィンドウが表示されたときはディスクをセットしたとき、「自動再生」というウィンドウが表示されることがあります。ウィンドウ右上の をクリックすると、そのまま操作を続けることができます。メッセージについては、「Q 「自動再生」ウィンドウが表示された」 (P.143)も あわせてご覧ください。
7412 次の画面の操作を行います。リカバリ領域を削除している場合13 「ご購入時の状態に戻すときの注意」をよく確認して、「次へ」をクリックします。14 「次へ」をクリックします。画面例は、リカバリ領域から復元する場合です。リカバリ領域を削除している場合に「ご購入時の状態に戻す」を選択すると、「リカバリディスク」のセットをうながすメッセージが表示されます。リカバリディスクをセットして、「OK」をクリックしてください。クリックして にします。クリックします。(画面は機種や状況により異なります)(画面は機種や状況により異なります)
5目的に合わせてお読みくださいご購入時の状態に戻すリカバリを実行する . . . . . . . . . . . . . . . . . . . . . . . . . . . . 70補足情報(「Step5」の手順 10 で何もメッセージが表示されない場合のみ) . . . 86第 4 章 廃棄・リサイクル1 回収・再資源化専用窓口 富士通パソコンリサ イクル受付センターのご案内 . . 92PC リサイクルマークについて . . . . . . . . . . . . . . . . . . . . . . . . . . . . . . . . . . . . . 92ご利用の流れ . . . . . . . . . . . . . . . . . . . . . . . . . . . . . . . . . . . . . . . . . . . . . . . . . 93サービスをご利用になる上で . . . . . . . . . . . . . . . . . . . . . . . . . . . . . . . . . . . . . . ...
まるごとバックアップするには「マイリカバリ」 35目的に合わせてお読みください4 「OK」をクリックします。ディスクイメージのコピーが始まります。完了するまでしばらくお待ちください。書き込みが完了すると、「ディスクイメージのコピーが終了しました」というメッセージが表示されます。5 「OK」をクリックします。6 「マイリカバリ 管理」ウィンドウで、「戻る」をクリックします。7 「マイリカバリ」ウィンドウで、「終了」をクリックします。不要になったディスクイメージを削除する方法を説明します。ネットワーク上のドライブに保存したディスクイメージを削除する場合1 「ディスクイメージを DVD などにコピーする」の手順 1 ~ 3( P.31)を行い、「マイリカバリ」を起動して、「管理」をクリックします。2 次の画面の操作を行います。確認のメッセージが表示されます。デ ィスクイメージを削除する次の点にご注意ください。・ あらかじめネットワークに接続した環境で操作を始めてください。ネットワークドライブの割り当てをしてください。・ セキュリティ対策ソフトを無効にして実行するため、保存先のパソコンとはクロスケーブルをお使いになり...
必要なものだけバックアップするには「FM かんたんバックアップ」 45目的に合わせてお読みください13 データの復元が始まります。しばらくお待ちください。このとき、タブをクリックするなど他の操作は行わないでください。14 「復元結果」ウィンドウで、結果を確認します。ファイルが復元されなかった場合15 「復元結果」ウィンドウで、「閉じる」をクリックします。Windows の再起動を促すメッセージが表示された場合は、 「OK」をクリックして Windows を再起動してください。この場合手順 16 は必要ありません。16 「FM かんたんバックアップ」ウィンドウで「終了」をクリックします。これで、バックアップしたデータが元の場所に復元されました。このとき、復元したファイルを開いて、データが復元されたことを確認すると、より安心です。次のような原因が考えられます。・「復元データ格納先」が間違って指定されている保存したときの「保存データ格納先」と同じものに指定し直してください。・ ファイルがバックアップされていないファイルのバックアップに失敗しています。この場合、ファイルの復元はできません。
444 (FM かんたんバックアップ)をクリックして選択し、 「実行」をクリックします。「ユーザーアカウント制御」ウィンドウが表示されます。5 「続行」をクリックします。「FM かんたんバックアップのワンポイント」ウィンドウが表示されます。6 内容を確認し、「閉じる」をクリックします。「FM かんたんバックアップ」ウィンドウが表示されます。7 メッセージの内容を確認し、復元を続ける場合は「OK」をクリックします。8 「項目を選択して保存・復元を実行」をクリックします。9 「復元」タブをクリックします。10 ~ の手順に従って操作してください。■「FM かんたんバックアップ」でバックアップした場合「復元データ格納先」がバックアップしたときの「保存データ格納先」と同じになっていることを確認してください。ご購入時の設定では、「保存データ格納先」は「D:\FM_BACKUP\[ ログ オンしたユーザー名]」になっています。■「かんたんバックアップレスキュー」でバックアップした場合「復元データ格納先」の中から「D:\PE_BACKUP\[ ログオンしたユーザー名 ]」を選択してください。11 「復元開始」ウィンドウで、...
34Dドライブなどに保存されているディスクイメージを、Cドライブ以外のドライブにコピーできます。ネットワーク上のドライブにコピーする場合1 「ディスクイメージをDVDなどにコピーする」の手順1~3( P.31)を行い、「マイリカバリ」を起動して、「管理」をクリックします。2 次の画面の操作を行います。3 次の画面の操作を行います。確認のメッセージが表示されます。デ ィスクイメージを他のドライブにコピーするAC アダプタを使用してくださいBIBLOをお使いの方は、 必ずACアダプタを使用し、 コンセントから電源を確保してください。次の点にご注意ください。・ あらかじめネットワークに接続した環境で操作を始めてください。ネットワークドライブの割り当てをしてください。・ セキュリティ対策ソフトを無効にして実行するため、コピー先のパソコンとはクロスケーブルをお使いになり直接接続することを強くお勧めします。・ ディスクイメージをコピー中は、すべてのパソコンのセキュリティ対策ソフトを無効にしてください。ディスクイメージコピー後は、セキュリティ対策ソフトを有効に戻してください。・ ディスクイメージをコピー中は、すべてのパソコ...
ご購入時の状態に戻すリカバリ 79目的に合わせてお読みください「Office Personal 2007」をインストールする「Office Personal 2007」搭載機種および「Office Personal 2007 with PowerPo int 2007」 搭載機種をお使いの方は、 「Office Personal 2007」のパッケージを使って、 「Office Personal 2007」をインストールします。「自動再生」というウィンドウが表示されたときは1 「Microsoft Office・・・をインストールします。 」と表示されたら、「Office Personal 2007」のディスクをセットして、 「はい」をクリックします。プロダクトキーを入力する画面が表示されます。2 「プロダクトキー」を入力し、「次へ」をクリックします。「マイクロソフト ソフトウェア ライセンス条項をお読みください」という画面が表示されます。ディスクをセットしたとき、「自動再生」というウィンドウが表示されることがあります。ウィンドウ右上の をクリックすると、そのまま操作を続けることができます。メッセージについて...
- 1