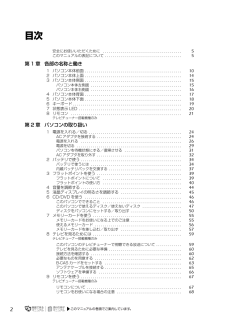Q&A
取扱説明書・マニュアル (文書検索対応分のみ)
"ケーブル"3 件の検索結果
"ケーブル"130 - 140 件目を表示
全般
質問者が納得じぶんもブラビアですよ(・∀・)HDMIケーブルをパソコンとテレビにつなげば一発でした。それでしたら解像度かな?テレビに合わせてPCの解像度を設定してみてください。マウス右クリック→個人設定、それかコントロールパネル→解像度の設定、でできるとおもいます。
5254日前view101
全般
質問者が納得いくつかの問題があります。まず、レコードプレーヤの出力を MM/MCイコライザで受けて、イコライザで復調してください。これでラインレベルに増幅もできます。高価なものもありますが、とりあえず以下程度のものを用意してください。http://www.audio-technica.co.jp/cgi-bin/search/products/search.cgiオーディオデバイス もパソコン内蔵のものではなく、きちんとしたオーディオインターフェイスを使用してください。金額的には5000円が音質的に満足できる下限だと思...
5947日前view81
全般
質問者が納得8MでもYOUTUBEの動画みる程度ならまったく問題ないと思われます^^私はユーセンの回線テストで5M前後ですがまったく問題ありません。
5709日前view68
ご購入時の状態に戻すリカバリ 67目的に合わせてお読みくださいご購入時の状態に戻すリカバリをする前に気をつけておくことご購入時の状態に戻すリカバリをする前に、次の項目を確認してください。■AC アダプタを使用していますか?[BIBLO]BIBLO をお使いの方は、必ず AC アダプタを使用し、コンセントから電源を確保してください。▼ AC アダプタの取り付け方→「パソコンの取り扱い」→「電源を入れる/切る」→「AC アダプタを接続する」■添付のディスプレイ、キーボード、マウス以外は取り外してくださいパソコンをご購入時の状態に戻すときは、ご購入時に添付されているディスプレイ、キーボード、マウス以外の周辺機器は取り外してください。また、セットした PC カードなどもすべて取り外してください。アンテナケーブルや LAN[ラン]ケーブル、モデムに接続した電話線などもすべて抜いてください。マニュアルに記載されている手順と異なってしまう場合があります。BIBLO をお使いの方でUSB[ユーエスビー]マウスが添付されている場合は、マウスも取り外して ください。周辺機器とは■メモリーカードは取り出してくださいパソコンをご購入...
2目次安全にお使いいただくために . . . . . . . . . . . . . . . . . . . . . . . . . . . . . . . . . . . . . . . . 5このマニュアルの表記について . . . . . . . . . . . . . . . . . . . . . . . . . . . . . . . . . . . . . . . 5第 1 章 各部の名称と働き1 パソコン本体前面 . . . . . . . . . . . . . . . . . . . . . . . . . . . . . . . . . . . . . . . . . . . . . . . . . 102 パソコン本体上面 . . . . . . . . . . . . . . . . . . . . . . . . . . . . . . . . . . . . . . . . . . . . . . . . . 143 パソコン本体側面 . . . . . . . . . . . . . . . . . . . . . . . . . . . . . ....
2目次安全にお使いいただくために . . . . . . . . . . . . . . . . . . . . . . . . . . . . . . . . . . . . . . . . 5このマニュアルの表記について . . . . . . . . . . . . . . . . . . . . . . . . . . . . . . . . . . . . . . . 5第 1 章 各部の名称と働き1 パソコン本体前面 . . . . . . . . . . . . . . . . . . . . . . . . . . . . . . . . . . . . . . . . . . . . . . . . . 102 パソコン本体上面 . . . . . . . . . . . . . . . . . . . . . . . . . . . . . . . . . . . . . . . . . . . . . . . . . 143 パソコン本体側面 . . . . . . . . . . . . . . . . . . . . . . . . . . . . . ....
「マイリカバリ」を使うリカバリ 55ここでは、「マイリカバリ」で作成した C ドライブのディスクイメージを復元する方法を説明します。 「マイリカバリ」でディスクイメージを作成する方法については、「まるごとバックアップするには「マイリカバリ」」( P.24)をご覧ください。1 パソコン本体の USB コネクタまたは IEEE1394(DV)端子に外付けハードディスクなどを接続している場合は、取り外します。2 パソコンの電源が入っていたら、電源を切ります。2「マイリカバリ」を使うリカバリデ ィスクイメージを復元するディスクイメージを保存した後に新しく設定したり保存したりしたデータは失われます。ディスクイメージを復元すると、C ドライブが、ディスクイメージを作成した時点の状態に戻ります。よって、ディスクイメージを作成した後に C ドライブに保存したデータは、すべて失われます。ディスクイメージを作成した後に保存したデータは、D ドライブや CD/DVD などの別の媒体にバックアップをしてください。バックアップ方法については、「必要なものだけバックアップするには「FM かんたんバックアップ」」( P.37)をご覧くださ...
174パソコン本体背面パソコン本体背面の各部の名称と働きについて、詳しい説明は次のマニュアルをご覧ください。『画面で見るマニュアル』 「000300」で検索→「各部の名称と働き:パソコン本体背面」 注:テレビチューナー搭載機種のみ盗難防止用ロック取り付け穴市販の盗難防止用ケーブルを接続します。LANランコネクタLAN ケーブルを接続します。( P.81)ビデオ出力 (S ビデオ)端子市販のケーブルを接続して、テレビにパソコンの映像を出力します。USB ユーエスビーコネクタUSB マウス、プリンタなどの USB規格の周辺機器を接続します。外部ディスプレイコネクタ外部ディスプレイを接続します。排気孔パソコン本体内部の熱を外部に逃がします。アンテナ入力端子(地上デジタル)添付のアンテナ変換ケーブルを利用し、テレビアンテナと接続します。(P.65)[注]USB コネクタUSB マウス、プリンタなどの USB 規格の周辺機器を接続します。マイジャケ取り付け溝別売のマイジャケを取り付けるための溝です。
174パソコン本体背面パソコン本体背面の各部の名称と働きについて、詳しい説明は次のマニュアルをご覧ください。『画面で見るマニュアル』 「000300」で検索→「各部の名称と働き:パソコン本体背面」 注:テレビチューナー搭載機種のみ盗難防止用ロック取り付け穴市販の盗難防止用ケーブルを接続します。LANランコネクタLAN ケーブルを接続します。( P.81)ビデオ出力 (S ビデオ)端子市販のケーブルを接続して、テレビにパソコンの映像を出力します。USB ユーエスビーコネクタUSB マウス、プリンタなどの USB規格の周辺機器を接続します。外部ディスプレイコネクタ外部ディスプレイを接続します。排気孔パソコン本体内部の熱を外部に逃がします。アンテナ入力端子(地上デジタル)添付のアンテナ変換ケーブルを利用し、テレビアンテナと接続します。(P.65)[注]USB コネクタUSB マウス、プリンタなどの USB 規格の周辺機器を接続します。マイジャケ取り付け溝別売のマイジャケを取り付けるための溝です。
まるごとバックアップするには「マイリカバリ」 35目的に合わせてお読みください4 「OK」をクリックします。ディスクイメージのコピーが始まります。完了するまでしばらくお待ちください。書き込みが完了すると、「ディスクイメージのコピーが終了しました」というメッセージが表示されます。5 「OK」をクリックします。6 「マイリカバリ 管理」ウィンドウで、「戻る」をクリックします。7 「マイリカバリ」ウィンドウで、「終了」をクリックします。不要になったディスクイメージを削除する方法を説明します。ネットワーク上のドライブに保存したディスクイメージを削除する場合1 「ディスクイメージを DVD などにコピーする」の手順 1 ~ 3( P.31)を行い、「マイリカバリ」を起動して、「管理」をクリックします。2 次の画面の操作を行います。確認のメッセージが表示されます。デ ィスクイメージを削除する次の点にご注意ください。・ あらかじめネットワークに接続した環境で操作を始めてください。ネットワークドライブの割り当てをしてください。・ セキュリティ対策ソフトを無効にして実行するため、保存先のパソコンとはクロスケーブルをお使いになり...
まるごとバックアップするには「マイリカバリ」 27目的に合わせてお読みください「アプリケーションディスク 2 &ユーティリティディスク」を使用せずに、市販のソフトウェアなどでハードディスクの領域設定を行った場合、「マイリカバリ」はお使いになれません。お客様が D ドライブを拡張領域に設定していると、ディスクイメージを D ドライブに作成できません。別のパソコンなどネットワーク上のドライブに、ディスクイメージを保存できます。この場合、次の点にご注意ください。・ネットワークの知識が必要です。・あらかじめネットワークに接続した環境で操作を始めてください。・セキュリティ対策ソフトを無効にして実行するため、保存先のパソコンとはクロスケーブルをお使いになり直接接続することを強くお勧めします。・ディスクイメージ作成中は、すべてのパソコンのセキュリティ対策ソフトを無効にしてください。ディスクイメージ作成後は、セキュリティ対策ソフトを有効に戻してください。・ディスクイメージ作成中は、すべてのパソコンのログオンパスワードを「無効」にしてください。「ネットワークと共有センター」の「パスワード保護共有」で設定を変更できます。いざとい...
96周辺機器を取り付けるときは、次のことに注意してください。・周辺機器によっては設定作業が必要ですパソコンの周辺機器の中には、接続するだけでは正しく使えないものがあります。このような機器は、接続した後で設定作業を行う必要があります。例えば、プリンタを使うには、取り付けた後に「ドライバのインストール」という作業が必要です。周辺機器の接続は、このマニュアルをよくご覧になり、正しく行ってください。・ドライバなどがフロッピーディスクで添付されている場合周辺機器によっては、添付のドライバなどがフロッピーディスクで提供されているものがあります。オプションの FDD ユニット(USB)をご購入になり、接続した上でドライバをインストールしてください。・マニュアルをご覧くださいケーブル類を接続する場合は、次のマニュアルをご覧になり、接続時に間違いがないようにしてください。→「6. 周辺機器の接続」誤った接続状態で使用すると、このパソコンおよび周辺機器が故障する原因となることがあります。また、「画面で見るマニュアル」で説明している周辺機器の取り付け方法は一例です。「画面で見るマニュアル」とあわせて周辺機器のマニュアルも必ずご覧く...
96周辺機器を取り付けるときは、次のことに注意してください。・周辺機器によっては設定作業が必要ですパソコンの周辺機器の中には、接続するだけでは正しく使えないものがあります。このような機器は、接続した後で設定作業を行う必要があります。例えば、プリンタを使うには、取り付けた後に「ドライバのインストール」という作業が必要です。周辺機器の接続は、このマニュアルをよくご覧になり、正しく行ってください。・ドライバなどがフロッピーディスクで添付されている場合周辺機器によっては、添付のドライバなどがフロッピーディスクで提供されているものがあります。オプションの FDD ユニット(USB)をご購入になり、接続した上でドライバをインストールしてください。・マニュアルをご覧くださいケーブル類を接続する場合は、次のマニュアルをご覧になり、接続時に間違いがないようにしてください。→「6. 周辺機器の接続」誤った接続状態で使用すると、このパソコンおよび周辺機器が故障する原因となることがあります。また、「画面で見るマニュアル」で説明している周辺機器の取り付け方法は一例です。「画面で見るマニュアル」とあわせて周辺機器のマニュアルも必ずご覧く...
- 1