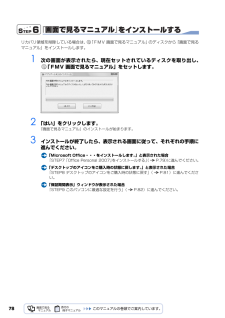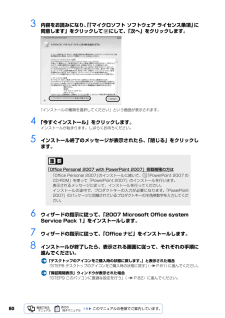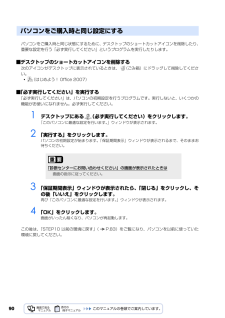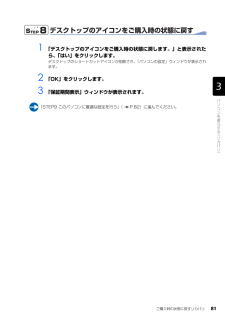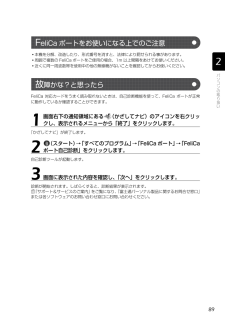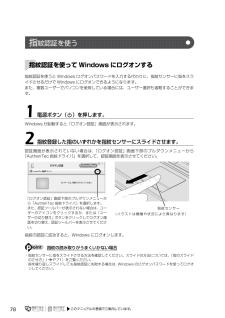Q&A
取扱説明書・マニュアル (文書検索対応分のみ)
"アイコン"2 件の検索結果
"アイコン"150 - 160 件目を表示
全般
質問者が納得ウインドウズボタン→既定のプログラム→ファイルの種類またはプロトコルの関連付けで1つ1つ正しいプログラムに設定してください。
5961日前view81
全般
質問者が納得スタート「ネットワーク」右クリックプロパティ(左側のリストの中)ネットワーク接続と管理ワイヤレスネットワーク接続が「有効」ローカルエリア接続が「無効」 になっていませんか?アイコン右クリックで有効無効を切り変えてみて^_^
5788日前view92
ご購入時の状態に戻すリカバリ 65目的に合わせてお読みくださいリカバリの実際の手順は、次の作業を連続して行います。 機種により細かい手順は異なりますが、大枠の流れは次のとおりです。ご 購入時の状態に戻すリカバリの流れファイルのバックアップリカバリ ~ Windows のセットアップソフトウェアのインストールパソコンの設定を以前の環境に戻すSTEP 1 バックアップをする( P.66)STEP 2 ご購入時の状態に戻すリカバリをする前に気をつけておくこと( P.67)STEP 3 ディスクを用意する( P.69)STEP 4 ご購入時の状態に戻すリカバリを実行する( P.70)STEP 5 Windowsのセットアップをする( P.76)STEP6 『画面で見るマニュアル』をインストールする( P.78)STEP7 「Office Personal 2007」をインストールする( P.79)STEP8 デスクトップのアイコンをご購入時の状態に戻す( P.81)STEP9 このパソコンに最適な設定を行う( P.82)※ STEP6 から STEP9 は、お客様のご使用状況により手順が異なるため、すべて行う必要はあ...
78『画面で見るマニュアル』をインストールするリカバリ領域を削除している場合は、 「FMV 画面で見るマニュアル」のディスクから『画面で見るマニュアル』をインストールします。1 次の画面が表示されたら、現在セットされているディスクを取り出し、「FMV 画面で見るマニュアル」をセットします。2 「はい」をクリックします。『画面で見るマニュアル』のインストールが始まります。3 インストールが終了したら、表示される画面に従って、それぞれの手順に進んでください。「Microsoft Office・・・をインストールします。 」と表示された場合「STEP7 「Office Personal 2007」 をインストールする」(P.79)に進んでください。「デスクトップのアイコンをご購入時の状態に戻します。」と表示された場合「STEP8 デスクトップのアイコンをご購入時の状態に戻す」 ( P.81)に進んでくださ い。「保証期間表示」ウィンドウが表示された場合「STEP9 このパソコンに最適な設定を行う」 ( P.82)に進んでください。
ご購入時の状態に戻すリカバリ 77目的に合わせてお読みください6 「ありがとうございます」の画面が表示されたら、「開始」をクリックします。この間、画面が真っ暗になったり、画面に変化がなかったりすることがありますが、故障ではありません。電源を切らずに、そのままお待ちください。7 手順 8 の「必ず実行してください」ウィンドウが表示されるまで、そのまましばらくお待ちください。この間に画面が何度か変化します。「必ず実行してください」ウィンドウが表示されるまで、お使いの機種により 5 分以上時間がかかる場合があります。8 「必ず実行してください」ウィンドウが表示されたら、「実行する」をクリックします。9 「ユーザーアカウント制御」ウィンドウが表示されたら、「続行」をクリックします。10 この後の手順はお客様のご使用状況により異なります。表示される画面に従って、それぞれの手順に進んでください。「FMV 画面で見るマニュアルをインストールします。 」と表示された場合「STEP6 『画面で見るマニュアル』をインストールする」 ( P.78)に進んでください。「デスクトップのアイコンをご購入時の状態に戻します。」と表示された...
803 内容をお読みになり、「「マイクロソフト ソフトウェア ライセンス条項」 に 同意します」をクリックして にして、「次へ」をクリックします。「インストールの種類を選択してください」という画面が表示されます。4 「今すぐインストール」をクリックします。インストールが始まります。しばらくお待ちください。5 インストール終了のメッセージが表示されたら、「閉じる」をクリックします。6 ウィザードの指示に従って、「2007 Microsoft Office system Service Pack 1」をインストールします。7 ウィザードの指示に従って、「Office ナビ」をインストールします。8 インストールが終了したら、表示される画面に従って、それぞれの手順に進んでください。「デスクトップのアイコンをご購入時の状態に戻します。」と表示された場合「STEP8 デスクトップのアイコンをご購入時の状態に戻す」 (P.81)に進んでください。「保証期間表示」ウィンドウが表示された場合「STEP9 このパソコンに最適な設定を行う」 ( P.82)に進んでください。「Office Personal 2007 with...
90パソコンをご購入時と同じ状態にするために、デスクトップのショートカットアイコンを削除したり、重要な設定を行う「必ず実行してください」というプログラムを実行したりします。■デスクトップのショートカットアイコンを削除する次のアイコンがデスクトップに表示されているときは、 (ごみ箱)にドラッグして削除してください。・(はじめよう! Office 2007)■「必ず実行してください」を実行する「必ず実行してください」は、パソコンの初期設定を行うプログラムです。実行しないと、いくつかの機能がお使いになれません。必ず実行してください。1 デスクトップにある (必ず実行してください)をクリックします。「このパソコンに最適な設定を行います。 」ウィンドウが表示されます。2 「実行する」をクリックします。パソコンの初期設定が始まります。「保証期間表示」ウィンドウが表示されるまで、そのままお待ちください。3 「保証期間表示」ウィンドウが表示されたら、「閉じる」をクリックし、その後「いいえ」をクリックします。再び「このパソコンに最適な設定を行います。 」ウィンドウが表示されます。4 「OK」をクリックします。画面がいったん暗く...
ご購入時の状態に戻すリカバリ 81目的に合わせてお読みくださいデスクトップのアイコンをご購入時の状態に戻す1 「デスクトップのアイコンをご購入時の状態に戻します。」と表示されたら、「はい」をクリックします。デスクトップのショートカットアイコンが削除され、「パソコンの設定」ウィンドウが表示されます。2 「OK」をクリックします。3 「保証期間表示」ウィンドウが表示されます。「STEP9 このパソコンに最適な設定を行う」 ( P.82)に進んでください。
89・本機を分解、改造したり、形式番号を消すと、法律により罰せられる事があります。・周囲で複数の FeliCa ポートをご使用の場合、1m 以上間隔をあけてお使いください。・近くに同一周波数帯を使用中の他の無線機がないことを確認してからお使いください。FeliCa 対応カードをうまく読み取れないときは、自己診断機能を使って、FeliCa ポートが正常に動作しているか確認することができます。「かざしてナビ」が終了します。自己診断ツールが起動します。診断が開始されます。しばらくすると、診断結果が表示されます。 『サポート&サービスのご案内』をご覧になり、「富士通パーソナル製品に関するお問合せ窓口」または各ソフトウェアのお問い合わせ窓口にお問い合わせください。1画面右下の通知領域にある (かざしてナビ)のアイコンを右クリックし、表示されるメニューから「終了」をクリックします。2(スタート)→「すべてのプログラム」→「FeliCa ポート」→「FeliCaポート自己診断」をクリックします。3画面に表示された内容を確認し、「次へ」をクリックします。FeliCa ポートをお使いになる上でのご注意故 障かな?と思ったら
89・本機を分解、改造したり、形式番号を消すと、法律により罰せられる事があります。・周囲で複数の FeliCa ポートをご使用の場合、1m 以上間隔をあけてお使いください。・近くに同一周波数帯を使用中の他の無線機がないことを確認してからお使いください。FeliCa 対応カードをうまく読み取れないときは、自己診断機能を使って、FeliCa ポートが正常に動作しているか確認することができます。「かざしてナビ」が終了します。自己診断ツールが起動します。診断が開始されます。しばらくすると、診断結果が表示されます。 『サポート&サービスのご案内』をご覧になり、「富士通パーソナル製品に関するお問合せ窓口」または各ソフトウェアのお問い合わせ窓口にお問い合わせください。1画面右下の通知領域にある (かざしてナビ)のアイコンを右クリックし、表示されるメニューから「終了」をクリックします。2(スタート)→「すべてのプログラム」→「FeliCa ポート」→「FeliCaポート自己診断」をクリックします。3画面に表示された内容を確認し、「次へ」をクリックします。FeliCa ポートをお使いになる上でのご注意故 障かな?と思ったら
78指紋認証を使うと Windows ログオンパスワードを入力する代わりに、指紋センサーに指をスライドさせるだけで Windows にログオンできるようになります。 また、複数ユーザーでパソコンを使用している場合には、ユーザー選択も省略することができます。Windows が起動すると「ログオン認証」画面が表示されます。認証画面が表示されていない場合は、「ログオン認証」画面下部のプルダウンメニューから「AuthenTec 指紋ドライバ」を選択して、認証画面を表示させてください。指紋の認証に成功すると、Windows にログオンします。・指紋センサーに指をスライドさせる方法を確認してください。スライドの方法については、「指のスライドのさせ方」( P.71)をご覧ください。・指を繰り返しスライドしても指紋認証に失敗する場合は、Windows のログオンパスワードを使ってログオンしてください。1電源ボタン( )を押します。2指紋登録した指のいずれかを指紋センサーにスライドさせます。指紋の読み取りがうまくいかない場合指 紋認証を使う指紋認証を使って Windows にログオンする「ログオン認証」画面下部のプルダウンメ...
78指紋認証を使うと Windows ログオンパスワードを入力する代わりに、指紋センサーに指をスライドさせるだけで Windows にログオンできるようになります。 また、複数ユーザーでパソコンを使用している場合には、ユーザー選択も省略することができます。Windows が起動すると「ログオン認証」画面が表示されます。認証画面が表示されていない場合は、「ログオン認証」画面下部のプルダウンメニューから「AuthenTec 指紋ドライバ」を選択して、認証画面を表示させてください。指紋の認証に成功すると、Windows にログオンします。・指紋センサーに指をスライドさせる方法を確認してください。スライドの方法については、「指のスライドのさせ方」( P.71)をご覧ください。・指を繰り返しスライドしても指紋認証に失敗する場合は、Windows のログオンパスワードを使ってログオンしてください。1電源ボタン( )を押します。2指紋登録した指のいずれかを指紋センサーにスライドさせます。指紋の読み取りがうまくいかない場合指 紋認証を使う指紋認証を使って Windows にログオンする「ログオン認証」画面下部のプルダウンメ...
- 1