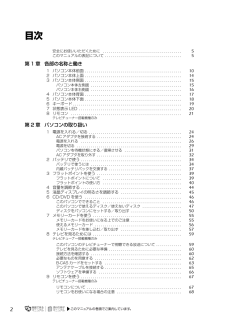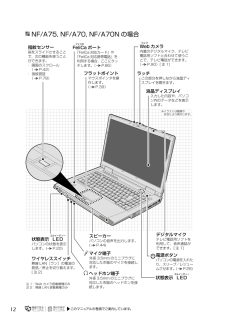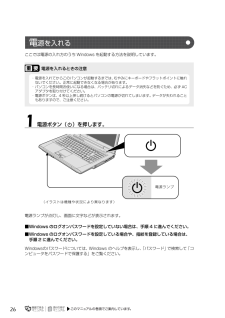Q&A
取扱説明書・マニュアル (文書検索対応分のみ)
"フラットポイント"1 件の検索結果
"フラットポイント"30 - 40 件目を表示
全般
質問者が納得コントロールパネルのマウスのプロパティーから設定できそうです。マウスをつないだ時自動的に無効にする。常時使用しない。・・・が選べます。https://www.fmworld.net/cs/azbyclub/qanavi/jsp/qacontents.jsp?rid=168&PID=2906-9020#case1追記そうですか、残念ながら裏技は思いつきません。(物理的に破壊してしまう・・・てのはマズイか)
6076日前view55
68リカバリを実行するときやソフトウェアをインストールするときに、次のようなトラブルが起こる可能性があります。■画面が真っ暗になったパソコンが再起動して画面が暗くなる場合は、手順に記載しています。手順に記載がないのに、画面が真っ暗になった場合は、省電力機能が働いた可能性があります。【DESKPOWER の場合】マウスを動かして数秒待つか、マウスのボタンを 1 回押してください。または、キーボードのや を押してください。【BIBLO の場合】フラットポイントの操作面やスティックポイントに触れるか、キーボードの やを押してください。それでも復帰しない場合は、電源(パソコン電源)ボタンを押してください。■電源が切れない電源(パソコン電源)ボタンを 4 秒以上押し続けて電源を切ってください。作業中に起こる可能性のあるトラブル
2目次安全にお使いいただくために . . . . . . . . . . . . . . . . . . . . . . . . . . . . . . . . . . . . . . . . 5このマニュアルの表記について . . . . . . . . . . . . . . . . . . . . . . . . . . . . . . . . . . . . . . . 5第 1 章 各部の名称と働き1 パソコン本体前面 . . . . . . . . . . . . . . . . . . . . . . . . . . . . . . . . . . . . . . . . . . . . . . . . . 102 パソコン本体上面 . . . . . . . . . . . . . . . . . . . . . . . . . . . . . . . . . . . . . . . . . . . . . . . . . 143 パソコン本体側面 . . . . . . . . . . . . . . . . . . . . . . . . . . . . . ....
2目次安全にお使いいただくために . . . . . . . . . . . . . . . . . . . . . . . . . . . . . . . . . . . . . . . . 5このマニュアルの表記について . . . . . . . . . . . . . . . . . . . . . . . . . . . . . . . . . . . . . . . 5第 1 章 各部の名称と働き1 パソコン本体前面 . . . . . . . . . . . . . . . . . . . . . . . . . . . . . . . . . . . . . . . . . . . . . . . . . 102 パソコン本体上面 . . . . . . . . . . . . . . . . . . . . . . . . . . . . . . . . . . . . . . . . . . . . . . . . . 143 パソコン本体側面 . . . . . . . . . . . . . . . . . . . . . . . . . . . . . ....
12NF /A75, NF/A70, NF/A70N の場合フラットポイントマウスポインタを操作します。( P.39)ラッチこの部分を押しながら液晶ディスプレイを開きます。液晶ディスプレイ入力した内容や、パソコン内のデータなどを表示します。FeliCaフェリカポート「FeliCa 対応カード」や 「FeliCa 対応携帯電話」を 利用する場合、ここにタッ チします。(P.85)Webウェ ブカメラ内蔵のデジタルマイク、テレビ電話用ソフトと合わせて使うことで、テレビ電話ができます。(P.90)[注1]状態表示 LEDエルイーディーパソコンの状態を表示します。( P.20)指紋センサー指をスライドさせることで、次の機能を使うことができます。・ 画面のスクロール (P.42)・ 指紋認証 (P.78)ワイヤレススイッチ無線 LAN[ラン]の電波の発信/停止を切り替えます。 [注2]スピーカーパソコンの音声を出力します。( P.44)マイク端子外径 3.5mm のミニプラグに対応した市販のマイクを接続します。ヘッドホン端子外径 3.5mm のミニプラグに対応した市販のヘッドホンを接続します。電源ボタンパソコンの電源を...
12NF /A75, NF/A70, NF/A70N の場合フラットポイントマウスポインタを操作します。( P.39)ラッチこの部分を押しながら液晶ディスプレイを開きます。液晶ディスプレイ入力した内容や、パソコン内のデータなどを表示します。FeliCaフェリカポート「FeliCa 対応カード」や 「FeliCa 対応携帯電話」を 利用する場合、ここにタッ チします。(P.85)Webウェ ブカメラ内蔵のデジタルマイク、テレビ電話用ソフトと合わせて使うことで、テレビ電話ができます。(P.90)[注1]状態表示 LEDエルイーディーパソコンの状態を表示します。( P.20)指紋センサー指をスライドさせることで、次の機能を使うことができます。・ 画面のスクロール (P.42)・ 指紋認証 (P.78)ワイヤレススイッチ無線 LAN[ラン]の電波の発信/停止を切り替えます。 [注2]スピーカーパソコンの音声を出力します。( P.44)マイク端子外径 3.5mm のミニプラグに対応した市販のマイクを接続します。ヘッドホン端子外径 3.5mm のミニプラグに対応した市販のヘッドホンを接続します。電源ボタンパソコンの電源を...
5目的に合わせてお読みくださいご購入時の状態に戻すリカバリを実行する . . . . . . . . . . . . . . . . . . . . . . . . . . . . 70補足情報(「Step5」の手順 10 で何もメッセージが表示されない場合のみ) . . . 86第 4 章 廃棄・リサイクル1 回収・再資源化専用窓口 富士通パソコンリサ イクル受付センターのご案内 . . 92PC リサイクルマークについて . . . . . . . . . . . . . . . . . . . . . . . . . . . . . . . . . . . . . 92ご利用の流れ . . . . . . . . . . . . . . . . . . . . . . . . . . . . . . . . . . . . . . . . . . . . . . . . . 93サービスをご利用になる上で . . . . . . . . . . . . . . . . . . . . . . . . . . . . . . . . . . . . . . ...
101パソコン本体前面NF /A 75D, NF /A 75ND, NF /A 55D の場合状態表示 LEDエルイーディーパソコンの状態を表示します。( P.20)フラットポイントマウスポインタを操作します。( P.39)ラッチこの部分を押しながら液晶ディスプレイを開きます。FeliCaフェリカポート「FeliCa 対応カード」や 「FeliCa 対応携帯電話」を 利用する場合、ここにタッチします。(P.85)リモコン受光部リモコンからの赤外線を受光します。(P.70)液晶ディスプレイ入力した内容や、パソコン内のデータなどを表示します。指紋センサー指をスライドさせることで、次の機能を使うことができます。・ 画面のスクロール( P.42)・ 指紋認証( P.78)ワイヤレススイッチ無線 LAN[ラン]の電波の発信/停止を切り替えます。[注]スピーカーパソコンの音声を出力します。( P.44)マイク端子外径3.5mmのミニプラグに対応した市販のマイクを接続します。ヘッドホン端子外径 3.5mm のミニプラグに対応した市販のヘッドホンを接続します。電源ボタンパソコンの電源を入れたり、スリープ/レジュームさせます。...
101パソコン本体前面NF /A 75D, NF /A 75ND, NF /A 55D の場合状態表示 LEDエルイーディーパソコンの状態を表示します。( P.20)フラットポイントマウスポインタを操作します。( P.39)ラッチこの部分を押しながら液晶ディスプレイを開きます。FeliCaフェリカポート「FeliCa 対応カード」や 「FeliCa 対応携帯電話」を 利用する場合、ここにタッチします。(P.85)リモコン受光部リモコンからの赤外線を受光します。(P.70)液晶ディスプレイ入力した内容や、パソコン内のデータなどを表示します。指紋センサー指をスライドさせることで、次の機能を使うことができます。・ 画面のスクロール( P.42)・ 指紋認証( P.78)ワイヤレススイッチ無線 LAN[ラン]の電波の発信/停止を切り替えます。[注]スピーカーパソコンの音声を出力します。( P.44)マイク端子外径3.5mmのミニプラグに対応した市販のマイクを接続します。ヘッドホン端子外径 3.5mm のミニプラグに対応した市販のヘッドホンを接続します。電源ボタンパソコンの電源を入れたり、スリープ/レジュームさせます。...
26ここでは電源の入れ方のうち Windows を起動する方法を説明しています。 (イラストは機種や状況により異なります)電源ランプが点灯し、画面に文字などが表示されます。■Windows のログオンパスワードを設定していない場合は、手順 4 に進んでください。■Windows のログオンパスワードを設定している場合や、指紋を登録している場合は、手順 2 に進んでください。Windowsのパスワードについては、Windows のヘルプを表示し、 「パスワード」で検索して「コ ンピュータをパスワードで保護する」をご覧ください。電源を入れるときの注意1電源ボタン( )を押します。電 源を入れる・電源を入れてからこのパソコンが起動するまでは、むやみにキーボードやフラットポイントに触れないでください。正常に起動できなくなる場合があります。・パソコンを長時間お使いになる場合は、バッテリ切れによるデータ消失などを防ぐため、必ず ACアダプタを取り付けてください。・電源ボタンは、4 秒以上押し続けるとパソコンの電源が切れてしまいます。データが失われることもありますので、ご注意ください。電源ランプ
26ここでは電源の入れ方のうち Windows を起動する方法を説明しています。 (イラストは機種や状況により異なります)電源ランプが点灯し、画面に文字などが表示されます。■Windows のログオンパスワードを設定していない場合は、手順 4 に進んでください。■Windows のログオンパスワードを設定している場合や、指紋を登録している場合は、手順 2 に進んでください。Windowsのパスワードについては、Windows のヘルプを表示し、 「パスワード」で検索して「コ ンピュータをパスワードで保護する」をご覧ください。電源を入れるときの注意1電源ボタン( )を押します。電 源を入れる・電源を入れてからこのパソコンが起動するまでは、むやみにキーボードやフラットポイントに触れないでください。正常に起動できなくなる場合があります。・パソコンを長時間お使いになる場合は、バッテリ切れによるデータ消失などを防ぐため、必ず ACアダプタを取り付けてください。・電源ボタンは、4 秒以上押し続けるとパソコンの電源が切れてしまいます。データが失われることもありますので、ご注意ください。電源ランプ
- 1