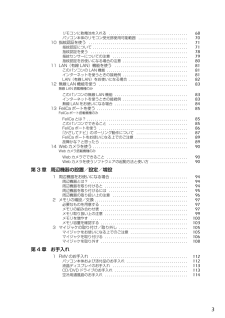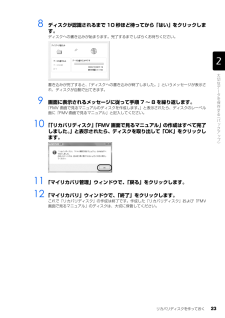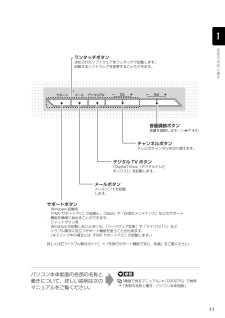Q&A
取扱説明書・マニュアル (文書検索対応分のみ)
"FMV"22 件の検索結果
"FMV"80 - 90 件目を表示
全般
質問者が納得Dドライブに余裕があるのならパーテーションの切り直しで、Cドライブの全容量を増やしたほうが良いかも知れません。easeus partition Masterというソフトで出来ます(フリーソフト)訳のわからないファイルを削除したりドキュメントを単純に移動して問題を抱えるくらいならこの方が簡単です。http://www.forest.impress.co.jp/lib/sys/hardcust/defrag/easeuspart.html
5711日前view108
全般
質問者が納得crown_croさん 最高の通信速度で接続しようと思うなら 11nの方式の方がいいでしょうけれど書かれているような用途であれば、パソコン内蔵の無線LAN子機機能でも設定して問題なく接続できるはず(ただし 11g/11b方式)で。((もちろん 今後の利用形態の変化を考えれば11nの機能もあるに越したことはないです))どうしても 11n方式で接続したくなった場合はUSB型の無線LAN子機(11n対応)がセットに入っていると思うのでそれを付けて、パソコンに内蔵の無線LAN機能は機能停止させましょう。参考:htt...
5736日前view103
全般
質問者が納得BIOS画面には到達出来るのでしょうか?HDDを読みに行って止まってしまうならHDDの故障の可能性があるかもしれません。HDDはパソコンの中でもよく壊れるパーツなので。まぁ、まずはセーフモードで立ち上がるかどうかチェックしてみると良いと思います。POST画面でF8連打です。CDからブートできるLinuxデストリビューションでチェックしてみるといいかと思います(Ubuntuなど、ネットでダウンロードできます)。正常にCDから起動できるならHDDの故障か、Windowsのシステムファイルの破損かもしれません。新...
5834日前view756
全般
質問者が納得タブレットのドライバをアンインストールしてメーカーHPなどから更新するか再インストールしてみては
5915日前view86
全般
質問者が納得いくつかの問題があります。まず、レコードプレーヤの出力を MM/MCイコライザで受けて、イコライザで復調してください。これでラインレベルに増幅もできます。高価なものもありますが、とりあえず以下程度のものを用意してください。http://www.audio-technica.co.jp/cgi-bin/search/products/search.cgiオーディオデバイス もパソコン内蔵のものではなく、きちんとしたオーディオインターフェイスを使用してください。金額的には5000円が音質的に満足できる下限だと思...
5954日前view81
全般
質問者が納得ウインドウズボタン→既定のプログラム→ファイルの種類またはプロトコルの関連付けで1つ1つ正しいプログラムに設定してください。
6017日前view81
全般
質問者が納得補足の部分だけ回答させていただきますVista機で作ったエクセルファイルを別のPCで編集したいのであれば別のPCに同じバージョンの(もしくは上のバージョン)のオフィスをいれてあげれば編集、印刷は可能です。
6301日前view58
全般
質問者が納得液晶パネルのバックライト切れか、インバーター回路の故障と思います。どちらにしても、PCの故障なので、修理が必要です。
5077日前view164
全般
質問者が納得USB端子が有れば大丈夫でしょうがあまりお勧めできない性能のようです↓参考にhttp://yabu3.blog76.fc2.com/blog-entry-373.html
5294日前view87
全般
ご購入時の状態に戻すリカバリ 69目的に合わせてお読みくださいディスクを用意するご購入時の状態に戻す作業には、このパソコンに添付のディスクを使います。■機種名(品名)・モデルを確認するお使いのパソコンによって、作業などが異なります。まず、機種名(品名)・モデルなどを確認してください。■ディスクを用意する「Office Personal 2007」搭載機種および「Offic e Personal 2007 with PowerPo int」搭載機種 をお使いの方は、添付のディスクから次のディスクを用意してください。・「Office Personal 2007」のパッケージ・「Office PowerPoint 2007」のパッケージディスクを用意できたら、次の「ご購入時の状態に戻すリカバリを実行する」( P.70)をご覧ください。『スタートガイド 1 設置編』ここでは「アプリケーションディスク」は必要ありませんご購入時の状態に戻すリカバリを実行すると 「アプリケーションディスク」に格納のソフトウェアもインストールされるので、ここではディスクは必要ありません。「アプリケーションディスク」は、ソフトウェアやドライ...
6015 「これから復元が始まります。」という画面で「実行」をクリックします。「マイリカバリ」の進行状況を示す画面が表示され、ディスクイメージを使ったリカバリが始まります。終了までの時間表示が増えることがあります。これは、途中で終了時間を計算し直しているためです。約 30%終了するまでは、残り時間が正確に表示されない場合がありますのでご了承ください。16 そのまましばらくお待ちください。しばらくすると、「復元が完了しました。」と表示されます。17 「OK」をクリックします。パソコンが再起動します。これで、「マイリカバリ」で作成したディスクイメージを使ったリカバリが完了しました。パソコンの電源を切らずに、ディスクイメージを復元することもできます「Intel(R) Turbo Memory 自動調整ユーティリティ」ウィンドウが表示されたら1. パソコンの電源を切らずに、 (スタート)→「すべてのプログラム」→「マイリカバリ」の順にクリックします。「マイリカバリ」の概要を説明する「マイリカバリとは」ウィンドウが表示されます。2.「閉じる」をクリックします。「マイリカバリ」が表示されます。3.「もどす」をクリックしま...
どうしてもトラブルが解決できないときは 『サポート&サービスのご案内』をご覧になり、 サポート窓口までお問い合わせください。このパソコンに添付のソフトウェアについては『サポート&サービスのご案内』→「困ったとき」→ 「サポート窓口に相談する」→「ソフトウェアのお問い合わせ先」パソコンの操作方法がわからない場合は『サポート&サービスのご案内』→「困ったとき」→ 「サポート窓口に相談する」故障かなと思ったら『サポート&サービスのご案内』→「困ったとき」→ 「故障したとき」※一部のサポートは有料となります。※サポートのご利用にはユーザー登録が必要となります。 ユーザー登録の方法は、 『サポート&サービスのご案内』 をご覧ください。FMV のホームページで解決するホームページで最新のサポート情報や、Q&A 情報を紹介しています。困ったときにご覧いただくのはもちろん、定期的にアクセスしていただくことで、トラブルを予防できます。(ご利用には、インターネット接続環境が必要となります。)サポートページ ―http://azby.fmworld.net/support/このホームページの内容●最新のサポート情報● Q&A ...
リカバリとは 53目的に合わせてお読みください次のようなときは、リカバリをしないで問題が解決できる場合がありますので、もう一度確認してください。■パソコンに起こったトラブルを解決したいリカバリをする以外の解決方法がないか、マニュアルをご覧になりもう一度確認してください。 「Q&A 集」( P.99)BIOS[バイオス]をご購入時の状態に戻すと、問題が解決する場合があります。ご購入時の状態に戻す方法については、「BIOS 設定をご購入時の状態に戻す」 ( P.169)をご覧ください。■削除したソフトウェアを再インストールしたいソフトウェアの再インストールのためにリカバリをする必要はありません。マニュアルをご覧になり、インストールしてください。▼ 添付のソフトウェアのインストール方法→「FMV かんたんインストール」■ドライバを更新したい必要なドライバがわかっている場合、特定のドライバを更新するためにリカバリをする必要はありません。 ドライバの更新については、「ドライバを更新する」( P.165)をご覧ください。■廃棄・譲渡の前に、個人情報を消したいハードディスクの情報を消すことが目的の方は、リカバリではなく「ハ...
リカバリディスクを作っておく 21目的に合わせてお読みくださいディスクイメージを書き込んだ DVD ではパソコンは起動できません時間に余裕をもって作業をしましょう1 (スタート)→「すべてのプログラム」→「マイリカバリ」の順にクリックします。「ユーザーアカウント制御」ウィンドウが表示された場合は「続行」をクリックします。 「マイリカバリ」の概要を説明する「マイリカバリとは」ウィンドウが表示されます。「マイリカバリ」は「FMV サポートナビ」からも起動できます2 「閉じる」をクリックします。「マイリカバリ」が表示されます。3 「管理」をクリックします。ディスクイメージを書き込んだ DVD を使って、パソコンを起動することはできません。ご購入時の状態に戻すリカバリをする手順の途中で、ディスクをセットするところでのみ、お使いになれます。ディスクの作成には1時間から2時間ほどかかります。 時間に余裕をもって作業をしてください。「マイリカバリ」は「FMV サポートナビ」からも起動できます。1. (スタート)→「すべてのプログラム」→「FMV サポートナビ」の順にクリックします。サポート(Support)ボタン搭載機種の...
パソコンの調子がよくない、あるいは、パソコンが動かないと思ったら、状況に応じて次のことをチェックしてみてください。簡単に解決できる問題もあります。■ 『FMVテレビ操作ガイド』→「困ったときのQ&A」テレビ機能のトラブルについては、こちらのマニュアルをご覧ください。落ち着いて状況を確認しましょうトラブルが起こったときは、次のことを確認しましょう。●直前に行った操作●現在のパソコンの状態Q&Aで解決する ■ 『トラブル解決ガイド』 →「第5章 Q&A集」 (P.99)起動できない、画面が表示されないなど、重大なトラブルや『画面で見るマニュアル』を表示することが困難な状況を中心に説明しています。など■ 『画面で見るマニュア ル』→「9.困ったときのQ&A」『トラブル解決ガイド』で説明している事例以外の、より多くの状況について説明しています。次のいずれかの方法でご覧ください。・ P.100 の Q&A 目次で文書番号を確認し、巻頭の方法で検索する・ 『画面で見るマニュアル』を起動し、 「目次から探す」→「9. 困ったときの Q&A」の順にクリックして一覧から目的の事例を探す
3リモコンに乾電池を入れる . . . . . . . . . . . . . . . . . . . . . . . . . . . . . . . . . . . . . . . . 68パソコン本体のリモコン受光部使用可能範囲 . . . . . . . . . . . . . . . . . . . . . . . . . 7010 指紋認証を使う . . . . . . . . . . . . . . . . . . . . . . . . . . . . . . . . . . . . . . . . . . . . . . . . . . 71指紋認証について . . . . . . . . . . . . . . . . . . . . . . . . . . . . . . . . . . . . . . . . . . . . . . . . 71指紋認証を使う . . . . . . . . . . . . . . . . . . . . . . . . . . . . . . . . . . . . . . . . . . . . . . . . . ...
3リモコンに乾電池を入れる . . . . . . . . . . . . . . . . . . . . . . . . . . . . . . . . . . . . . . . . 68パソコン本体のリモコン受光部使用可能範囲 . . . . . . . . . . . . . . . . . . . . . . . . . 7010 指紋認証を使う . . . . . . . . . . . . . . . . . . . . . . . . . . . . . . . . . . . . . . . . . . . . . . . . . . 71指紋認証について . . . . . . . . . . . . . . . . . . . . . . . . . . . . . . . . . . . . . . . . . . . . . . . . 71指紋認証を使う . . . . . . . . . . . . . . . . . . . . . . . . . . . . . . . . . . . . . . . . . . . . . . . . . ...
リカバリディスクを作っておく 23目的に合わせてお読みください8 ディスクが認識されるまで 10 秒ほど待ってから「はい」をクリックします。ディスクへの書き込みが始まります。完了するまでしばらくお待ちください。書き込みが完了すると、「ディスクへの書き込みが終了しました。」というメッセージが表示され、ディスクが自動で出てきます。9 画面に表示されるメッセージに従って手順 7 ~ 8 を繰り返します。「FMV 画面で見るマニュアルのディスクを作成します。 」と表示されたら、ディスクのレーベル面に「FMV 画面で見るマニュアル」と記入してください。10 「「リカバリディスク」「FMV 画面で見るマニュアル」の作成はすべて完了しました。」と表示されたら、ディスクを取り出して「OK」をクリックします。11 「マイリカバリ管理」ウィンドウで、「戻る」をクリックします。12 「マイリカバリ」ウィンドウで、「終了」をクリックします。これで「リカバリディスク」の作成は終了です。作成した「リカバリディスク」および「FMV画面で見るマニュアル」のディスクは、大切に保管してください。
11パソコン本体前面の各部の名称と働きについて、詳しい説明は次のマニュアルをご覧ください。『画面で見るマニュアル』 「000270」で検索→「各部の名称と働き:パソコン本体前面」 ワンタッチボタン決められたソフトウェアをワンタッチで起動します。起動するソフトウェアを変更することもできます。メールボタンメールソフトを起動します。チャンネルボタンテレビのチャンネルを切り替えます。サポートボタン・ Windows 起動時 「FMV サポートナビ」が起動し、 「Q&A」や「日頃のメンテナンス」などのサポート 機能を簡単に始めることができます。・ シャットダウン時 Windows が起動しないときにも、 「ハードウェア診断」や「マイリカバリ」など トラブル解決に役立つサポート機能を使うことが出来ます。 (※スリープ中の場合には「FMV サポートナビ」が起動します。 )詳しくは 『トラブル解決ガイド』→「充実のサポート機能で安心・快適」をご覧ください。デジタル TV ボタン「DigitalTVbox[デジタルテレビボックス]」を起動します。音量調節ボタン音量を調節します。(P.44)