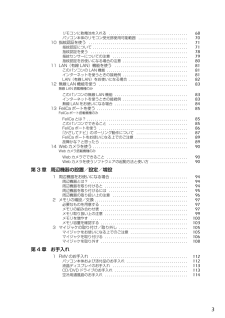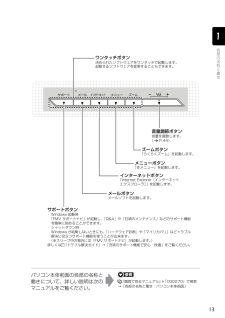Q&A
取扱説明書・マニュアル (文書検索対応分のみ)
"インターネット"1 件の検索結果
"インターネット"1030 - 1040 件目を表示
全般
質問者が納得ふつうは両方同時でも問題ないですし、有線+無線+無線もOKです。(どれか一つでもとうぜんOK)両方同時というタイミングをなくして、それぞれ単独でもだめなのでしょうか。有線の方はうまく切り離せない場合「線を抜く」もありです。無線の方のDNSの取得方法を確認して、それでも無理なのか調べましょ。有線の方のアダプタを無効にというのもあります。ブリッジ接続はちょっと違うでしょ。ブリッジの例、-[ルータなど]-[有線回線]-[PC]-[別のPC]今やりたいことの例、-[ルータなど]-[無線回線]-[PC]そもそも、ブリ...
4846日前view59
どうしてもトラブルが解決できないときは 『サポート&サービスのご案内』をご覧になり、 サポート窓口までお問い合わせください。このパソコンに添付のソフトウェアについては『サポート&サービスのご案内』→「困ったとき」→ 「サポート窓口に相談する」→「ソフトウェアのお問い合わせ先」パソコンの操作方法がわからない場合は『サポート&サービスのご案内』→「困ったとき」→ 「サポート窓口に相談する」故障かなと思ったら『サポート&サービスのご案内』→「困ったとき」→ 「故障したとき」※一部のサポートは有料となります。※サポートのご利用にはユーザー登録が必要となります。 ユーザー登録の方法は、 『サポート&サービスのご案内』 をご覧ください。FMV のホームページで解決するホームページで最新のサポート情報や、Q&A 情報を紹介しています。困ったときにご覧いただくのはもちろん、定期的にアクセスしていただくことで、トラブルを予防できます。(ご利用には、インターネット接続環境が必要となります。)サポートページ ―http://azby.fmworld.net/support/このホームページの内容●最新のサポート情報● Q&A ...
バックアップとは 19目的に合わせてお読みくださいWindows のセットアップ、各種設定が終わったら、 「マイリカバリ」を使ってディスクイメージを作 成し、C ドライブをまるごとバックアップします。次に、リカバリ領域のデータを DVD にバックアップして「リカバリディスク」を作ります。その後、ソフトウェアを追加した後、インターネットの設定などパソコンの設定を変更した後にも、「マイリカバリ」を使って C ドライブをまるごとバックアップします。C ドライブ全体のバックアップに加えて、日常的なバックアップには、 「FM かんたんバックアップ」 を使います。初回のバックアップには、時間がかかることがありますが、2 回目からは差分をバックアップしてデータを上書きするので、短時間でバックアップができます。毎日または週に 1 回など定期的にバックアップをすることをお勧めします。お 勧めの使い方
バックアップとは 17目的に合わせてお読みください・Windows が起動しなくなった・ご購入時の状態に戻したいつこのような状態になるかはわかりません。こうなったときに被害を最小限にとどめるためにも、大切なデータは日頃から定期的にバックアップをする習慣をつけましょう。このパソコンには、3 種類のバックアップ機能があります。3 つの機能を使いこなして、トラブルに備えましょう。ここでは、それぞれの特長を説明します。■マイリカバリ「マイリカバリ」は、ハードディスクの C ドライブをまるごとバックアップします。パソコンにトラブルが発生したときに、C ドライブを、まるごとバックアップしたときの状態に戻すことができます。パソコンのセットアップが完了した後、およびインターネットや E メールなどパソコンの設定を変更した後に「マイリカバリ」をお使いになることをお勧めします。「マイリカバリ」の使い方については、「まるごとバックアップするには「マイリカバリ」」( P.24)をご覧ください。■FM かんたんバックアップ「FM かんたんバックアップ」は、必要なデータだけをまとめて簡単にバックアップします。ファイルを選んでバックアップ...
3リモコンに乾電池を入れる . . . . . . . . . . . . . . . . . . . . . . . . . . . . . . . . . . . . . . . . 68パソコン本体のリモコン受光部使用可能範囲 . . . . . . . . . . . . . . . . . . . . . . . . . 7010 指紋認証を使う . . . . . . . . . . . . . . . . . . . . . . . . . . . . . . . . . . . . . . . . . . . . . . . . . . 71指紋認証について . . . . . . . . . . . . . . . . . . . . . . . . . . . . . . . . . . . . . . . . . . . . . . . . 71指紋認証を使う . . . . . . . . . . . . . . . . . . . . . . . . . . . . . . . . . . . . . . . . . . . . . . . . . ...
3リモコンに乾電池を入れる . . . . . . . . . . . . . . . . . . . . . . . . . . . . . . . . . . . . . . . . 68パソコン本体のリモコン受光部使用可能範囲 . . . . . . . . . . . . . . . . . . . . . . . . . 7010 指紋認証を使う . . . . . . . . . . . . . . . . . . . . . . . . . . . . . . . . . . . . . . . . . . . . . . . . . . 71指紋認証について . . . . . . . . . . . . . . . . . . . . . . . . . . . . . . . . . . . . . . . . . . . . . . . . 71指紋認証を使う . . . . . . . . . . . . . . . . . . . . . . . . . . . . . . . . . . . . . . . . . . . . . . . . . ...
54リカバリには次の 2 つがあります。それぞれのリカバリの概要を説明します。■特徴Cドライブのデータがいったんすべて削除され、そのあと「マイリカバリ」でディスクイメージを保存した時点の状態に戻ります。Dドライブのデータは残ります。メールやインターネットの設定、ソフトウェアなどもディスクイメージを作成したときのままなので、設定しなおさなくてもパソコンを使えます。ただし「マイリカバリ」でリカバリした後は、WindowsUpdate やセキュリティソフトの更新を忘れずに行ってください。万一パソコンの調子が悪くなりリカバリが必要なときは、ご購入時の状態に戻すリカバリをする前に、「マイリカバリ」で保存しているディスクイメージを使ってリカバリすることをお勧めします。「マイリカバリ」について詳しくは「「マイリカバリ」とは」( P.25)をご覧ください。■操作方法「「マイリカバリ」を使うリカバリ」( P.55)をご覧ください。■特徴Cドライブのデータがいったんすべて削除され、そのあとご購入時の状態に戻ります。Dドライブのデータは残ります。「マイリカバリ」を使うリカバリで問題が解決しない場合は、ご購入時の状態に戻すリカバリを...
5目的に合わせてお読みくださいご購入時の状態に戻すリカバリを実行する . . . . . . . . . . . . . . . . . . . . . . . . . . . . 70補足情報(「Step5」の手順 10 で何もメッセージが表示されない場合のみ) . . . 86第 4 章 廃棄・リサイクル1 回収・再資源化専用窓口 富士通パソコンリサ イクル受付センターのご案内 . . 92PC リサイクルマークについて . . . . . . . . . . . . . . . . . . . . . . . . . . . . . . . . . . . . . 92ご利用の流れ . . . . . . . . . . . . . . . . . . . . . . . . . . . . . . . . . . . . . . . . . . . . . . . . . 93サービスをご利用になる上で . . . . . . . . . . . . . . . . . . . . . . . . . . . . . . . . . . . . . . ...
13パソコン本体前面の各部の名称と働きについて、詳しい説明は次のマニュアルをご覧ください。『画面で見るマニュアル』 「000270」で検索→「各部の名称と働き:パソコン本体前面」 ワンタッチボタン決められたソフトウェアをワンタッチで起動します。 起動するソフトウェアを変更することもできます。メールボタンメールソフトを起動します。メニューボタン「@メニュー」を起動します。ズームボタン「らくらくズーム」を起動します。インターネットボタン「Internet Explorer[インターネット エクスプローラ]」を起動します。音量調節ボタン音量を調節します。( P.44)サポートボタン・ Windows 起動時 「FMV サポートナビ」が起動し、 「Q&A」や「日頃のメンテナンス」などのサポート機能 を簡単に始めることができます。・ シャットダウン時 Windows が起動しないときにも、 「ハードウェア診断」や「マイリカバリ」などトラブル解決に役立つサポート機能を使うことが出来ます。 (※スリープ中の場合には「FMV サポートナビ」が起動します。 )詳しくは 『トラブル解決ガイド』→「充実のサポート機能で安心・快適」...
13パソコン本体前面の各部の名称と働きについて、詳しい説明は次のマニュアルをご覧ください。『画面で見るマニュアル』 「000270」で検索→「各部の名称と働き:パソコン本体前面」 ワンタッチボタン決められたソフトウェアをワンタッチで起動します。 起動するソフトウェアを変更することもできます。メールボタンメールソフトを起動します。メニューボタン「@メニュー」を起動します。ズームボタン「らくらくズーム」を起動します。インターネットボタン「Internet Explorer[インターネット エクスプローラ]」を起動します。音量調節ボタン音量を調節します。( P.44)サポートボタン・ Windows 起動時 「FMV サポートナビ」が起動し、 「Q&A」や「日頃のメンテナンス」などのサポート機能 を簡単に始めることができます。・ シャットダウン時 Windows が起動しないときにも、 「ハードウェア診断」や「マイリカバリ」などトラブル解決に役立つサポート機能を使うことが出来ます。 (※スリープ中の場合には「FMV サポートナビ」が起動します。 )詳しくは 『トラブル解決ガイド』→「充実のサポート機能で安心・快適」...
8312無線 LAN 機能を使う無線 LAN 搭載機種のみ無線 LAN[ラン]機能について説明します。 ここでは、主にインターネットに接続する場合を例に説明します。無線 LAN 搭載機種の場合、 次の規格の無線 LAN(Wi-Fi(R)[ワイファイ]準拠)が搭載されています。注 1 : J52/W52/W53/W56 に準拠しています。注 2 : IEEE802.11n ドラフト準拠の無線 LAN を選択した場合のみ次のイラストは、ブロードバンドインターネットと接続している一例です。ネットワークの形態によって使用する機器が異なりますので、ネットワークに合ったものをご購入ください。お使いの機種 IEEE802.11a注1IEEE802.11b IEEE802.11gIEEE802.11nドラフトNF/A75ND, NF/A70Nで無線 LANを選択した場合○○○○注2NF/A75D, NF/A75 NF/A70○○○-NF/A55D - ○ ○ -こ のパソコンの無線 LAN 機能イ ンターネットを使うときの接続例インターネットADSL モデムやケーブルモデム などのブロードバンドモデム無線 LAN アクセス...
- 1