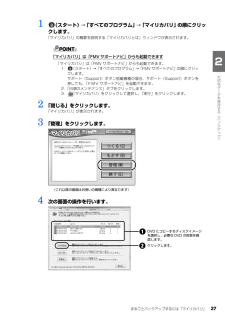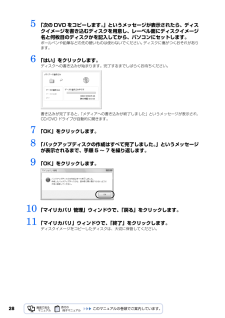Q&A
取扱説明書・マニュアル (文書検索対応分のみ)
"コピー"1 件の検索結果
"コピー"10 - 20 件目を表示
全般
質問者が納得ある日を境に、急にインターネットの速度が落ちたそうですが、実際にはどの位速度が出ていますか?スピードテストをするサイトが有ります。マンションタイプの光ファイバーは、マンション全体で100Mbpsの回線を共有するので、他の住人が大量に通信を行うと、急にインターネットの速度が落ちる事が有ります。NTTやプロバイダに問い合わせをする事をおすすめします。パソコンのファイルにある程度のデジカメ画像が入っている件ですが、パソコンのHDDの内にファイルが存在するだけですので、インターネットとは関係ありません。
5954日前view63
60■メモリーカードは取り出してくださいパソコンをご購入時の状態に戻すときは、メモリーカードをセットしたままにせず、取り出してください。マニュアルに記載されている手順と異なってしまう場合があります。■ファイルコピー中は他の操作をしないでくださいソフトウェアのインストールなどでファイルをコピーしている間は、他の操作をしないでください。次の画面が表示されるのに時間がかかる場合があります。むやみにクリックせず、しばらくお待ちください。他の操作をすると、インストールが正常に終了しない場合があります。■時間に余裕をもって作業しましょう「リカバリ&ユーティリティディスク」実行からソフトウェアのインストール終了まで、早く終了する機種でも 3 時間はかかります。 半日以上は時間をとり、じっくりと作業することをお勧めします。「リカバリ&ユーティリティディスク」を実行するときやソフトウェアをインストールするときに、次のようなトラブルが起こる可能性があります。■画面が真っ暗になったパソコンが再起動して画面が暗くなる場合は、手順に記載しています。手順に記載がないのに、画面が真っ暗になった場合は、省電力機能が働いた可能性があります。【...
4目次このマニュアルの表記について . . . . . . . . . . . . . . . . . . . . . . . . . . . . . . . . . . . . . 6カスタムメイドモデルについて . . . . . . . . . . . . . . . . . . . . . . . . . . . . . . . . . . . . . 8第 1 章 充実のサポート機能で安心・快適1 サポートが必要なときは . . . . . . . . . . . . . . . . . . . . . . . . . . . . . . . . . . . . . . . . . . 10Windows 起動中は「FMV サポートナビ」 . . . . . . . . . . . . . . . . . . . . . . . . . . . . 11万一 Windows が起動しないときは「トラブル解決ナビ」 . . . . . . . . . . . . . . . . . . 12第 2 章 大切なデータを保存する(バックアップ)1 バックアップとは . ....
26ディスクイメージを復元するディスクイメージを復元する方法については、「「マイリカバリ」を使うリカバリ」( P.47)をご覧ください。ディスクイメージを DVD にコピーするBIBLO LOOX P シリーズを除くD ドライブなどに保存されているディスクイメージを、DVD にコピーする方法を説明します。なお、必要な DVD の枚数は、お使いのモデルや状況によって異なります。手順 4( P.27)の画面に表示される枚数を確認し、必要な枚数の DVD を用意してください。BIBLO LOOX R70YN でご購入時に CD/DVD ドライブなしを選択した方お使いになれるディスクDVD への書き込みには「Easy Me dia Creator」が必要ですディスクイメージを書き込んだ DVD ではパソコンは起動できませんネットワーク上のドライブに保存したディスクイメージを DVD にコピーする場合動作確認された外付けの CD/DVD ドライブを用意してください。動作確認情報は、サポートページ(http://azby.fmworld.net/support/)の「他社周辺機器接続情報」などをご覧ください。「マイリカバ...
まるごとバックアップするには「マイリカバリ」 21目的に合わせてお読みください「マイリカバリ」とは「マイリカバリ」は、ハードディスク(C ドライブのみ)をまるごとディスクイメージとして保存しておき、必要なときにディスクイメージを保存したときと同じ状態に戻すことのできるソフトウェアです。 「マイリカバリ」を使って何ができるのか、簡単に説明します。ディスクイメージとは、ハードディスクに格納されたあらゆる情報のコピーが保存されているファイルです。 「マイリカバリ」では、C ドライブのデータをまるごとディスクイメージとして D ドライブなど C ドライブ以外の他のドライブに保存します。C ドライブをまるごと D ドライブなどにバックアップしておくようなものと考えればよいでしょう。ディスクイメージを復元して、Cドライブを前の状態に戻すことを、 「マイリカバリ」を使ったリカバリをするとも言います。 「マイリカバリ」を使ったリカバリをすると、Cドライブが、ディスクイメージを作成した時点の状態に戻ります。ディスクイメージを作成するディスクイメージを復元する
まるごとバックアップするには「マイリカバリ」 25目的に合わせてお読みください7 「これからディスクイメージをつくります。」という画面が表示されたら、「次へ」をクリックします。画面例は、D ドライブに保存する場合です。8 「実行」をクリックします。ディスクイメージを作成し始めます。しばらくお待ちください。終了までの時間表示が増えることがあります。これは、途中で終了時間を計算し直しているためです。約 30%終了するまでは、残り時間が正確に表示されない場合がありますのでご了承ください。9 「ディスクイメージを作成しました。」と表示されたら、「完了」をクリックします。パソコンが再起動します。これで、「マイリカバリ」で作成したディスクイメージが指定したドライブに保存されました。作成したディスクイメージは、DVD に保存できますDVDにディスクイメージを保存しておけば、パソコンにもしものことがあった場合でも安心です。ディスクイメージをDVDに保存しておくことをお勧めします。詳しくは、 「ディスクイメージをDVDにコピーする」 ( P.26)をご覧ください。(画面は機種や状況により異なります)
まるごとバックアップするには「マイリカバリ」 27目的に合わせてお読みください1 (スタート)→「すべてのプログラム」→「マイリカバリ」の順にクリックします。「マイリカバリ」の概要を説明する「マイリカバリとは」ウィンドウが表示されます。「マイリカバリ」は「FMV サポートナビ」からも起動できます2 「閉じる」をクリックします。「マイリカバリ」が表示されます。3 「管理」をクリックします。4 次の画面の操作を行います。「マイリカバリ」は「FMV サポートナビ」からも起動できます。1. (スタート)→「すべてのプログラム」→「FMV サポートナビ」の順にクリックします。サポート(Support)ボタン搭載機種の場合、サポート(Support)ボタンを押しても、「FMV サポートナビ」を起動できます。2.「日頃のメンテナンス」タブをクリックします。3. (マイリカバリ)をクリックして選択し、 「実行」をクリックします。(これ以降の画面はお使いの機種により異なります)DVD にコピーするディスクイメージを選択し、必要な DVD の枚数を確認します。クリックします。
データをまとめてバックアップするには「FM かんたんバックアップ」 31目的に合わせてお読みください「FMかんたんバックアップ」を使うと、お客様が作成したファイルなどのバックアップや復元がまとめて簡単にできます。 ここでは、「FMかんたんバックアップ」を使っ て、Dドライブにデータをバックアップする方法を説明します。 「FMかんたんバックアップ」の使い方については、 『画面で見るマニュアル』もあわせてご覧ください。Dドライブ以外にバックアップする方法やバックアップしたデータをCD/DVDにコピーする方法についても説明しています。▼ Dドライブ以外にバックアップする方法やバックアップしたデータをCD/DVDにコピーする方法→「まとめて簡単にバックアップする」「FM かんたんバックアップ」をお使いになる上での注意事項「FM かんたんバックアップ」をお使いになる前に、次の注意事項をご覧ください。■すべてのデータのバックアップ/復元を保証するものではありません「FM かんたんバックアップ」 は、すべてのデータのバックアップ/復元を保証するものではありません。■次のデータは、「FM かんたんバックアップ」で保存できませ...
32■テレビ番組の録画データは DVD に保存することをお勧めしますテレビ番組を録画したデータは容量が大きいため、「FM かんたんバックアップ」を使用せず、個別にDVD に保存することをお勧めします。▼ テレビ番組の録画データを DVD に保存するには→「録ったテレビ番組を保存する/再生する」→「録ったテレビ番組をディスクに保存する」■次の場合は、CD/DVD などハードディスク以外にデータをコピーしてください・ハードディスクの領域を変更する場合・故障したときに備えてバックアップする場合ハードディスクの領域を変更すると、ハードディスク全体のファイルが削除されてしまいます。パソコンが故障したときは、ハードディスクのデータが使えなくなる可能性があります。このようなときに備え、バックアップしたデータを、CD/DVD、外付けハードディスク、MO など、このパソコンのハードディスク以外にコピーしてください。■複数のユーザーでパソコンをお使いの方へ管理者権限を持つユーザーアカウントの追加をした場合、それぞれのユーザー名でログオンして作成したデータを保存できます。 データを復元するときは、保存したときと同じユーザー名で行っ...
285 「次の DVD をコピーします。」というメッセージが表示されたら、ディスクイメージを書き込むディスクを用意し、レーベル面にディスクイメージ名と何枚目のディスクかを記入してから、パソコンにセットします。ボールペンや鉛筆などの先の硬いものは使わないでください。ディスクに傷がつくおそれがあります。6 「はい」をクリックします。ディスクへの書き込みが始まります。完了するまでしばらくお待ちください。書き込みが完了すると、「メディアへの書き込みが終了しました」というメッセージが表示され、CD/DVD ドライブが自動的に開きます。7 「OK」をクリックします。8 「バックアップディスクの作成はすべて完了しました。」というメッセージが表示されるまで、手順 5 ~ 7 を繰り返します。9 「OK」をクリックします。10 「マイリカバリ 管理」ウィンドウで、「戻る」をクリックします。11 「マイリカバリ」ウィンドウで、「終了」をクリックします。ディスクイメージをコピーしたディスクは、大切に保管してください。
まるごとバックアップするには「マイリカバリ」 29目的に合わせてお読みくださいディスクイメージを他のドライブにコピーするDドライブなどに保存されているディスクイメージを、 Cドライブ以外の他のドライブにコピーできます。ネットワーク上のドライブにコピーする場合1 「ディスクイメージをDVDにコピーする」の手順1~3( P.27)を行い、「マイリカバリ」を起動して、「管理」をクリックします。2 次の画面の操作を行います。3 次の画面の操作を行います。確認のメッセージが表示されます。4 「OK」をクリックします。ディスクイメージのコピーが始まります。完了するまでしばらくお待ちください。書き込みが完了すると、「ディスクイメージのコピーが終了しました」というメッセージが表示されます。5 「OK」をクリックします。次の点にご注意ください。・ あらかじめネットワークに接続した環境で操作を始めてください。ネットワークドライブの割り当てをしてください。・ セキュリティ対策ソフトを無効にして実行するため、コピー先のパソコンとはクロスケーブルをお使いになり直接接続することを強くお勧めします。・ ディスクイメージをコピー中は、すべて...
- 1