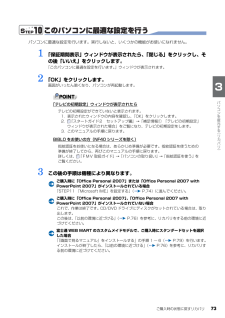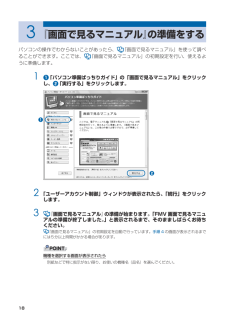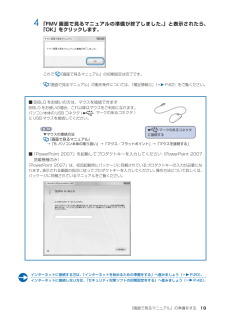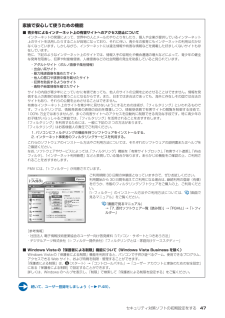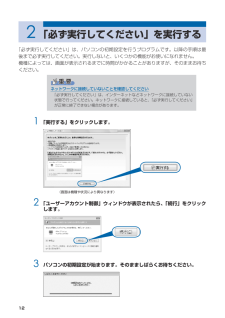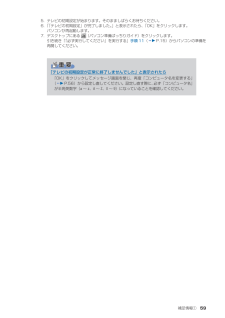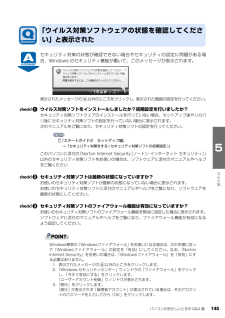Q&A
取扱説明書・マニュアル (文書検索対応分のみ)
"初期設定"1 件の検索結果
"初期設定"40 - 50 件目を表示
全般
質問者が納得http://www.plala.or.jp/support/set_up/pdf_manual/pdf/b_flets/b_flets_vista.pdf接続に関しては、リンク先はぷららのマニュアルです。こちらが参考になると思いますよ。
6427日前view70
データをまとめてバックアップするには「FM かんたんバックアップ」 35目的に合わせてお読みください14 「保存結果」ウィンドウで、「閉じる」をクリックします。■手順 9 で「すべての項目を保存」を選択した場合「FM かんたんバックアップ」が終了します。次の手順 15 は必要ありません。■手順 9 で「項目を選択して保存・復元を実行」を選択した場合「FM かんたんバックアップ」ウィンドウに戻ります。15 「終了」をクリックします。「FM かんたんバックアップ」が終了します。これで、「FM かんたんバックアップ」により、データが保存されました。「FM かんたんバックアップ」で復元する「FM かんたんバックアップ」で保存したデータを次の手順で元の場所に復元します。 「かんたんバックアップレスキュー」で保存したデータを復元するときも、「FM かんたんバックアップ」を使います。1 起動中のソフトウェアをすべて終了し、スクリーンセーバーを「なし」に設定します。通知領域に常駐するタイプのソフトウェアも終了します。▼ スクリーンセーバーの設定方法→「使っていないときに画像を表示しておく(スクリーンセーバー)」ご購入後にイ...
ご購入時の状態に戻すリカバリ 85目的に合わせてお読みくださいパソコンをご購入時と同じ状態にするために、デスクトップのショートカットアイコンを削除したり、重要な設定を行う「必ず実行してください」というプログラムを実行したりします。■デスクトップのショートカットアイコンを削除する次のアイコンがデスクトップに表示されているときは、 (ごみ箱)にドラッグして削除してください。・(プロアトラス SV3)・(はじめよう! Office 2007)■「必ず実行してください」を実行する「必ず実行してください」は、パソコンの初期設定を行うプログラムです。実行しないと、いくつかの機能がお使いになれません。必ず実行してください。1 デスクトップにある (必ず実行してください)をクリックします。「このパソコンに最適な設定を行います。 」ウィンドウが表示されます。2 「実行する」をクリックします。パソコンの初期設定が始まります。「保証期間表示」ウィンドウが表示されるまで、そのままお待ちください。3 「保証期間表示」ウィンドウが表示されたら、「閉じる」をクリックし、その後「いいえ」をクリックします。再び「このパソコンに最適な設定を行い...
ご購入時の状態に戻すリカバリ 73目的に合わせてお読みくださいこのパソコンに最適な設定を行うパソコンに最適な設定を行います。実行しないと、いくつかの機能がお使いになれません。1 「保証期間表示」ウィンドウが表示されたら、「閉じる」をクリックし、その後「いいえ」をクリックします。「このパソコンに最適な設定を行います。 」ウィンドウが表示されます。2 「OK」をクリックします。画面がいったん暗くなり、パソコンが再起動します。「テレビの初期設定」ウィンドウが表示されたらBIBLO をお使いの方(NF40 シリーズを除く)3 この後の手順は機種により異なります。ご購入時に「Office Personal 2007」または「 Office Personal 2007 with PowerPoint 2007」がインストールされている場合「STEP11 「Microsoft IME」を設定する」 ( P.74)に進んでください。ご購入時に「Office Personal 2007」 、「Office Personal 2007 with PowerPoint 2007」がインストールされていない場合これで、作業は終了です...
78「Office Personal 2007」や「PowerPoint 2007」がパソコンにインストールされている方のみ 行ってください。「Office Personal 2007」や「PowerPoint 2007」をお使いになる前に、ライセンス認証が必要 です。 認証手順については、「Office Personal 2007」や「Pow erPoint 2007」のパッケージに同梱の 『スタート ガイド』をご覧ください。「リカバリ&ユーティリティディスク」を実行すると、それまで「Windows Update」で最新の状 態に更新・修正していたプログラムは、ご購入時の状態に戻ってしまいます。あらためて、「WindowsUpdate」を実行して Windows を最新の状態にしてください。→「Windows を最新の状態にする」→「手動で「Windows Update」を実行する」リカバリをする前と同じように、セキュリティ対策を行ってください。→「セキュリティ対策ソフトの初期設定をする」『スタートガイド2 セットアップ編』の手順にある「パソコン準備ばっちりガイド」を起動するには、デスクトップに...
1 3 『画面で見るマニュアル』の準備をするパソコンの操作でわからないことがあったら、 『画面で見るマニュアル』を使って調べることができます。ここでは、 『画面で見るマニュアル』の初期設定を行い、使えるように準備します。1 ❶「パソコン準備ばっちりガイド」の「画面で見るマニュアル」をクリックし、❷「実行する」をクリックします。●❶●❷2 「ユーザーアカウント制御」ウィンドウが表示されたら、「続行」をクリックします。3 『画面で見るマニュアル』の準備が始まります。「FMV 画面で見るマニュアルの準備が終了しました。」と表示されるまで、そのまましばらくお待ちください。『画面で見るマニュアル』の初期設定を自動で行っています。 手順 4 の画面が表示されるまでには5分以上時間がかかる場合があります。機種を選択する画面が表示されたら別紙などで特に指示がない限り、お使いの機種名(品名)を選んでください。
『画面で見るマニュアル』の準備をする 14 「FMV 画面で見るマニュアルの準備が終了しました。」と表示されたら、「OK」をクリックします。これで 『画面で見るマニュアル』の初期設定は完了です。『画面で見るマニュアル』の動作条件については、「補足情報④」( P.62)をご覧ください。■ BIBLO をお使いの方は、マウスを接続できますBIBLO をお使いの場合、これ以降はマウスをご利用になれます。パソコン本体の USB コネクタ ( マークのあるコネクタ )に USB マウスを接続してください。▼マウスの接続方法『画面で見るマニュアル』→「5. パソコン本体の取り扱い」→「マウス/フラットポイント」→「マウスを接続する」■ 「PowerPoint 2007」を起動してプロダクトキーを入力してください(PowerPoint 2007搭載機種のみ)「PowerPoint 2007」は、初回起動時にパッケージに同梱されているプロダクトキーの入力が必要になります。表示される画面の指示に従ってプロダクトキーを入力してください。操作方法について詳しくは、パッケージに同梱されているマニュアルをご覧ください。 イン...
セキュリティ対策ソフトの初期設定をする 家族で安心して使うための機能■ 青少年によるインターネット上の有害サイトへのアクセス防止についてインターネットの発展によって、世界中の人とメールのやりとりをしたり、個人や企業が提供しているインターネット上のサイトを活用したりすることが容易になっており、それに伴い、青少年の教育にもインターネットの利用は欠かせなくなっています。しかしながら、インターネットには違法情報や有害な情報などを掲載した好ましくないサイトも存在しています。特に、下記のようなインターネット上のサイトでは、情報入手の容易化や機会遭遇の増大などによって、青少年の健全な発育を阻害し、犯罪や財産権侵害、人権侵害などの社会問題の発生を助長していると見られています。・アダルトサイト(ポルノ画像や風俗情報)・出会い系サイト・暴力残虐画像を集めたサイト・他人の悪口や誹謗中傷を載せたサイト・犯罪を助長するようなサイト・毒物や麻薬情報を載せたサイトサイトの内容が青少年にとっていかに有害であっても、他人のサイトの公開を止めさせることはできません。情報を発信する人の表現の自由を奪うことになるからです。また、日本では非合...
1 2 「必ず実行してください」を実行する「必ず実行してください」は、パソコンの初期設定を行うプログラムです。以降の手順は最後まで必ず実行してください。実行しないと、いくつかの機能がお使いになれません。機種によっては、画面が表示されるまでに時間がかかることがありますが、そのままお待ちください。ネットワークに接続していないことを確認してください「必ず実行してください」は、インターネットなどネットワークに接続していない状態で行ってください。ネットワークに接続していると、「必ず実行してください」が正常に終了できない場合があります。1 「実行する」をクリックします。 (画面は機種や状況により異なります)2 「ユーザーアカウント制御」ウィンドウが表示されたら、「続行」をクリックします。3 パソコンの初期設定が始まります。そのまましばらくお待ちください。
補足情報① 5. テレビの初期設定が始まります。そのまましばらくお待ちください。 6. 「「テレビの初期設定」が完了しました。」と表示されたら、「OK」をクリックします。パソコンが再起動します。 7. デスクトップにある (パソコン準備ばっちりガイド)をクリックします。引き続き「「必ず実行してください」を実行する」 手順 11 ( P.15)からパソコンの準備を再開してください。「テレビの初期設定が正常に終了しませんでした」と表示されたら「OK」をクリックしてメッセージ画面を閉じ、再度「コンピュータ名を変更する」( P.56)から設定し直してください。設定し直す際に、必ず「コンピュータ名」が半角英数字(a~z、A~Z、0~9)になっていることを確認してください。
パソコンがおかしいときの Q&A 集 145目的に合わせてお読みくださいセキュリティ対策の状態が確認できない場合やセキュリティの設定に問題がある場合、Windows のセキュリティ機能が 働いて、このメッセージが表示されます。表示されたメッセージの 以外のところをクリックし、 表示された画面の設定を行ってください。ウイルス対策ソフトをインストールしましたか?初期設定を行いましたか?セキュリティ対策ソフトウェアのインストールを行っていない場合、セットアップ後やリカバリ後にセキュリティ対策ソフトの設定を行っていない場合に表示されます。次のマニュアルをご覧になり、セキュリティ対策ソフトの設定を行ってください。このパソコンに添付の「Norton Internet Security [ノートン インターネット セキュリティ] 」 以外のセキュリティ対策ソフトをお使いの場合は、ソフトウェアに添付のマニュアルやヘルプをご覧くださいセキュリティ対策ソフトは最新の状態になっていますか?お使いのセキュリティ対策ソフトが最新の状態になっていない場合に表示されます。 お使いのセキュリティ対策ソフトに添付のマニュアルやヘルプをご覧に...
- 1