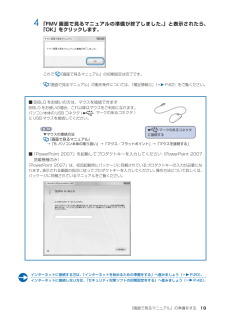Q&A
取扱説明書・マニュアル (文書検索対応分のみ)
"USBコネクタ" 一致するキーワードは見つかりませんでした。
"USBコネクタ"10 件の検索結果
62リカバリを実行するリカバリの準備が終わったら、リカバリを実行します。STEP をよくお読みになり、手順に従って進んでください。ハードディスクの C ドライブの内容を、ご購入時の状態に戻します。「リカバリ&ユーティリティディスク」を実行する準備ができたら 「リカバリ&ユーティリティディスク」を実行します。ハードディスクの C ドライブの内容がいったんすべて消去され、 「リカバリ&ユーティリティディスク」から Windows がインストールされてご購入時の状態に戻ります。また、このときいくつかのソフトウェアもインストールされます。1 パソコンの電源が入っていたら、電源を切ります。ハードディスクを初期状態に戻すディスクは途中で取り出さないでください「リカバリ&ユーティリティディスク」実行中は、リカバリの完了メッセージが表示されるまで、セットされているディスクを取り出さないでください。リカバリが中断されることがあります。リカバリが中断されてしまったらリカバリが中断されてしまった場合は、以下の点を確認した後、次の手順 1( P.62)からやり直してください。・ 周辺機器を取り外したか確認してください。パソコンの電源...
62リカバリを実行するリカバリの準備が終わったら、リカバリを実行します。STEP をよくお読みになり、手順に従って進んでください。ハードディスクの C ドライブの内容を、ご購入時の状態に戻します。「リカバリ&ユーティリティディスク」を実行する準備ができたら 「リカバリ&ユーティリティディスク」を実行します。ハードディスクの C ドライブの内容がいったんすべて消去され、 「リカバリ&ユーティリティディスク」から Windows がインストールされてご購入時の状態に戻ります。また、このときいくつかのソフトウェアもインストールされます。1 パソコンの電源が入っていたら、電源を切ります。ハードディスクを初期状態に戻すディスクは途中で取り出さないでください「リカバリ&ユーティリティディスク」実行中は、リカバリの完了メッセージが表示されるまで、セットされているディスクを取り出さないでください。リカバリが中断されることがあります。リカバリが中断されてしまったらリカバリが中断されてしまった場合は、以下の点を確認した後、次の手順 1( P.62)からやり直してください。・ 周辺機器を取り外したか確認してください。パソコンの電源...
「マイリカバリ」を使うリカバリ 47目的に合わせてお読みくださいここでは、「マイリカバリ」で作成したディスクイメージを復元する方法を説明します。 「マイリカバリ」でディスクイメージを作成する方法については、「まるごとバックアップするには「マイリカバリ」」( P.20)をご覧ください。ディスクイメージを復元する1 パソコンの電源が入っていたら、電源を切ります。2 お使いの機種に合わせて、次のいずれかの操作を行います。■DESKPOWER電源が切れた状態で、キーボードのサポートボタンを押します。起動メニューが表示されたら、手順 4 に進んでください。 起動メニューが表示されないときは、キーボードの の位置を確認し、押せるように準備して、手順 3 に進んでください。2パソコンを復元する(リカバリ)「マイリカバリ」を使うリカバリディスクイメージを作成した後に C ドライブに保存したデータは失われますディスクイメージを復元すると、C ドライブが、ディスクイメージを作成した時点の状態に戻ります。よって、ディスクイメージを作成した後に C ドライブに保存したデータは、すべて失われます。ディスクイメージを作成した後に保存し...
「マイリカバリ」を使うリカバリ 47目的に合わせてお読みくださいここでは、「マイリカバリ」で作成したディスクイメージを復元する方法を説明します。 「マイリカバリ」でディスクイメージを作成する方法については、「まるごとバックアップするには「マイリカバリ」」( P.20)をご覧ください。ディスクイメージを復元する1 パソコンの電源が入っていたら、電源を切ります。2 お使いの機種に合わせて、次のいずれかの操作を行います。■DESKPOWER電源が切れた状態で、キーボードのサポートボタンを押します。起動メニューが表示されたら、手順 4 に進んでください。 起動メニューが表示されないときは、キーボードの の位置を確認し、押せるように準備して、手順 3 に進んでください。2パソコンを復元する(リカバリ)「マイリカバリ」を使うリカバリディスクイメージを作成した後に C ドライブに保存したデータは失われますディスクイメージを復元すると、C ドライブが、ディスクイメージを作成した時点の状態に戻ります。よって、ディスクイメージを作成した後に C ドライブに保存したデータは、すべて失われます。ディスクイメージを作成した後に保存し...
22ディスクイメージを作成するいざというときに備えて、C ドライブのディスクイメージを作成しておくと安心です。 ここでは、「マイリカバリ」でディスクイメージを作成する方法を説明します。パソコンに不具合が起こっているときは、ディスクイメージを作成しないでくださいディスクイメージを作成すると、パソコンの C ドライブをそのままの状態で保存するため、不具合も保存されてしまい、復元時に不具合も復元してしまいます。パソコンに不具合が起こっているときはディスクイメージを作成しないでください。外付けハードディスクをお使いになる場合外付けハードディスクにディスクイメージを保存する場合、USB[ユーエスビー]接続の外付けハードディスクを用意してください。 ここでは、まだ接続しないでください。「マイリカバリ」起動後、外付けディスクを接続してくださいと表示されてから、接続してください。すでに、パソコン本体の USB コネクタ、または IEEE[アイトリプルイー]1394(DV)端子に、外付けハードディスクを接続している場合は、必ず取り外してください。「マイリカバリ」が起動しない場合があります。「リカバリ&ユーティリティディスク」...
22ディスクイメージを作成するいざというときに備えて、C ドライブのディスクイメージを作成しておくと安心です。 ここでは、「マイリカバリ」でディスクイメージを作成する方法を説明します。パソコンに不具合が起こっているときは、ディスクイメージを作成しないでくださいディスクイメージを作成すると、パソコンの C ドライブをそのままの状態で保存するため、不具合も保存されてしまい、復元時に不具合も復元してしまいます。パソコンに不具合が起こっているときはディスクイメージを作成しないでください。外付けハードディスクをお使いになる場合外付けハードディスクにディスクイメージを保存する場合、USB[ユーエスビー]接続の外付けハードディスクを用意してください。 ここでは、まだ接続しないでください。「マイリカバリ」起動後、外付けディスクを接続してくださいと表示されてから、接続してください。すでに、パソコン本体の USB コネクタ、または IEEE[アイトリプルイー]1394(DV)端子に、外付けハードディスクを接続している場合は、必ず取り外してください。「マイリカバリ」が起動しない場合があります。「リカバリ&ユーティリティディスク」...
245 「OK」をクリックします。パソコンが再起動します。 「ディスクイメージの作成」という画面が表示されるまで、しばらくお待ちください。6 ディスクイメージの保存先を選びます。■D ドライブに保存する場合「D ドライブにつくる」をクリックします。■外付けハードディスクに保存する場合1. パソコンの USB コネクタに外付けハードディスクを接続し、 「保存先選択」をクリックします。2. 保存先のドライブを選択し、 「次へ」をクリックします。■ネットワーク上のドライブに保存する場合1.「保存先選択」をクリックします。2.「ネットワークの割り当て」をクリックします。3. ドライブとフォルダを選択し、 「OK」をクリックします。ユーザー名とパスワードを確認する画面が表示されたら、ユーザー名が「(ネットワーク上のコンピュータ名)\guest」になっていることを確認し、パスワードには何も入力しないで、「OK」をクリックします。D ドライブに保存する場合にクリックします。外付けハードディスクまたはネットワーク上のドライブに保存する場合にクリックします。
245 「OK」をクリックします。パソコンが再起動します。 「ディスクイメージの作成」という画面が表示されるまで、しばらくお待ちください。6 ディスクイメージの保存先を選びます。■D ドライブに保存する場合「D ドライブにつくる」をクリックします。■外付けハードディスクに保存する場合1. パソコンの USB コネクタに外付けハードディスクを接続し、 「保存先選択」をクリックします。2. 保存先のドライブを選択し、 「次へ」をクリックします。■ネットワーク上のドライブに保存する場合1.「保存先選択」をクリックします。2.「ネットワークの割り当て」をクリックします。3. ドライブとフォルダを選択し、 「OK」をクリックします。ユーザー名とパスワードを確認する画面が表示されたら、ユーザー名が「(ネットワーク上のコンピュータ名)\guest」になっていることを確認し、パスワードには何も入力しないで、「OK」をクリックします。D ドライブに保存する場合にクリックします。外付けハードディスクまたはネットワーク上のドライブに保存する場合にクリックします。
『画面で見るマニュアル』の準備をする 14 「FMV 画面で見るマニュアルの準備が終了しました。」と表示されたら、「OK」をクリックします。これで 『画面で見るマニュアル』の初期設定は完了です。『画面で見るマニュアル』の動作条件については、「補足情報④」( P.62)をご覧ください。■ BIBLO をお使いの方は、マウスを接続できますBIBLO をお使いの場合、これ以降はマウスをご利用になれます。パソコン本体の USB コネクタ ( マークのあるコネクタ )に USB マウスを接続してください。▼マウスの接続方法『画面で見るマニュアル』→「5. パソコン本体の取り扱い」→「マウス/フラットポイント」→「マウスを接続する」■ 「PowerPoint 2007」を起動してプロダクトキーを入力してください(PowerPoint 2007搭載機種のみ)「PowerPoint 2007」は、初回起動時にパッケージに同梱されているプロダクトキーの入力が必要になります。表示される画面の指示に従ってプロダクトキーを入力してください。操作方法について詳しくは、パッケージに同梱されているマニュアルをご覧ください。 イン...
『画面で見るマニュアル』の準備をする 14 「FMV 画面で見るマニュアルの準備が終了しました。」と表示されたら、「OK」をクリックします。これで 『画面で見るマニュアル』の初期設定は完了です。『画面で見るマニュアル』の動作条件については、「補足情報④」( P.62)をご覧ください。■ BIBLO をお使いの方は、マウスを接続できますBIBLO をお使いの場合、これ以降はマウスをご利用になれます。パソコン本体の USB コネクタ ( マークのあるコネクタ )に USB マウスを接続してください。▼マウスの接続方法『画面で見るマニュアル』→「5. パソコン本体の取り扱い」→「マウス/フラットポイント」→「マウスを接続する」■ 「PowerPoint 2007」を起動してプロダクトキーを入力してください(PowerPoint 2007搭載機種のみ)「PowerPoint 2007」は、初回起動時にパッケージに同梱されているプロダクトキーの入力が必要になります。表示される画面の指示に従ってプロダクトキーを入力してください。操作方法について詳しくは、パッケージに同梱されているマニュアルをご覧ください。 イン...
- 1