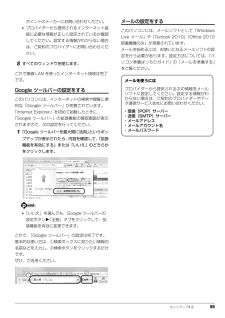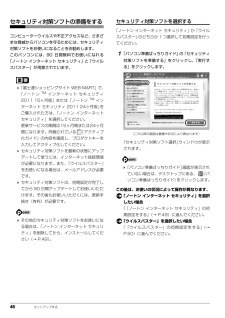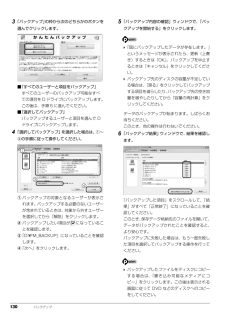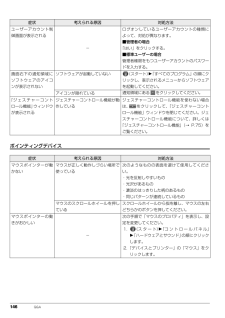Q&A
取扱説明書・マニュアル (文書検索対応分のみ)
"どちらか"1 件の検索結果
"どちらか"10 - 20 件目を表示
全般
質問者が納得どのパソコンの機種がいいかはわかりませんが↓のような物がはいっているのがいいかと*CPU インテルi5かインテルi7*メモリ 4Gか8G*HDD 1.0TBか1.5TBこの↑のようなデスクトップパソコンがいいかと思います。それかあなたの住んでいる近くの電気屋さんにいって店員さんにきいてみればいいと思います。
5152日前view105
取り扱い 852トレーの中央部を持って、トレーを静かに引き出します。 トレーを引き出すときの注意・トレーは勢いよく引っ張り出さないでください。・トレーは最後まで引き出してください。3パソコンにディスクをセットします。ディスクのレーベル面を手前側に(両面タイプのDVD-RAM の場合は、 データの読み取り/書き込みを行う面を裏側に)して、トレーの中央の突起にディスクの穴を合わせ、「パチン」と音がするまでしっかりとはめ込んでください。このとき、パソコン本体が転倒しないようトレーを手で押さえてください。きちんとはめ込まないと、再生できなかったり、ディスクが取り出せなくなったりすることがあります。4トレーを手で「カチッ」と音がするまで押します。ハードディスク/ CD アクセスランプが消灯したことを確認してから、次の操作に進んでください。ディスクによっては、セットすると自動的に起動するものもあります。5「自動再生」ウィンドウが表示された場合は、次のどちらかの操作をします。・すでにソフトウェアが起動している場合は、をクリックします。・ソフトウェアが起動していない場合は、表示されている項目の一覧で使いたいソフトウェアをク...
取り扱い 852トレーの中央部を持って、トレーを静かに引き出します。 トレーを引き出すときの注意・トレーは勢いよく引っ張り出さないでください。・トレーは最後まで引き出してください。3パソコンにディスクをセットします。ディスクのレーベル面を手前側に(両面タイプのDVD-RAM の場合は、 データの読み取り/書き込みを行う面を裏側に)して、トレーの中央の突起にディスクの穴を合わせ、「パチン」と音がするまでしっかりとはめ込んでください。このとき、パソコン本体が転倒しないようトレーを手で押さえてください。きちんとはめ込まないと、再生できなかったり、ディスクが取り出せなくなったりすることがあります。4トレーを手で「カチッ」と音がするまで押します。ハードディスク/ CD アクセスランプが消灯したことを確認してから、次の操作に進んでください。ディスクによっては、セットすると自動的に起動するものもあります。5「自動再生」ウィンドウが表示された場合は、次のどちらかの操作をします。・すでにソフトウェアが起動している場合は、をクリックします。・ソフトウェアが起動していない場合は、表示されている項目の一覧で使いたいソフトウェアをク...
セットアップする 55ポイントのメーカーにお問い合わせください。 プロバイダーから提供されるインターネット接続に必要な情報が正しく設定されているか確認してください。設定する情報がわからない場合は、ご契約のプロバイダーにお問い合わせください。8すべてのウィンドウを閉じます。これで無線 LAN を使ったインターネット接続は完了です。Google ツールバーの設定をするこのパソコンには、インターネットの検索や閲覧に便利な「Google ツールバー」が用意されています。「Internet Explorer」を初めて起動したときに、「Google ツールバー」の拡張機能の確認画面が表示されますので、次の設定を行ってください。1「Google ツールバーを最大限に活用」 というポップアップが表示されたら、内容を確認して、「拡張機能を有効にする」または「いいえ」のどちらかをクリックします。「いいえ」を選んでも、Google ツールバーの設定ボタン 「全般」タブをクリックして、拡張機能を有効に変更できます。これで、「Google ツールバー」の設定は完了です。基本的な使い方は、①検索ボックスに知りたい情報の名前などを入力し...
セットアップする 55ポイントのメーカーにお問い合わせください。 プロバイダーから提供されるインターネット接続に必要な情報が正しく設定されているか確認してください。設定する情報がわからない場合は、ご契約のプロバイダーにお問い合わせください。8すべてのウィンドウを閉じます。これで無線 LAN を使ったインターネット接続は完了です。Google ツールバーの設定をするこのパソコンには、インターネットの検索や閲覧に便利な「Google ツールバー」が用意されています。「Internet Explorer」を初めて起動したときに、「Google ツールバー」の拡張機能の確認画面が表示されますので、次の設定を行ってください。1「Google ツールバーを最大限に活用」 というポップアップが表示されたら、内容を確認して、「拡張機能を有効にする」または「いいえ」のどちらかをクリックします。「いいえ」を選んでも、Google ツールバーの設定ボタン 「全般」タブをクリックして、拡張機能を有効に変更できます。これで、「Google ツールバー」の設定は完了です。基本的な使い方は、①検索ボックスに知りたい情報の名前などを入力し...
48 セットアップするセキュリティ対策ソフトの準備をするコンピューターウイルスや不正アクセスなど、さまざまな脅威からパソコンを守るためには、セキュリティ対策ソフトをお使いになることをお勧めします。このパソコンには、90 日間無料でお使いになれる「ノートン インターネット セキュリティ」と「ウイルスバスター」が用意されています。「富士通ショッピングサイト WEB MART」で、「ノートンTM インターネット セキュリティ2011 15ヶ月版」または「ノートンTM インターネット セキュリティ 2011 24ヶ月版」 をご購入された方は、「ノートン インターネットセキュリティ」を選択してください。更新サービスの期間は15ヶ月間または24ヶ月間になります。同梱されている 「アクティブ化ガイド」の内容を確認し、プロダクトキーを入力してアクティブ化してください。 セキュリティ対策ソフトを最新の状態にアップデートして使うには、インターネット接続環境が必要になります。また、「ウイルスバスター」をお使いになる場合は、メールアドレスが必要です。 セキュリティ対策ソフトは、初期設定が完了してから 90 日間アップデートしてお使...
48 セットアップするセキュリティ対策ソフトの準備をするコンピューターウイルスや不正アクセスなど、さまざまな脅威からパソコンを守るためには、セキュリティ対策ソフトをお使いになることをお勧めします。このパソコンには、90 日間無料でお使いになれる「ノートン インターネット セキュリティ」と「ウイルスバスター」が用意されています。「富士通ショッピングサイト WEB MART」で、「ノートンTM インターネット セキュリティ2011 15ヶ月版」または「ノートンTM インターネット セキュリティ 2011 24ヶ月版」 をご購入された方は、「ノートン インターネットセキュリティ」を選択してください。更新サービスの期間は15ヶ月間または24ヶ月間になります。同梱されている 「アクティブ化ガイド」の内容を確認し、プロダクトキーを入力してアクティブ化してください。 セキュリティ対策ソフトを最新の状態にアップデートして使うには、インターネット接続環境が必要になります。また、「ウイルスバスター」をお使いになる場合は、メールアドレスが必要です。 セキュリティ対策ソフトは、初期設定が完了してから 90 日間アップデートしてお使...
130 バックアップ3「バックアップ」の枠から次のどちらかのボタンを選んでクリックします。■「すべてのユーザーと項目をバックアップ」すべてのユーザーのバックアップ可能なすべての項目を D ドライブにバックアップします。この後は、手順 5 に進んでください。■「選択してバックアップ」バックアップするユーザーと項目を選んで Dドライブにバックアップします。4「選択してバックアップ」を選択した場合は、①~④の手順に従って操作してください。①バックアップの対象となるユーザーが表示されます。バックアップする必要のないユーザーが含まれているときは、対象から外すユーザーを選択してから「解除」をクリックします。②バックアップしたい項目が になっていることを確認します。③「D:\FM_BACKUP」になっていることを確認します。④「次へ」をクリックします。5「バックアップ内容の確認」ウィンドウで、「バックアップを開始する」をクリックします。「既にバックアップしたデータが存在します。」というメッセージが表示されたら、更新(上書き)するときは「OK」、バックアップを中止するときは「キャンセル」をクリックしてください。 バックアッ...
130 バックアップ3「バックアップ」の枠から次のどちらかのボタンを選んでクリックします。■「すべてのユーザーと項目をバックアップ」すべてのユーザーのバックアップ可能なすべての項目を D ドライブにバックアップします。この後は、手順 5 に進んでください。■「選択してバックアップ」バックアップするユーザーと項目を選んで Dドライブにバックアップします。4「選択してバックアップ」を選択した場合は、①~④の手順に従って操作してください。①バックアップの対象となるユーザーが表示されます。バックアップする必要のないユーザーが含まれているときは、対象から外すユーザーを選択してから「解除」をクリックします。②バックアップしたい項目が になっていることを確認します。③「D:\FM_BACKUP」になっていることを確認します。④「次へ」をクリックします。5「バックアップ内容の確認」ウィンドウで、「バックアップを開始する」をクリックします。「既にバックアップしたデータが存在します。」というメッセージが表示されたら、更新(上書き)するときは「OK」、バックアップを中止するときは「キャンセル」をクリックしてください。 バックアッ...
146 Q&Aポインティングデバイスユーザーアカウント制御画面が表示される-ログオンしているユーザーアカウントの種類によって、対処が異なります。■管理者の場合「はい」をクリックする。■標準ユーザーの場合管理者権限をもつユーザーアカウントのパスワードを入力する。画面右下の通知領域にソフトウェアのアイコンが表示されないソフトウェアが起動していない (スタート)「すべてのプログラム」の順にクリックし、表示されるメニューからソフトウェアを起動してください。アイコンが隠れている通知領域にある をクリックしてください。「ジェスチャーコントロール機能」ウィンドウが表示されるジェスチャーコントロール機能が動作しているジェスチャーコントロール機能を使わない場合は、 をクリックして、「ジェスチャーコントロール機能」ウィンドウを閉じてください。ジェスチャーコントロール機能について、詳しくは「ジェスチャーコントロール機能」(→ P.75)をご覧ください。症状 考えられる原因 対処方法マウスポインターが動かないマウスが正しく動作しづらい場所で使っている次のようなものの表面を避けて使用してください。・光を反射しやすいもの・光沢があるも...
146 Q&Aポインティングデバイスユーザーアカウント制御画面が表示される-ログオンしているユーザーアカウントの種類によって、対処が異なります。■管理者の場合「はい」をクリックする。■標準ユーザーの場合管理者権限をもつユーザーアカウントのパスワードを入力する。画面右下の通知領域にソフトウェアのアイコンが表示されないソフトウェアが起動していない (スタート)「すべてのプログラム」の順にクリックし、表示されるメニューからソフトウェアを起動してください。アイコンが隠れている通知領域にある をクリックしてください。「ジェスチャーコントロール機能」ウィンドウが表示されるジェスチャーコントロール機能が動作しているジェスチャーコントロール機能を使わない場合は、 をクリックして、「ジェスチャーコントロール機能」ウィンドウを閉じてください。ジェスチャーコントロール機能について、詳しくは「ジェスチャーコントロール機能」(→ P.75)をご覧ください。症状 考えられる原因 対処方法マウスポインターが動かないマウスが正しく動作しづらい場所で使っている次のようなものの表面を避けて使用してください。・光を反射しやすいもの・光沢があるも...
- 1