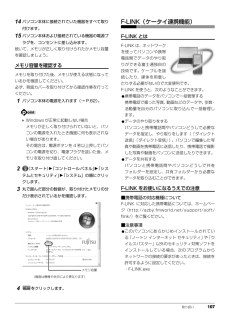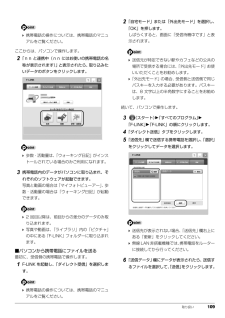Q&A
取扱説明書・マニュアル (文書検索対応分のみ)
"動画"1 件の検索結果
"動画"40 - 50 件目を表示
全般
質問者が納得どのパソコンの機種がいいかはわかりませんが↓のような物がはいっているのがいいかと*CPU インテルi5かインテルi7*メモリ 4Gか8G*HDD 1.0TBか1.5TBこの↑のようなデスクトップパソコンがいいかと思います。それかあなたの住んでいる近くの電気屋さんにいって店員さんにきいてみればいいと思います。
5066日前view105
24 各部の名称と働き各部の名称と働きパソコン本体前面■FH58 シリーズ、FH55(3D 対応ディスプレイ搭載機種のみ)シリーズ1液晶ディスプレイ入力した内容や、パソコン内のデータなどを表示します。2無線 LAN アンテナ [ 注 ]無線 LAN のアンテナが搭載されています。3デジタルマイクテレビ電話用ソフトを利用して、音声通話ができます。4Web カメラ(3D 対応)この Web カメラは、次の機能で使用します。・3D 写真や 3D 動画の撮影詳しくは、次のマニュアルをご覧ください。『3D 機能をお使いになる方へ』・テレビ電話(→P.97)・ジェスチャーコントロール機能(→ P.75)・Sense YOU Technology[センス ユー テクノロジー](→ P.98)5リモコン受光部リモコンからの赤外線を受光します。6明るさセンサー周囲の明るさを検知して、最適な輝度に自動で調整します。7スピーカーパソコンの音声を出力します。パソコンが電源オフ/スリープ/休止状態のときに、市販のオーディオプレーヤーをマイク・ラインイン兼用端子に接続して、外付けスピーカーとしても利用できます。(→ P.111)8フッ...
24 各部の名称と働き各部の名称と働きパソコン本体前面■FH58 シリーズ、FH55(3D 対応ディスプレイ搭載機種のみ)シリーズ1液晶ディスプレイ入力した内容や、パソコン内のデータなどを表示します。2無線 LAN アンテナ [ 注 ]無線 LAN のアンテナが搭載されています。3デジタルマイクテレビ電話用ソフトを利用して、音声通話ができます。4Web カメラ(3D 対応)この Web カメラは、次の機能で使用します。・3D 写真や 3D 動画の撮影詳しくは、次のマニュアルをご覧ください。『3D 機能をお使いになる方へ』・テレビ電話(→P.97)・ジェスチャーコントロール機能(→ P.75)・Sense YOU Technology[センス ユー テクノロジー](→ P.98)5リモコン受光部リモコンからの赤外線を受光します。6明るさセンサー周囲の明るさを検知して、最適な輝度に自動で調整します。7スピーカーパソコンの音声を出力します。パソコンが電源オフ/スリープ/休止状態のときに、市販のオーディオプレーヤーをマイク・ラインイン兼用端子に接続して、外付けスピーカーとしても利用できます。(→ P.111)8フッ...
取り扱い 97Web カメラWeb カメラでできることこのパソコンの Web カメラでは、主に次のことができます。Webカメラを使用するソフトウェアを複数同時に使うことはできません。●YouCam で動画や静止画を撮影する (3D 対応ディスプレイ非搭載機種のみ)Web カメラで撮影したデータは、メールに添付することもできます。●Windows Live Messengerでテレビ電話を楽しむインターネットに接続している仲間と、リアルタイムでメッセージの交換などもできます。●ジェスチャーコントロール機能を使うパソコンに取り付けられた Web カメラに向かって手を動かすことで、マウスやキーボードを使わずにパソコンを操作することができます。(→ P.75)●3D カメラビューアーで 3D の動画や静止画を撮影する(3D 対応ディスプレイ搭載機種のみ)3D 機能について、詳しくは 『3D 機能をお使いになる方へ』をご覧ください。●Sense YOU Technology(→ P.98)Web カメラを使ってパソコンの前に人がいるかどうかを検出します。機能は、次のとおりです。・画面をオンまたはオフに切り替える・パソ...
取り扱い 97Web カメラWeb カメラでできることこのパソコンの Web カメラでは、主に次のことができます。Webカメラを使用するソフトウェアを複数同時に使うことはできません。●YouCam で動画や静止画を撮影する (3D 対応ディスプレイ非搭載機種のみ)Web カメラで撮影したデータは、メールに添付することもできます。●Windows Live Messengerでテレビ電話を楽しむインターネットに接続している仲間と、リアルタイムでメッセージの交換などもできます。●ジェスチャーコントロール機能を使うパソコンに取り付けられた Web カメラに向かって手を動かすことで、マウスやキーボードを使わずにパソコンを操作することができます。(→ P.75)●3D カメラビューアーで 3D の動画や静止画を撮影する(3D 対応ディスプレイ搭載機種のみ)3D 機能について、詳しくは 『3D 機能をお使いになる方へ』をご覧ください。●Sense YOU Technology(→ P.98)Web カメラを使ってパソコンの前に人がいるかどうかを検出します。機能は、次のとおりです。・画面をオンまたはオフに切り替える・パソ...
62 取り扱い取り扱い電源を入れる/切る電源の入れ方と切り方はとても重要です。正しい方法を覚えてください。注意電源を入れるここでは電源の入れ方のうちWindowsを起動する方法を説明します。電源を入れる前に、ケーブル類が正しく接続されているか確認してください。 電源を入れるときの注意・電源を切った後は、次に電源を入れ直すまで10 秒ほどお待ちください。・パソコンに布などのカバーをかけている場合は、必ずそれらを完全に取り外してから電源を入れてください。パソコンの通風孔などが布などでふさがれたまま使用すると、パソコン内部に熱がこもり、動作不良、故障、または破損の原因になることがあります。・電源を入れた後は、手順 4 の画面が表示されるまでは電源を切らないでください。手順 4の画面が表示される前に電源を切ると、パソコンの動作が不安定になります。 電源を入れた状態でしばらく(約 5 分間)操作しないと、動画(スクリーンセーバー)が表示されたり、画面が真っ暗になったりすることがありますが、電源が切れたわけではありません。これはパソコンの省電力機能が働いている状態です。マウスを動かしたり、キーボードのや のどれかを押し...
62 取り扱い取り扱い電源を入れる/切る電源の入れ方と切り方はとても重要です。正しい方法を覚えてください。注意電源を入れるここでは電源の入れ方のうちWindowsを起動する方法を説明します。電源を入れる前に、ケーブル類が正しく接続されているか確認してください。 電源を入れるときの注意・電源を切った後は、次に電源を入れ直すまで10 秒ほどお待ちください。・パソコンに布などのカバーをかけている場合は、必ずそれらを完全に取り外してから電源を入れてください。パソコンの通風孔などが布などでふさがれたまま使用すると、パソコン内部に熱がこもり、動作不良、故障、または破損の原因になることがあります。・電源を入れた後は、手順 4 の画面が表示されるまでは電源を切らないでください。手順 4の画面が表示される前に電源を切ると、パソコンの動作が不安定になります。 電源を入れた状態でしばらく(約 5 分間)操作しないと、動画(スクリーンセーバー)が表示されたり、画面が真っ暗になったりすることがありますが、電源が切れたわけではありません。これはパソコンの省電力機能が働いている状態です。マウスを動かしたり、キーボードのや のどれかを押し...
取り扱い 10714パソコン本体に接続されていた機器をすべて取り付けます。15パソコン本体および接続されている機器の電源プラグを、コンセントに差し込みます。続いて、メモリが正しく取り付けられたかメモリ容量を確認しましょう。メモリ容量を確認するメモリを取り付けた後、メモリが使える状態になっているかを確認してください。必ず、背面カバーを取り付けてから確認作業を行ってください。1パソコン本体の電源を入れます(→ P.62)。 Windows が正常に起動しない場合メモリが正しく取り付けられていないと、パソコンの電源を入れたとき画面に何も表示されない場合があります。その場合は、電源ボタンを 4 秒以上押してパソコンの電源を切り、電源プラグを抜いた後、メモリを取り付け直してください。2(スタート)「コントロールパネル」「システムとセキュリティ」「システム」の順にクリックします。3丸で囲んだ部分の数値が、取り付けたメモリの分だけ表示されているかを確認します。4をクリックします。F-LINK(ケータイ連携機能)F-LINK とはF-LINK は、ネットワークを使ってパソコンや携帯電話間でデータのやり取りができる富士通独自...
取り扱い 10714パソコン本体に接続されていた機器をすべて取り付けます。15パソコン本体および接続されている機器の電源プラグを、コンセントに差し込みます。続いて、メモリが正しく取り付けられたかメモリ容量を確認しましょう。メモリ容量を確認するメモリを取り付けた後、メモリが使える状態になっているかを確認してください。必ず、背面カバーを取り付けてから確認作業を行ってください。1パソコン本体の電源を入れます(→ P.62)。 Windows が正常に起動しない場合メモリが正しく取り付けられていないと、パソコンの電源を入れたとき画面に何も表示されない場合があります。その場合は、電源ボタンを 4 秒以上押してパソコンの電源を切り、電源プラグを抜いた後、メモリを取り付け直してください。2(スタート)「コントロールパネル」「システムとセキュリティ」「システム」の順にクリックします。3丸で囲んだ部分の数値が、取り付けたメモリの分だけ表示されているかを確認します。4をクリックします。F-LINK(ケータイ連携機能)F-LINK とはF-LINK は、ネットワークを使ってパソコンや携帯電話間でデータのやり取りができる富士通独自...
取り扱い 109 携帯電話の操作については、携帯電話のマニュアルをご覧ください。ここからは、パソコンで操作します。2「nn と連携中(nn にはお使いの携帯電話の名称が表示されます)」と表示されたら、取り込みたいデータのボタンをクリックします。 歩数・活動量は、「ウォーキング日記」がインストールされている場合のみご利用になれます。3携帯電話内のデータがパソコンに取り込まれ、それぞれのソフトウェアが起動できます。写真と動画の場合は「マイフォトビューアー」、歩数・活動量の場合は「ウォーキング日記」が起動できます。 2 回目以降は、前回からの差分のデータのみ取り込まれます。 写真や動画は、「ライブラリ」内の「ピクチャ」の中にある「F-LINK」フォルダーに取り込まれます。■パソコンから携帯電話にファイルを送る最初に、受信側の携帯電話で操作します。1F-LINK を起動し、「ダイレクト受信」を選択します。 携帯電話の操作については、携帯電話のマニュアルをご覧ください。2「自宅モード」または「外出先モード」を選択し、「OK」を押します。しばらくすると、画面に「受信待機中です」と表示されます。 送信元が特定できない駅や...
取り扱い 109 携帯電話の操作については、携帯電話のマニュアルをご覧ください。ここからは、パソコンで操作します。2「nn と連携中(nn にはお使いの携帯電話の名称が表示されます)」と表示されたら、取り込みたいデータのボタンをクリックします。 歩数・活動量は、「ウォーキング日記」がインストールされている場合のみご利用になれます。3携帯電話内のデータがパソコンに取り込まれ、それぞれのソフトウェアが起動できます。写真と動画の場合は「マイフォトビューアー」、歩数・活動量の場合は「ウォーキング日記」が起動できます。 2 回目以降は、前回からの差分のデータのみ取り込まれます。 写真や動画は、「ライブラリ」内の「ピクチャ」の中にある「F-LINK」フォルダーに取り込まれます。■パソコンから携帯電話にファイルを送る最初に、受信側の携帯電話で操作します。1F-LINK を起動し、「ダイレクト受信」を選択します。 携帯電話の操作については、携帯電話のマニュアルをご覧ください。2「自宅モード」または「外出先モード」を選択し、「OK」を押します。しばらくすると、画面に「受信待機中です」と表示されます。 送信元が特定できない駅や...
- 1