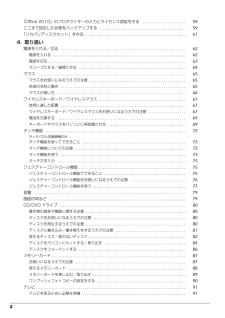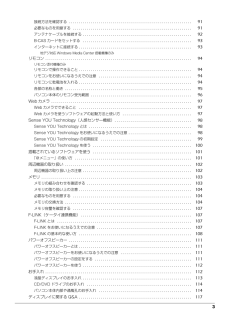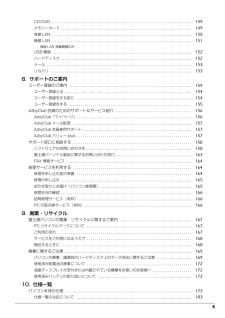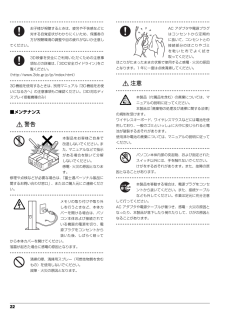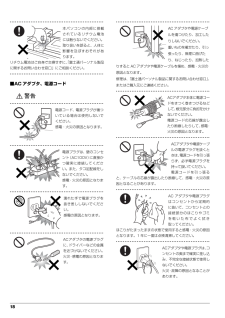Q&A
取扱説明書・マニュアル (文書検索対応分のみ)
"電池" 一致するキーワードは見つかりませんでした。
"電池"32 件の検索結果
2「Office 2010」のプロダクトキーの入力とライセンス認証をする . . . . . . . . . . . . . . . . . . . . . . 59ここまで設定した状態をバックアップする . . . . . . . . . . . . . . . . . . . . . . . . . . . . . . . . . . . . . . . . . . . . 59「リカバリディスクセット」を作る . . . . . . . . . . . . . . . . . . . . . . . . . . . . . . . . . . . . . . . . . . . . . . . . . . . 614. 取り扱い電源を入れる/切る . . . . . . . . . . . . . . . . . . . . . . . . . . . . . . . . . . . . . . . . . . . . . . . . . . . . . . . . . . . . . . . 62電源を入れる . . . . . . . . . . . . . . ....
3接続方法を確認する . . . . . . . . . . . . . . . . . . . . . . . . . . . . . . . . . . . . . . . . . . . . . . . . . . . . . . . . . . . . . . 91必要なものを用意する . . . . . . . . . . . . . . . . . . . . . . . . . . . . . . . . . . . . . . . . . . . . . . . . . . . . . . . . . . . . 91アンテナケーブルを接続する . . . . . . . . . . . . . . . . . . . . . . . . . . . . . . . . . . . . . . . . . . . . . . . . . . . . . . . 92B-CAS カードをセットする . . . . . . . . . . . . . . . . . . . . . . . . . . . . . . . . . . . . . . . . . . . . . ...
17■バッテリパック/電池● ● ● ● ● ● ● ● ● ● ● ● ● ● ● ● ● ● ● ● ● ● ● ● ● ● ● ● ● ● ● ● ● ● ● ● ● ● ● ● ● ● ● ● ● ● ● ● ● ● ● ● ● ● 本製品をお使いになる場合は、次のことに注意し、長時間使い続けるときは 1 時間に 10 ~15 分の休憩時間や休憩時間の間の小休止を取るようにしてください。本製品を長時間使い続けると、目の疲れや首・肩・腰の痛みなどを感じる原因となることがあります。画面を長時間見続けると、「近視」「ドライアイ」などの目の健康障害の原因となることがあります。・画面の位置や角度、明るさなどを見やすいように調節する。・なるべく画面を下向きに見るように調整し、意識的にまばたきをする。場合によっては目薬をさす。・背もたれのあるいすに深く腰かけ、背筋を伸ばす。・いすの高さを、足の裏全体がつく高さに調節する。・手首や腕、肘は机やいすの肘かけなどで支えるようにする。・キーボードやマウスは、肘の角度が 90 度以上になるように使用する。● ● ● ● ● ● ● ● ● ● ● ● ● ● ● ● ● ...
5CD/DVD . . . . . . . . . . . . . . . . . . . . . . . . . . . . . . . . . . . . . . . . . . . . . . . . . . . . . . . . . . . . . . . . . . . . . . . 149メモリーカード . . . . . . . . . . . . . . . . . . . . . . . . . . . . . . . . . . . . . . . . . . . . . . . . . . . . . . . . . . . . . . . . . . 149有線 LAN . . . . . . . . . . . . . . . . . . . . . . . . . . . . . . . . . . . . . . . . . . . . . . . . . . . . . . . . . . . . . . . . . . . . . . . 150無線 LAN . . . . . . . . . . . . . . . . . . . . . . . ....
8 データのバックアップについて本製品に記録されたデータ(基本ソフト、アプリケーションソフトも含む)の保全については、お客様ご自身でバックアップなどの必要な対 策を行ってください。また、修理を依頼される場合も、データの保全については保証されませんので、事前にお客様ご自身でバックアップなど の必要な対策を行ってください。データが失われた場合でも、保証書の記載事項以外は、弊社ではいかなる理由においても、それに伴う損害やデータの保全・修復などの責任 を一切負いかねますのでご了承ください。添付品は大切に保管してくださいディスクやマニュアル等の添付品は、本製品をご購入時と同じ状態に戻すときに必要です。液晶ディスプレイの特性について・ 液晶ディスプレイは非常に精度の高い技術で作られておりますが、画面の一部に点灯しないドットや、常時点灯するドットが存在する場合 があります(有効ドット数の割合は 99.99% 以上です。有効ドット数の割合とは「対応するディスプレイの表示しうる全ドット数のうち、 表示可能なドット数の割合」を示しています)。これらは故障ではありません。交換・返品はお受けいたしかねますのであらかじめご了承くださ...
22 ■メンテナンス● ● ● ● ● ● ● ● ● ● ● ● ● ● ● ● ● ● ● ● ● ● ● ● ● ● ● ● ● ● ● ● ● ● ● ● ● ● ● ● ● ● ● ● ● ● ● ● ● ● ● ● ● ● お子様が視聴するときは、疲労や不快感などに対する自覚症状がわかりにくいため、保護者の方が視聴環境の調整や目の疲れがないか注意してください。● ● ● ● ● ● ● ● ● ● ● ● ● ● ● ● ● ● ● ● ● ● ● ● ● ● ● ● ● ● ● ● ● ● ● ● ● ● ● ● ● ● ● ● ● ● ● ● ● ● ● ● ● ● 3D映像を安全にご利用いただくための注意事項などの詳細は、「3DC安全ガイドライン」をご覧ください。(http://www.3dc.gr.jp/jp/index.html)● ● ● ● ● ● ● ● ● ● ● ● ● ● ● ● ● ● ● ● ● ● ● ● ● ● ● ● ● ● ● ● ● ● ● ● ● ● ● ● ● ● ● ● ● ● ● ● ● ● ● ● ● ● 3D機能を使用するときは、別冊マニュアル『3...
18 ■AC アダプタ、電源コード● ● ● ● ● ● ● ● ● ● ● ● ● ● ● ● ● ● ● ● ● ● ● ● ● ● ● ● ● ● ● ● ● ● ● ● ● ● ● ● ● ● ● ● ● ● ● ● ● ● ● ● ● ● 本パソコンの内部に搭載されているリチウム電池には触らないでください。取り扱いを誤ると、人体に影響を及ぼすおそれがあります。リチウム電池はご自身で交換せずに、「富士通パーソナル製品に関するお問い合わせ窓口」にご相談ください。● ● ● ● ● ● ● ● ● ● ● ● ● ● ● ● ● ● ● ● ● ● ● ● ● ● ● ● ● ● ● ● ● ● ● ● ● ● ● ● ● ● ● ● ● ● ● ● ● ● ● ● ● ● 警告● ● ● ● ● ● ● ● ● ● ● ● ● ● ● ● ● ● ● ● ● ● ● ● ● ● ● ● ● ● ● ● ● ● ● ● ● ● ● ● ● ● ● ● ● ● ● ● ● ● ● ● ● ● 電源コード、電源プラグが傷ついている場合は使用しないでください。感電・火災の原因となります。● ● ● ● ● ●...
36 初めて電源を入れる疲れにくい使い方パソコンを長時間使い続けていると、目が疲れ、首や肩や腰が痛くなることがあります。その主な原因は、長い時間同じ姿勢でいることや、近い距離で画面やキーボードを見続けることです。パソコンをお使いになるときは姿勢や環境に注意して、疲れにくい状態で操作しましょう。●直射日光が当たらない場所や、外光が直接目に入ったり画面に映り込んだりしない場所に設置し、画面の向きや角度を調整しましょう。●画面の輝度や文字の大きさなども見やすく調整しましょう。●目と画面との距離を取り、疲れない位置を保って利用しましょう。●1 時間以上続けて作業しないようにしましょう。・続けて作業をする場合には、1 時間に 10 ~ 15分程度の休憩時間をとりましょう。・休憩時間までの間に 1 ~ 2 分程度の小休止を 1~ 2 回取り入れましょう。・一定の時間ごとに、休憩をおすすめするウィンドウを表示する機能などを利用しましょう(→P.98)。キーボード/マウスを準備する□ワイヤレスキーボード1裏返して電池ボックスのふたを開け、添付の単 4形乾電池を入れます。乾電池を入れるときは、電源スイッチが OFF 側である...
70 取り扱い ACアダプタが正しく接続されていないときは、パソコンにキーボードやマウスを認識させることができません。AC アダプタがパソコンに接続されていること、および電源プラグがコンセントに接続されていることを確認してください。 電池の交換などで電池を取り出した場合は、キーボードやマウスがパソコンに認識された状態になっています。再認識させる必要はありません。■キーボードをパソコンに再認識させる1パソコン本体の CONNECT ボタンを押します。CONNECT ボタンを押すと「カチッ」という感触があります。「カチッ」という感触がない場合は、もう一度 CONNECT ボタンを押してください。2キーボード裏面の CONNECT ボタンを指で 1 回押し、すぐに離します。CONNECT ボタンを押すときは、キーボードのキーなどを押さないようにしてください。3パソコンの画面に「Bind OK!」と表示されていることを確認して、 を押します。「Bind OK!」が表示されない場合は、いったん電池を出し入れし、もう一度手順 1 から操作してください。これでキーボードがパソコンに認識されました。続いて、マウスをパソコン...
68 取り扱い●パソコンを操作していないときは、なるべく動かさないようにしてください。パソコン本体の電源が入っていなくても、キーボードやマウスが動作していると電池が消費されます。また、キーボードやマウスの上に物を載せたままにしないようにご注意ください。●長期間使用しないときは、電池を取り出してください。キーボードやマウスは、使用せずに放置していても、電池は消耗します。長期間使用しないときは、電池を取り出してください。●電池の消耗を抑えるためにはキーボードやマウスを使用しないときは、電源スイッチを OFF 側にして電源を切っておくことをお勧めします。●キーボードの電池の消耗状態は、状態表示 LCD に表示されるインジケーターをご覧ください。消耗している場合はお早めに新しい電池に交換してください(表示は目安です)。キーボードの電池が完全に消耗している場合は、状態表示 LCD には何も表示されません。●マウスの電池の消耗状態は、ステータスランプをご覧ください。消耗している場合はお早めに新しい電池に交換してください(表示は目安です)。マウスの電池が消耗している場合は、ステータスランプが赤色に点滅します。電源スイッチ...