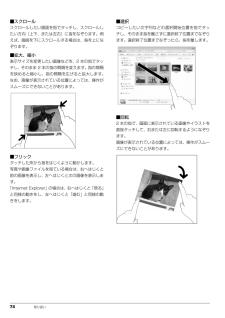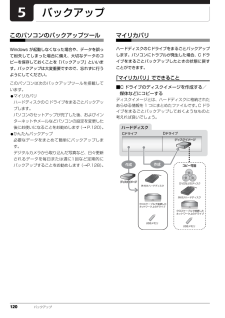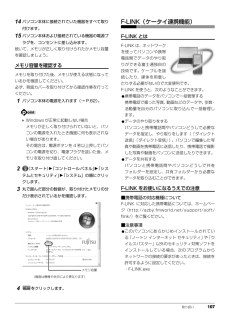Q&A
取扱説明書・マニュアル (文書検索対応分のみ)
"写真"1 件の検索結果
"写真"140 - 150 件目を表示
全般
質問者が納得画像や動画編集を中心でなさるのなら、圧倒的に8GBでしょう。 特にメモリはそう言ったもので消費しやすいです、またWIN7では4GBは最低だと思ってください。 もちろんそれ以下でも動きますが、すぐに止まったり不安定になったりします。 HDDが2TB有るので大丈夫でしょう。 個人的にはケースがもう少し大きくてディスプレィも別な物をお勧めします。 予算も出来ればもう少し出して欲しいですね。
5226日前view150
24 各部の名称と働き各部の名称と働きパソコン本体前面■FH58 シリーズ、FH55(3D 対応ディスプレイ搭載機種のみ)シリーズ1液晶ディスプレイ入力した内容や、パソコン内のデータなどを表示します。2無線 LAN アンテナ [ 注 ]無線 LAN のアンテナが搭載されています。3デジタルマイクテレビ電話用ソフトを利用して、音声通話ができます。4Web カメラ(3D 対応)この Web カメラは、次の機能で使用します。・3D 写真や 3D 動画の撮影詳しくは、次のマニュアルをご覧ください。『3D 機能をお使いになる方へ』・テレビ電話(→P.97)・ジェスチャーコントロール機能(→ P.75)・Sense YOU Technology[センス ユー テクノロジー](→ P.98)5リモコン受光部リモコンからの赤外線を受光します。6明るさセンサー周囲の明るさを検知して、最適な輝度に自動で調整します。7スピーカーパソコンの音声を出力します。パソコンが電源オフ/スリープ/休止状態のときに、市販のオーディオプレーヤーをマイク・ラインイン兼用端子に接続して、外付けスピーカーとしても利用できます。(→ P.111)8フッ...
90 取り扱い4「nnn はコンピューターから安全に取り外すことができます。」というメッセージが表示されたら、メモリーカードをパソコンから取り出します。メモリーカードを一度押すと、少し飛び出します。飛び出したメモリーカードを引き抜きます。 ダイレクト・メモリースロットからメモリーカードを取り出す場合は、メモリーカードを強く押さないでください。指を離したときメモリーカードが飛び出し、紛失したり、衝撃で破損したりするおそれがあります。また、メモリーカードを引き抜くときは、ひねったり斜めに引いたりして、メモリーカードに無理な力がかからないようにしてください。 メモリーカードを取り出すときは、ダイレクト・メモリースロットを人に向けたり、顔を近づけたりしないでください。メモリーカードが飛び出して、思わぬけがをするおそれがあります。 メモリーカードを取り出すときは、必ずメモリーカードを一度押して、少し飛び出した状態にしてから引き抜くようにしてください。そのまま引き抜くと誤動作の原因になります。ワンプッシュフォトコピーの設定をするメモリーカードを差し込んでからパソコンの電源を入れると、Windows が起動した後、 自動...
取り扱い 89メモリーカードを差し込む/取り出す注意■メモリーカードを差し込む1メモリーカードをダイレクト・メモリースロットにセットします。パソコン本体を左右に回転すると、操作しやすくなります。 書き込み禁止の状態のメモリーカードにファイルの書き込みや削除を行った場合、エラーメッセージの表示に時間がかかることや、メモリーカードの内容の一部が正しく表示されないことがあります。その場合は、書き込み禁止の状態を解除し、差し込み直してください。 Windows が起動している状態でメモリーカードを差し込むと、メモリーカードから写真データを取り込むためのソフトウェア「マイフォト」が自動的に起動します。 メモリーカードを差し込んでからパソコンの電源を入れると、Windows が起動した後、自動的にメモリーカードから写真データを取り込むように設定することができます。設定方法は、「ワンプッシュフォトコピーの設定をする」(→P.90)をご覧ください。■メモリーカードを取り出す1メモリーカードにアクセスしていないことを確認します。ファイルのコピー、移動、削除などが終了していることを確認してください。2画面右下の通知領域にある ...
3. ジェスチャーコントロール機能(搭載機種のみ) 46補足情報インターネットを見る1「Internet Explorer」を起動します。2Web カメラに向かって、手を振ります。3マウスモードになり、マウスポインターの移動やクリックの操作ができます。4Web カメラに向かって手を振ると、メニューが表示されます。 手順2よりも手を振るスピードを早く振るとメニューが表示されやすくなります。5何かを手で掴むような形(グラブ)にすると選択されたボタンが決定されます。メニューを選択した場合、表示されるボタンの内容は次のとおりです。ソフトウェアを選択するメニューが表示されます(→ P.48)音量変更モードに切り替えます(→ P.49)音量を変更するためのバーが表示されます。表示されたバーの灰色の を動かすと、音量を調節できます。拡大/縮小モードに切り替えます(→ P.49)写真の拡大/縮小ができるバーが表示されます。表示されたバーの灰色の を動かすと、拡大/縮小の調節できます。画面を全画面表示/元に戻すにしますカーソルモードに切り替えます(→ P.47)【カーソル】キーと同じ動作をします。マウスモードに切り替えます(→...
74 取り扱い■スクロールスクロールしたい画面を指でタッチし、スクロールしたい方向(上下、または左右)に指をなぞります。例えば、画面を下にスクロールする場合は、指を上になぞります。■拡大、縮小表示サイズを変更したい画像などを、2 本の指でタッチし、そのまま 2 本の指の間隔を変えます。指の間隔を狭めると縮小し、指の間隔を広げると拡大します。なお、画像が表示されている位置によっては、操作がスムーズにできないことがあります。■フリックタッチした所から指をはじくように動かします。写真や画像ファイルを見ている場合は、右へはじくと前の画像を表示し、左へはじくと次の画像を表示します。「Internet Explorer」の場合は、右へはじくと「戻る」と同様の動きをし、左へはじくと「進む」と同様の動きをします。■選択コピーしたい文字列などの選択開始位置を指でタッチし、そのまま指を離さずに選択終了位置までなぞります。選択終了位置までなぞったら、指を離します。■回転2 本の指で、画面に表示されている画像やイラストを直接タッチして、右または左に回転するようになぞります。画像が表示されている位置によっては、操作がスムーズにできな...
3. ジェスチャーコントロール機能(搭載機種のみ) 44補足情報写真を見る1写真のファイルをクリックします。「Windows フォト ビューアー」または「 Windows Liveフォト ギャラリー」が起動します。2Web カメラに向かって手を振ります。手が認識されるとカーソルモードが表示されます。3カーソルを矢印上に移動させると、同じフォルダー内にある写真が順番に表示されます。4カーソルモードの中央で何かを手で掴むような形(グラブ)にすると、モードが切り替わり、メニューなどの選択ができるようになります。グラブにしたまま選択し、手を開くと選択した動作が決定されます。詳しくは、「カーソルモードで操作する」(→ P.47)をご覧ください。 両手を認識すると、マウスモードになり手のアイコンが表示されます。ふたつの手のアイコンが表示されるとマウスモードで拡大/縮小する操作が行え、その後片手をおろすと、手のアイコンがひとつになり、ドラッグなどの操作が行えます。詳しくは、「拡大/縮小する」(→ P.49)および「マウスモードで操作する」(→ P.50)をご覧ください。メニューを選択した場合、表示されるボタンの内容は次のと...
42 初めて電源を入れる 機種によっては、写真や DVD を見たり、音楽を聴いたりしているときなど、液晶ディスプレイに Web カメラの映像が表示されることがあります。これは、手の動きだけでパソコンに触れずに操作できる「ジェスチャーコントロール機能」が自動的に起動したためです。ご購入時は、ジェスチャーコントロール機能に対応したソフトウェアを起動すると、自動的にジェスチャーコントロール機能が有効(オン(自動))になるように設定されています。ジェスチャーコントロール機能を使わない場合は、次の手順でジェスチャーコントロール機能を無効(オフ)にしてください。・「PointGrab ハンドジェスチャーコントロールの設定」ウィンドウが表示された場合「いいえ」をクリックしてください。・カメラ映像(「ジェスチャーコントロール機能」ウィンドウ)が表示された場合画面右下の通知領域にある をクリックし、表示された を右クリックし、「オフ」をクリックしてください。この後は「セットアップする」(→ P.43)をご覧になり、セットアップを行ってください。PointGrab ハンドジェスチャーコントロールの設定カメラ映像
取り扱い 75タッチ文字入力1文字入力する領域を 1 回タッチします。文字入力する場所の近くに が表示されます。2にタッチします。「タッチ文字入力」画面が表示されます。3「タッチ文字入力」画面で文字にタッチして入力していきます。文字を入力していくと、変換候補の単語がいくつか表示されます。候補の中に目的の単語があれば、タッチして選択します。4文字入力が終わったら、「閉じる」をタッチして「タッチ文字入力」画面を閉じます。タッチ文字入力で「手書き」を選択すると、手書き入力した文字を認識させて文字入力をすることができます。ジェスチャーコントロール機能ジェスチャーコントロール機能とは、パソコンに取り付けられたWebカメラに向かって手を動かすことで、パソコンに触れずに操作する機能です。ジェスチャーコントロール機能でできることジェスチャーコントロール機能は、次のソフトウェアに対応しています。●Windows Media Center再生中に、再生・一時停止・停止・順スキップ・逆スキップ・音量調節・ソフトウェアの終了の操作ができます。テレビを見ているときは、チャンネルの変更もできます(地デジ対応 Windows Media...
120 バックアップバックアップこのパソコンのバックアップツールWindows が起動しなくなった場合や、データを誤って紛失してしまった場合に備え、大切なデータのコピーを保存しておくことを「バックアップ」といいます。バックアップは大変重要ですので、忘れずに行うようにしてください。このパソコンは次のバックアップツールを搭載しています。●マイリカバリハードディスクの C ドライブをまるごとバックアップします。パソコンのセットアップが完了した後、およびインターネットやメールなどパソコンの設定を変更した後にお使いになることをお勧めします(→ P.120)。●かんたんバックアップ必要なデータをまとめて簡単にバックアップします。デジタルカメラから取り込んだ写真など、日々更新されるデータを毎日または週に1回など定期的にバックアップすることをお勧めします(→P.128)。マイリカバリハードディスクのCドライブをまるごとバックアップします。パソコンにトラブルが発生した場合、C ドライブをまるごとバックアップしたときの状態に戻すことができます。「マイリカバリ」でできること■C ドライブのディスクイメージを作成する/媒体などにコ...
取り扱い 10714パソコン本体に接続されていた機器をすべて取り付けます。15パソコン本体および接続されている機器の電源プラグを、コンセントに差し込みます。続いて、メモリが正しく取り付けられたかメモリ容量を確認しましょう。メモリ容量を確認するメモリを取り付けた後、メモリが使える状態になっているかを確認してください。必ず、背面カバーを取り付けてから確認作業を行ってください。1パソコン本体の電源を入れます(→ P.62)。 Windows が正常に起動しない場合メモリが正しく取り付けられていないと、パソコンの電源を入れたとき画面に何も表示されない場合があります。その場合は、電源ボタンを 4 秒以上押してパソコンの電源を切り、電源プラグを抜いた後、メモリを取り付け直してください。2(スタート)「コントロールパネル」「システムとセキュリティ」「システム」の順にクリックします。3丸で囲んだ部分の数値が、取り付けたメモリの分だけ表示されているかを確認します。4をクリックします。F-LINK(ケータイ連携機能)F-LINK とはF-LINK は、ネットワークを使ってパソコンや携帯電話間でデータのやり取りができる富士通独自...
- 1