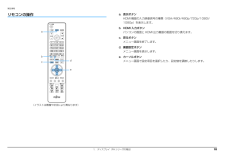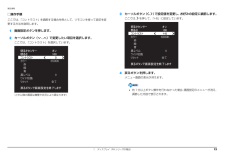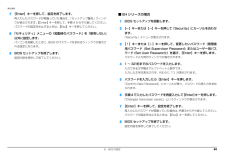Q&A
取扱説明書・マニュアル (文書検索対応分のみ)
"カーソル" 一致するキーワードは見つかりませんでした。
"カーソル"340 - 350 件目を表示
4. 通信 60補足情報LAN を利用して、 別のパソコンから電源を制御するここでは、LAN による電源制御機能(Wak eup on LAN 機能)を有効にするための設定方法を説明しています。LAN による電源制御機能を有効にすると、 ネットワークでつながった別のパソコンから、このパソコンの電源を入れることができるようになります。 リモート電源オン機能は、有線LANによるネットワーク接続でのみ有効です。無線 LAN やその他のネットワーク(Bluetooth ワイヤレステクノロジー、IEEE1394 による接続など)ではお使いになれません。 電源プラグをコンセントから抜いた場合(FH シリーズのみ)LAN による電源制御機能を有効にした状態で電源プラグをコンセントから抜いた場合は、コンセントに接続後いったんWindows を起動してください。コンセントに接続しただけでは、LAN による電源制御機能を使用できません。■ FH シリーズの場合1BIOS セットアップを起動します(→ P.86) 。2【←】キーまたは【→】キーを押して、「詳細」メニューを表示します。 3【↑】キーまたは【↓】キーを押して、「各種設...
1. ディスプレイ(FH シリーズの場合) 18補足情報リモコンの操作a. 表示ボタンHDMI 機器の入力映像信号の種類(VGA/480i/480p/720p/1080i/1080p)を表示します。b. HDMI 入力ボタンパソコンの画面と HDMI 出力機器の画面を切り換えます。c. 戻るボタンメニュー画面を終了します。d. 画面設定ボタンメニュー画面を表示します。e. カーソルボタンメニュー画面で設定項目を選択したり、設定値を調節したりします。aebcd(イラストは機種や状況により異なります)
1. ディスプレイ(FH シリーズの場合) 13補足情報□操作手順ここでは、「コントラスト」を調節する場合を例として、リモコンを使って設定を変更する方法を説明します。1画面設定ボタンを押します。2カーソルボタン( 、 )で変更したい項目を選択します。ここでは、「コントラスト」を選択しています。3カーソルボタン(、)で設定値を変更し、お好みの設定に調節します。ここでは、 を押して、「+6」に設定しています。4戻るボタンを押します。メニュー画面の表示が消えます。 約1分以上ボタン操作を行わなかった場合、 画面設定のメニューが消え、調節した内容で表示されます。(これ以降の画面は機種や状況により異なります)
1. ディスプレイ(FH シリーズの場合) 12補足情報画面の表示や音声を元に戻す「おやすみディスプレイ」機能や画面オフボタンを利用して画面の表示や音声が消えている場合に元の状態に戻すときは、次のいずれかの操作をしてください。キーボードのキーを押すマウスを操作する液晶ディスプレイにタッチする(タッチパネル搭載機種のみ)パソコン本体の (電源ボタン)に触れる(FH98 シリーズ、FH90 シリーズ、FH77 シリーズ、FH70 シリーズの場合) 、または押す(FH58 シリーズ、FH56シリーズ、FH55 シリーズ、FH54 シリーズ、FH50 シリーズの場合)キーボードのパソコン電源ボタンを押す(ワイヤレスキーボード添付機種のみ)リモコンのボタンを押す(テレビチューナー搭載機種のみ)パソコン本体前面の (画面オフボタン)に触れる(FH98 シリーズ、FH90 シリーズ、FH77 シリーズ、FH70 シリーズの場合) 、または押す(FH58 シリーズ、FH56 シリーズ、FH54 シリーズ、FH55 シリーズ、FH50 シリーズの場合) 次の場合、(画面オフボタン)に触れる(FH98 シリーズ、FH90 シリー...
9. BIOS の設定 88補足情報3【Space】キーまたは【-】キーを押して、設定を変更します。項目の中には、数値を入力するものもあります。画面の右に、各設定値の説明が表示されます。参考にしてください。さらに他のメニューの設定を変更したいときは、手順 1 から繰り返します。サブメニューを表示していた場合は、【Esc】キーを押すと 1 つ前の画面に戻ります。BIOS セットアップを終了するときは、 「BIOS セットアップを終了する」 (→ P.88)をご覧ください。■ 設定時に使う各キーの役割設定時によく使用するキーは、次のとおりです。【↑】キー、【↓】キー設定する項目にカーソルを移動します。【←】キー、【→】キーメニューを切り替えます。【Enter】キー「 」印が付いた項目のサブメニュー画面を表示します。また、 「終了」メニューなどでは、各項目の処理を行います。設定する項目で押すと、設定値が一覧で表示されます。【Space】キーキーボード手前中央にある、何も書かれていない横長のキーのことです。各項目の設定値を変更します。この他、使用するキーの案内が画面に表示されます。BIOS セットアップを終了する変更...
9. BIOS の設定 94補足情報7【Enter】キーを押して、設定を終了します。再入力したパスワードが間違っていた場合は、「セットアップ警告」ウィンドウが表示されます。【Enter】キーを押して、手順 4 からやり直してください。パスワードの設定を中止するときは、【Esc】キーを押してください。8「セキュリティ」メニューの「起動時のパスワード」を「使用しない」以外に設定します。パソコンを起動したときに、BIOS のパスワードを求めるウィンドウが表示される設定になります。9BIOS セットアップを終了します。設定内容を保存して終了してください。■ EH シリーズの場合1BIOS セットアップを起動します。2【←】キーまたは【→】キーを押して「Security」にカーソルを合わせます。「Security」メニューが表示されます。3【↑】キーまたは【↓】キーを押して、変更したいパスワード(管理者用パスワード (Set Supervisor Password) またはユーザー用パスワード (Set User Password))を選び、 【Enter】キーを押します。パスワード入力用のウィンドウが表示されます。4...
9. BIOS の設定 91補足情報■ DH シリーズの場合1BIOS セットアップを起動します。2【←】キーまたは【→】キーを押して「終了」にカーソルを合わせます。「終了」メニューが表示されます。3【↑】キーまたは【↓】キーを押して、「標準設定値を読み込む」にカーソルを合わせ、【Enter】キーを押します。「標準設定値を読み込みますか?」というメッセージが表示されます。4【←】キーまたは【→】キーを押して、「はい」にカーソルを合わせ、【Enter】キーを押します。BIOS セットアップの設定項目に、標準設定値が読み込まれます。5【↑】キーまたは【↓】キーを押して、「変更を保存して終了する(再起動)」にカーソルを合わせ、【Enter】キーを押します。「変更した内容を保存して終了しますか?」というメッセージが表示されます。6【←】キーまたは【→】キーを押して、「はい」にカーソルを合わせ、【Enter】キーを押します。BIOS セットアップが終了し、パソコンが再起動します。BIOS のパスワード機能このパソコンでは、不正使用を防止するために BIOS のパスワードを設定することができます。パスワードを設定すると、...
9. BIOS の設定 87補足情報 BIOS セットアップの画面ではなく Windows が起動してしまった場合は、起動が完了するのを待って、もう一度手順1からやり直してください。 FH シリーズ、DH シリーズの場合「[F2] BIOS セットアップ , [F12] 起動メニュー」の表示時間が短いときや表示されないときは、電源を入れた後、BIOS セットアップ画面が表示されるまで【F2】キーを数回押してください。 EH シリーズの場合「[F2]BIOS Setup, [F12]Boot Menu」の表示時間が短いときや表示されないときは、電源を入れた後、BIOS セットアップ画面が表示されるまで【F2】キーを数回押してください。 手順 2 で【F12】キーを押すと、起動するドライブを選択することができます。設定を変更する設定の変更はキーボードで行います。 BIOS セットアップの設定は正確に行ってください。設定を間違えると、パソコンが起動できなくなったり、正常に動作しなくなったりすることがあります。このような場合には、変更した設定値を元に戻すか、ご購入時の設定に戻してパソコンを再起動してください。1【←】...
各部の名称と働き 316パソコン電源ボタン( )パソコン本体の電源を入れたり切ったりします(→ P.62)。7Delete キーカーソルの右側にある 1 文字を削除します。8状態表示 LCDキーボードの電池残量や、パソコンの状態を表示します。9Caps Lock /英数キーを押しながら を押して、英大文字入力/小文字入力を切り替えます。10Shift キーを押しながら記号の刻印されているキーを押すと、そのキーの上段に刻印されている記号を入力できます。11Fn キーこのキーを押しながら で囲まれたキー( など)を押すと、それぞれのキーに割り当てられた機能を使用することができます。12空白(Space)キー空白を入力します。13Enter キー入力した文字を確定したり、改行したりします。14Back Space キーカーソルの左側にある 1 文字を削除します。15カーソルキーカーソルを上下左右に移動します。16テンキー数字や記号を入力します。17CONNECT ボタンキーボードをパソコンに再認識させるときに押します(→ P.69)。18電源スイッチキーボードの電源を入れたり切ったりします。19電池ボックス単 4...
3. ジェスチャーコントロール機能(搭載機種のみ) 45補足情報PowerPoint でスライドを見るPowerPoint 搭載機種のみ1PowerPoint のファイルをクリックします。「PowerPoint」が起動します。2Web カメラに向かって、手を振ります。手が認識されるとカーソルモードが表示されます。3カーソルを矢印上に移動させると、スライドが順番に表示されます。4カーソルモードの中央で何かを手で掴むような形(グラブ)にすると、モードが切り替わり、メニューなどの選択ができるようになります。グラブにしたまま選択し、手を開くと選択した動作が決定されます。詳しくは、「カーソルモードで操作する」(→ P.47)をご覧ください。「PowerPoint」以外のソフトウェアを起動していると、「PowerPoint」の操作ができないことがあります。メニューを選択した場合、表示されるボタンの内容は次のとおりです。※連続動作は 15 秒で自動的に停止します。ソフトウェアを選択するメニューが表示されます(→ P.48)音量変更モードに切り替えます(→ P.49)音量を変更するためのバーが表示されます。表示されたバーの灰...