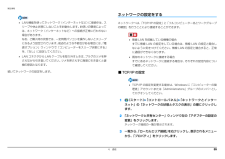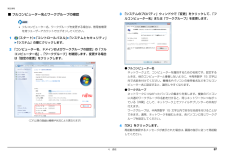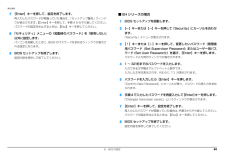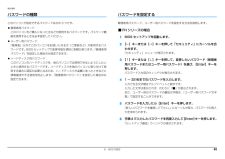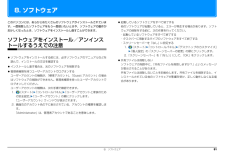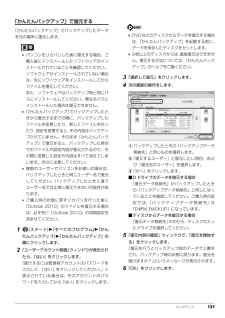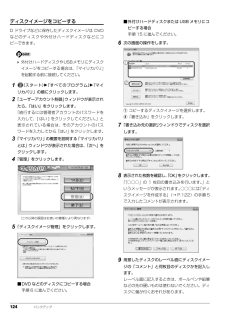Q&A
取扱説明書・マニュアル (文書検索対応分のみ)
"管理者"1 件の検索結果
"管理者"40 - 50 件目を表示
全般
質問者が納得ひとつ、大前提として覚えておいてもらいたいことは、
「無線LANには『受け手』、『送り手』があること」
です。
パソコンや、iPod touchにある、と言われる"無線LAN"は前者、ルーター、アクセスポイントと呼ばれるものは後者になります。
つまり、有線LANでパソコンを使用されている、ということは、先ほど言った「受け手」しかない、つまり、「送り手」を準備する必要がある、ということです。
これには2つの方法があります。
1.パソコンから無線をとばす。
これには「USB接続の...
4373日前view258
4. 通信 55補足情報 LAN 機能を使ってネットワーク(インターネットなど)に接続中は、スリープや休止状態にしないことをお勧めします。お使いの環境によっては、ネットワーク(インターネットなど)への接続が正常に行われない場合があります。なお、ご購入時の状態では、一定時間パソコンを操作しないとスリープになるよう設定されています。前述のような不都合がある場合には、「電源オプション」ウィンドウで「コンピューターをスリープ状態にする」を、「なし」に設定してください。 LAN コネクタから LAN ケーブルを取り外すときは、 プラグのツメを押さえながら引き抜いてください。ツメを押さえずに無理に引き抜くと破損の原因となります。続いてネットワークの設定をします。ネットワークの設定をするネットワークへは、「TCP/IP の設定」と「フルコンピューター名とワークグループの確認」を行うことにより接続することができます。 無線 LAN を搭載している機種の場合すでに無線 LAN の設定をしている場合は、無線 LAN の設定と競合しないように気をつけてください。無線 LAN の設定と競合すると、正常に通信ができなくなります。 既存...
4. 通信 57補足情報■ フルコンピューター名とワークグループの確認 フルコンピューター名、ワークグループを変更する場合は、管理者権限を持つユーザーアカウントでログオンしてください。1(スタート)「コントロールパネル」「システムとセキュリティ」「システム」の順にクリックします。2「コンピューター名、ドメインおよびワークグループの設定」の「フルコンピューター名」、「ワークグループ」を確認します。変更する場合は「設定の変更」をクリックします。3「システムのプロパティ」ウィンドウで「変更」をクリックして、「フルコンピューター名」または「ワークグループ」を変更します。●フルコンピューター名ネットワーク上で、コンピューターを識別するための名前です。設定するときは、他のコンピューターと重複しないように、半角英数字 15 文字以内で名前を付けてください。機種名やパソコンの使用者名などをフルコンピューター名に設定すると、識別しやすくなります。●ワークグループネットワークにつながったパソコンの集まりを表します。複数のパソコンに共通のワークグループの名前を付けると、同じネットワークにつながっている「仲間」として、ネットワーク上...
9. BIOS の設定 94補足情報7【Enter】キーを押して、設定を終了します。再入力したパスワードが間違っていた場合は、「セットアップ警告」ウィンドウが表示されます。【Enter】キーを押して、手順 4 からやり直してください。パスワードの設定を中止するときは、【Esc】キーを押してください。8「セキュリティ」メニューの「起動時のパスワード」を「使用しない」以外に設定します。パソコンを起動したときに、BIOS のパスワードを求めるウィンドウが表示される設定になります。9BIOS セットアップを終了します。設定内容を保存して終了してください。■ EH シリーズの場合1BIOS セットアップを起動します。2【←】キーまたは【→】キーを押して「Security」にカーソルを合わせます。「Security」メニューが表示されます。3【↑】キーまたは【↓】キーを押して、変更したいパスワード(管理者用パスワード (Set Supervisor Password) またはユーザー用パスワード (Set User Password))を選び、 【Enter】キーを押します。パスワード入力用のウィンドウが表示されます。4...
9. BIOS の設定 97補足情報□DH シリーズの場合1BIOS セットアップを起動します。2【←】キーまたは【→】キーを押して「セキュリティ」にカーソルを合わせます。「セキュリティ」メニューが表示されます。3【↑】キーまたは【↓】キーを押して、変更したいパスワードを選び、【Enter】キーを押します。・管理者用パスワード設定・ユーザー用パスワード設定・ハードディスクセキュリティ→ドライブ 0 用パスワード設定パスワード入力用のウィンドウが表示されます。4設定してあるパスワードを入力し、【Enter】キーを押します。新しいパスワード入力用のウィンドウが表示されます。51 ~ 32 桁までの新しく設定したいパスワードを入力し、 【Enter】キーを押します。パスワード確認用のウィンドウが表示され、パスワードの再入力が求められます。6手順5で入力したパスワードを再度入力して 【Enter】キーを押します。「変更が保存されました。」というウィンドウが表示されます。再入力したパスワードが間違っていた場合は、「パスワードが一致しません。もう一度パスワードを入力して下さい。 」というウィンドウが表示されます。7【En...
9. BIOS の設定 93補足情報パスワードの種類このパソコンで設定できるパスワードは次の 3 つです。管理者用パスワード このパソコンをご購入になった方などが使用するパスワードです。パスワード機能を使用するときは必ず設定してください。 ユーザー用パスワード 「管理者」以外でこのパソコンをお使いになる方(ご家族など)が使用するパスワードです。BIOS セットアップで変更可能な項目に制限があります。 「管理者用パスワード」を設定した場合のみ設定できます。 ハードディスク用パスワードこのパソコンのハードディスクを、他のパソコンでは使用できないようにしたいときに使用するパスワードです。ハードディスクを他のパソコンに取り付けて使用する場合に認証が必要となるため、ハードディスクが盗難にあったときなどに情報漏洩や不正使用を防止します。「管理者用パスワード」を設定した場合のみ設定できます。 パスワードを設定する管理者用パスワード、ユーザー用パスワードを設定する方法を説明します。■ FH シリーズの場合1BIOS セットアップを起動します。2【←】キーまたは【→】キーを押して「セキュリティ」にカーソルを合わせます。「セキュ...
8. ソフトウェア 818. ソフトウェアこのパソコンには、あらかじめたくさんのソフトウェアがインストールされています。一度削除したソフトウェアをもう一度使いたいときや、ソフトウェアの動作がおかしくなったとき、ソフトウェアをインストールし直すことができます。ソフトウェアをインストール/アンインストールするうえでの注意ソフトウェアをインストールする前には、必ずソフトウェアのマニュアルなどを読んで、インストールの方法を確認するインストールし直す場合は、元のソフトウェアを削除する管理者権限を持つユーザーアカウントでログオンするユーザーアカウントの種類が、「標準アカウント」、「Guest アカウント」の場合はソフトウェアの削除ができません。管理者権限を持ったユーザーアカウントでログオンしてください。ユーザーアカウントの種類は、次の手順で確認できます。1. (スタート)「コントロールパネル」「ユーザーアカウントと家族のための安全設定」「ユーザーアカウント」の順にクリックします。「ユーザーアカウント」ウィンドウが表示されます。2. 画面右のアカウント名の下に表示されている、アカウントの種類を確認します。「Administ...
9. BIOS の設定 95補足情報■ DH シリーズの場合1BIOS セットアップを起動します。2【←】キーまたは【→】キーを押して「セキュリティ」にカーソルを合わせます。「セキュリティ」メニューが表示されます。3【↑】キーまたは【↓】キーを押して、変更したいパスワード(管理者用パスワードまたはユーザー用パスワード)を選び、【Enter】キーを押します。パスワード入力用のウィンドウが表示されます。41 ~ 32 桁までのパスワードを入力します。入力できる文字種はアルファベットと数字です。入力した文字は表示されず、代わりに「*」が表示されます。5パスワードを入力したら【Enter】キーを押します。パスワード確認用のウィンドウが表示され、パスワードの再入力が求められます。6手順4で入力したパスワードを再度入力して 【Enter】キーを押します。「変更が保存されました。」というウィンドウが表示されます。再入力したパスワードが間違っていた場合は、「パスワードが一致しません。もう一度パスワードを入力して下さい。 」というウィンドウが表示されます。7【Enter】キーを押して、設定を終了します。再入力したパスワードが間...
9. BIOS の設定 92補足情報パスワードの入力を要求されるタイミングは、BIOSセットアップの「セキュリティ」メニューの「起動時のパスワード」で設定します(FH シリーズ、DH シリーズのみ)。使用しないBIOS セットアップを始めるときにパスワードを要求されます。最初のみパソコンの電源を入れたときにパスワードを要求されます。毎回パソコンの電源を入れたとき、パソコンを再起動したとき、およびスリープから元の状態に戻るとき(DH シリーズのみ)にパスワードを要求されます。 「セキュリティ」メニューの「自動ウェイクアップ時」を「使用しない」に設定している場合「起動時のパスワード」を「最初のみ」または「毎回」に設定しても、テレビの録画予約によってパソコンを自動的に起動するとき(テレビチューナー搭載機種のみ)や、Wakeup on LAN 機能などを使ってパソコンを自動的に起動する場合にはパスワードを要求されません。BIOS のパスワード機能をお使いになるうえでの注意このパソコンで BIOS のパスワード機能を使うときは、 次の点に注意してください。パスワード設定時は、必ず次のことを行ってください。管理者用パス...
バックアップ 131「かんたんバックアップ」で復元する「かんたんバックアップ」でバックアップしたデータを元の場所に復元します。 パソコンをリカバリした後に復元する場合、ご購入後にインストールしたソフトウェアがインストールされていることを確認してください。ソフトウェアがインストールされていない場合は、先にソフトウェアをインストールしてからファイルを復元してください。また、ソフトウェアはバックアップ時と同じパスにインストールしてください。異なるパスにインストールした場合は復元できません。「かんたんバックアップ」でバックアップしたときから復元するまでの間に、バックアップしたファイルを変更したり、新しくファイルを作ったり、設定を変更すると、その内容はバックアップされていません。そのまま「かんたんバックアップ」で復元すると、バックアップした時点でのファイルや設定内容が復元されるので、その間に変更した設定や内容はすべて消えてしまいます。充分に注意してください。 複数のユーザーでパソコンをお使いの場合は、バックアップしたときと同じユーザー名で復元してください。バックアップしたときと違うユーザー名では正常に復元できない可能...
124 バックアップディスクイメージをコピーするD ドライブなどに保存したディスクイメージは DVDなどのディスクや外付けハードディスクなどにコピーできます。 外付けハードディスクやUSBメモリにディスクイメージをコピーする場合は、「マイリカバリ」を起動する前に接続してください。1(スタート)「すべてのプログラム」「マイリカバリ」の順にクリックします。2「ユーザーアカウント制御」ウィンドウが表示されたら、「はい」をクリックします。「続行するには管理者アカウントのパスワードを入力して、[ はい ] をクリックしてください。 」と表示されている場合は、そのアカウントのパスワードを入力してから「はい」をクリックします。3「マイリカバリ」の概要を説明する「マイリカバリとは」ウィンドウが表示された場合は、「次へ」をクリックします。4「管理」をクリックします。5「ディスクイメージ管理」をクリックします。■DVD などのディスクにコピーする場合手順 6 に進んでください。■外付けハードディスクまたは USB メモリにコピーする場合手順 15 に進んでください。6次の画面の操作をします。① コピーするディスクイメージを選択...
- 1