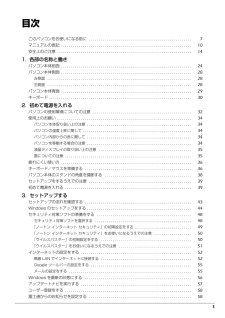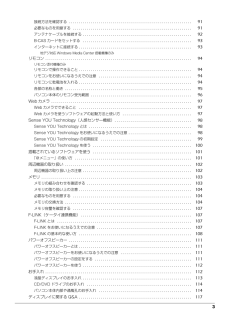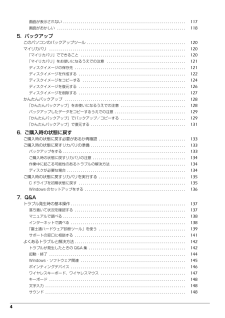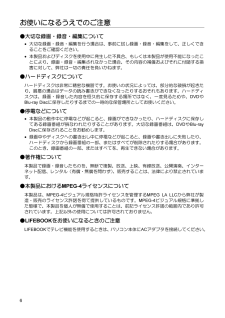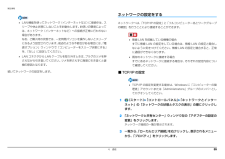Q&A
取扱説明書・マニュアル (文書検索対応分のみ)
"イ ンターネット"2 件の検索結果
"イ ンターネット"60 - 70 件目を表示
全般
質問者が納得リカバリーCDは無いのでしょうか?
単にイーサネットドライバーが無いだけじゃないかな?
「接続できない」をもっと具体的に記載してもらわないと分からん。
どこまで設定したのか、デバイスマネージャーで「!」マークないか、などなど状況をもっと載せてくださいませ。
⇒補足を拝見しました。
エラー651はモデムに原因がある場合ですが、そもそもモデムは何も変更していないわけですからPC側の問題と考えましょう。
デバイスからモデムへ通信していない可能性が高いです。
デバイスマネージャーに「!」があるのはどのデバイスで...
4496日前view308
全般
質問者が納得HD編集は必然的に扱うデータ量が多くなりますので、HDDとのデータのやり取りにスピードが要求されるようになります。HDDは動画編集では一番ボトルネックになりやすい、低速なデバイスなのです。また、HDDはご存知だとは思いますが、一般的には回転数の多い方が読み書きのスピードが高いですので、7200回転のものを推奨しているのはそういった理由かと思います。【RAID 0】というのはHDDとのデータのやり取りを高速化させる方法のひとつで、2台以上のHDDを並列に並べ、データを分散化して書き込む事により、スピードを上げ...
4773日前view264
1目次このパソコンをお使いになる前に . . . . . . . . . . . . . . . . . . . . . . . . . . . . . . . . . . . . . . . . . . . . . . . . . . . . 7マニュアルの表記 . . . . . . . . . . . . . . . . . . . . . . . . . . . . . . . . . . . . . . . . . . . . . . . . . . . . . . . . . . . . . . . . . . 10安全上のご注意 . . . . . . . . . . . . . . . . . . . . . . . . . . . . . . . . . . . . . . . . . . . . . . . . . . . . . . . . . . . . . . . . . . . . 141. 各部の名称と働きパソコン本体前面 . . . . . . . . . . . . . . . . . . . . . . . . . . . . . . . . . . ...
3接続方法を確認する . . . . . . . . . . . . . . . . . . . . . . . . . . . . . . . . . . . . . . . . . . . . . . . . . . . . . . . . . . . . . . 91必要なものを用意する . . . . . . . . . . . . . . . . . . . . . . . . . . . . . . . . . . . . . . . . . . . . . . . . . . . . . . . . . . . . 91アンテナケーブルを接続する . . . . . . . . . . . . . . . . . . . . . . . . . . . . . . . . . . . . . . . . . . . . . . . . . . . . . . . 92B-CAS カードをセットする . . . . . . . . . . . . . . . . . . . . . . . . . . . . . . . . . . . . . . . . . . . . . ...
4画面が表示されない . . . . . . . . . . . . . . . . . . . . . . . . . . . . . . . . . . . . . . . . . . . . . . . . . . . . . . . . . . . . . . 11 7画面がおかしい . . . . . . . . . . . . . . . . . . . . . . . . . . . . . . . . . . . . . . . . . . . . . . . . . . . . . . . . . . . . . . . . . 1185. バックアップこのパソコンのバックアップツール . . . . . . . . . . . . . . . . . . . . . . . . . . . . . . . . . . . . . . . . . . . . . . . . . . 120マイリカバリ . . . . . . . . . . . . . . . . . . . . . . . . . . . . . . . . . . . . . . . . . ...
4. 通信 61補足情報無線 LAN無線 LAN 搭載機種のみ無線 LAN でインターネットに接続する方法については、 『取扱説明書』-「セットアップする」-「インターネットの設定をする」-「無線 LAN でインターネットに接続する」をご覧ください。無線 LAN をお使いになるうえでの注意ここでは、無線 LAN をお使いになるうえで注意していただきたいことについて説明しています。■ 無線 LAN 製品ご使用時におけるセキュリティに関する注意 お客様の権利(プライバシー保護)に関する重要な事項です。 無線 LAN では、LAN ケーブルを使用する代わりに、電波を利用してパソコンなどと無線 LAN アクセスポイント(ワイヤレス LAN ステーション、ワイヤレスブロードバンドルーターなど)間で情報のやり取りを行うため、電波の届く範囲であれば自由に LAN 接続が可能であるという利点があります。その反面、電波はある範囲内であれば障害物(壁など)を越えてすべての場所に届くため、セキュリティに関する設定を行っていない場合、次のような問題が発生する可能性があります。 通信内容を盗み見られる 悪意ある第三者が、電波を故意に傍...
お使いになるうえでのご注意●大切な録画・録音・編集について 大切な録画・録音・編集を行う場合は、事前に試し録画・録音・編集をして、正しくできることをご確認ください。 本製品およびディスクを使用中に発生した不具合、もしくは本製品が使用不能になったことにより、録画・録音・編集されなかった場合、その内容の補償およびそれに付随する損害に対して、弊社は一切の責任を負いかねます。●ハードディスクについてハードディスクは非常に精密な機器です。お使いの状況によっては、部分的な破損が起きたり、最悪の場合はデータの読み書きができなくなったりするおそれもあります。ハードディスクは、録画・録音した内容を恒久的に保存する場所ではなく、一度見るためや、DVDやBlu-ray Discに保存したりするまでの一時的な保管場所としてお使いください。●停電などについて 本製品の動作中に停電などが起こると、録画ができなかったり、ハードディスクに保存してある録画番組が損なわれたりすることがあります。大切な録画番組は、DVDやBlu-rayDiscに保存されることをお勧めします。 録画中やディスクへの書き出し中に停電などが起こると、録画や書き...
30 各部の名称と働きキーボード1半角/全角キーキーを押すごとに、半角入力/全角入力を切り替えます。全角入力にすると、日本語を入力できます。2Esc キー現在の作業を取り消します。3音量調節ボタンパソコン本体の音量を調節します(→ P.79)。4ワンタッチボタン決められたソフトウェアをワンタッチで起動します。・メールメールソフトを起動します。・インターネット「Internet Explorer」を起動します。・メニュー「@メニュー」を起動します。・ズーム「拡大鏡」を起動します。もう一度押すと、「拡大鏡」が終了します。・サポートWindows 起動時、休止状態、スリープ時「サポートナビ」を起動し、「Q&A」や「日頃のメンテナンス」などのサポート機能を使うことができます。シャットダウン時Windows が起動しないときにも、 「ハードウェア診断」や「マイリカバリ」などトラブル解決に役立つサポート機能を使うことができます。5NumLK キーテンキーの機能を切り替えます。状態表示 LCD の が点灯しているときは、テンキーで数字や記号を入力できます。3456711 1213 141581691012181917
4. 通信 524. 通信LANここでは、LAN(有線 LAN)を使うために必要となるものや LAN ケーブルの接続方法、ネットワークの設定方法について説明しています。無線LANが搭載された機種をお使いの方は、 無線LANを使用することができます。無線 LAN をお使いになる場合には、 「無線 LAN」(→ P.61)をご覧ください。 ネットワーク設定時のご注意TCP/IP などのネットワークの設定は、有線 LAN と無線 LAN で異なります。お使いになる状況に合わせて、必要な設定を行ってください。 セキュリティ対策をしてください初めてインターネットに接続するときは必ずセキュリティ対策をしてください。このパソコンの出荷後、お客様にご購入いただくまでの間にも、セキュリティの脆弱性が新たに見つかったり、悪質なコンピューターウイルスが出現している可能性があります。初めてインターネットに接続する場合は、マニュアルの手順に従って、パソコンを最新の状態にし、セキュリティ対策を行ってください。必要なものを用意するLAN を利用してインターネットに接続するには、次のような機器が必要です。ネットワーク機器ネットワーク接続の目...
4. 通信 55補足情報 LAN 機能を使ってネットワーク(インターネットなど)に接続中は、スリープや休止状態にしないことをお勧めします。お使いの環境によっては、ネットワーク(インターネットなど)への接続が正常に行われない場合があります。なお、ご購入時の状態では、一定時間パソコンを操作しないとスリープになるよう設定されています。前述のような不都合がある場合には、「電源オプション」ウィンドウで「コンピューターをスリープ状態にする」を、「なし」に設定してください。 LAN コネクタから LAN ケーブルを取り外すときは、 プラグのツメを押さえながら引き抜いてください。ツメを押さえずに無理に引き抜くと破損の原因となります。続いてネットワークの設定をします。ネットワークの設定をするネットワークへは、「TCP/IP の設定」と「フルコンピューター名とワークグループの確認」を行うことにより接続することができます。 無線 LAN を搭載している機種の場合すでに無線 LAN の設定をしている場合は、無線 LAN の設定と競合しないように気をつけてください。無線 LAN の設定と競合すると、正常に通信ができなくなります。 既存...
取り扱い 97Web カメラWeb カメラでできることこのパソコンの Web カメラでは、主に次のことができます。Webカメラを使用するソフトウェアを複数同時に使うことはできません。●YouCam で動画や静止画を撮影する (3D 対応ディスプレイ非搭載機種のみ)Web カメラで撮影したデータは、メールに添付することもできます。●Windows Live Messengerでテレビ電話を楽しむインターネットに接続している仲間と、リアルタイムでメッセージの交換などもできます。●ジェスチャーコントロール機能を使うパソコンに取り付けられた Web カメラに向かって手を動かすことで、マウスやキーボードを使わずにパソコンを操作することができます。(→ P.75)●3D カメラビューアーで 3D の動画や静止画を撮影する(3D 対応ディスプレイ搭載機種のみ)3D 機能について、詳しくは 『3D 機能をお使いになる方へ』をご覧ください。●Sense YOU Technology(→ P.98)Web カメラを使ってパソコンの前に人がいるかどうかを検出します。機能は、次のとおりです。・画面をオンまたはオフに切り替える・パソ...
4. 通信 56補足情報4「接続の方法」が次の名称であることを確認します。「Realtek PCIe GBE Family Controller」「接続の方法」が上記以外の場合は、「キャンセル」をクリックし、別の接続を選択してください。5「この接続は次の項目を使用します」の一覧から、「インターネット プロトコル バージョン 4(TCP/IPv4) 」をクリックし、「プロパティ」をクリックします。6IP アドレスの設定をします。●ネットワーク上にブロードバンドルーターなどの DHCP サーバーがある場合1.「IP アドレスを自動的に取得する」と「DNS サーバーのアドレスを自動的に取得する」が になっていることを確認します。になっている場合は、 をクリックして にします。●ネットワーク上に DHCP サーバーがない場合1.「次の IP アドレスを使う」の をクリックして にします。2.「IP アドレス」に IP アドレスを入力します。例:192.168.0.23.「サブネットマスク」を入力します。例:255.255.255.0 IP アドレスの重複にご注意ください。ブロードバンドモデムやルーター、およびパソコン...
- 1