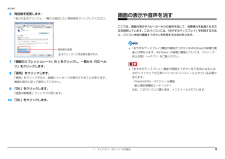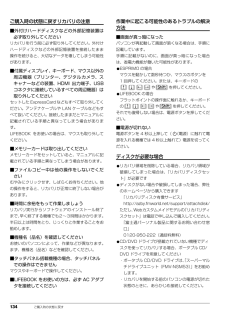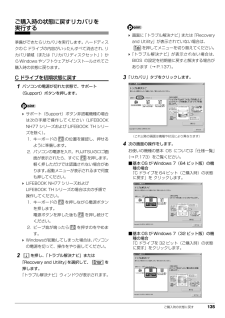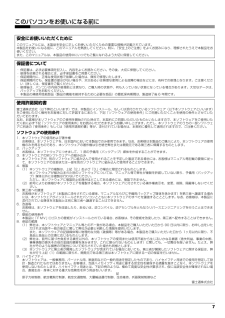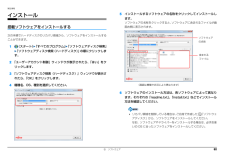Q&A
取扱説明書・マニュアル (文書検索対応分のみ)
"インストール"4 件の検索結果
"インストール"90 - 100 件目を表示
全般
質問者が納得画像や動画編集を中心でなさるのなら、圧倒的に8GBでしょう。 特にメモリはそう言ったもので消費しやすいです、またWIN7では4GBは最低だと思ってください。 もちろんそれ以下でも動きますが、すぐに止まったり不安定になったりします。 HDDが2TB有るので大丈夫でしょう。 個人的にはケースがもう少し大きくてディスプレィも別な物をお勧めします。 予算も出来ればもう少し出して欲しいですね。
5166日前view150
全般
質問者が納得一寸混乱している感じですね。 バックアップには2種類あって、1つはOSもプログラムもデータもまとめて丸ごとバックアップするもので、Win7では「システムイメージ」と呼ばれています。もう1つはデータのバックアップです。「バックアップと復元」にはこの両方が含まれています。 データのバックでバックアップの対象を「自動選択」「にすると、データバックアップの際、システムイメージが含まれてしまいますので、「手動選択」にしてください。 システムイメージはシステムに大きな変更を加えた時、作り直せばいいですが、データは日々変...
5079日前view289
全般
質問者が納得リカバリーCDは無いのでしょうか?
単にイーサネットドライバーが無いだけじゃないかな?
「接続できない」をもっと具体的に記載してもらわないと分からん。
どこまで設定したのか、デバイスマネージャーで「!」マークないか、などなど状況をもっと載せてくださいませ。
⇒補足を拝見しました。
エラー651はモデムに原因がある場合ですが、そもそもモデムは何も変更していないわけですからPC側の問題と考えましょう。
デバイスからモデムへ通信していない可能性が高いです。
デバイスマネージャーに「!」があるのはどのデバイスで...
4763日前view308
全般
質問者が納得HD編集は必然的に扱うデータ量が多くなりますので、HDDとのデータのやり取りにスピードが要求されるようになります。HDDは動画編集では一番ボトルネックになりやすい、低速なデバイスなのです。また、HDDはご存知だとは思いますが、一般的には回転数の多い方が読み書きのスピードが高いですので、7200回転のものを推奨しているのはそういった理由かと思います。【RAID 0】というのはHDDとのデータのやり取りを高速化させる方法のひとつで、2台以上のHDDを並列に並べ、データを分散化して書き込む事により、スピードを上げ...
5040日前view264
1目次本書をお読みになる前に本書の表記 . . . . . . . . . . . . . . . . . . . . . . . . . . . . . . . . . . . . . . . . . . . . . . . . . . . 2商標および著作権について . . . . . . . . . . . . . . . . . . . . . . . . . . . . . . . . . . . . . . . 4仕様確認表 . . . . . . . . . . . . . . . . . . . . . . . . . . . . . . . . . . . . . . . . . . . . . . . . . . . 51. ディスプレイ(FH シリーズの場合)表示できる解像度と発色数 . . . . . . . . . . . . . . . . . . . . . . . . . . . . . . . . . . . . . . . 7画面の解像度や発色数の変更 . . . . . . . . . . . . . . . . . . . . . . . ...
1. ディスプレイ(FH シリーズの場合) 9補足情報6発色数を変更します。「色」の をクリックし、一覧から設定したい発色数をクリックしてください。7「画面のリフレッシュレート」の をクリックし、一覧から「60 ヘルツ」をクリックします。8「適用」をクリックします。「適用」をクリックすると、画面にメッセージが表示されることがあります。画面の指示に従って操作してください。9「OK」をクリックします。「画面の解像度」ウィンドウに戻ります。10「OK」をクリックします。画面の表示や音声を消すここでは、画面の表示やスピーカーからの音声を消して、消費電力を低減させる方法を説明しています。このパソコンには、「おやすみディスプレイ」を利用する方法と、パソコン本体の画面オフボタンを利用する方法があります。「おやすみディスプレイ」機能や画面オフボタンはWindowsの省電力機能とは異なります。Windows の省電力機能については、「スリープ/休止状態」(→ P.71)をご覧ください。「おやすみディスプレイ」機能や画面オフボタンをご利用になるには、次のソフトウェアが正常にパソコンにインストールされている必要があります。・Pow...
134 ご購入時の状態に戻すご購入時の状態に戻すリカバリの注意■外付けハードディスクなどの外部記憶装置は必ず取り外してくださいリカバリを行う前に必ず取り外してください。外付けハードディスクなどの外部記憶装置を接続したまま操作を続けると、大切なデータを壊してしまう可能性があります。■付属ディスプレイ、キーボード、マウス以外の周辺機器(プリンター、デジタルカメラ、スキャナーなどの装置、HDMI 出力端子、USBコネクタに接続しているすべての周辺機器)は取り外してくださいセットしたExpressCardなどもすべて取り外してください。アンテナケーブルや LAN ケーブルなどもすべて抜いてください。接続したままだとマニュアルに記載されている手順と異なってしまう場合があります。LIFEBOOK をお使いの場合は、マウスも取り外してください。■メモリーカードは取り出してくださいメモリーカードをセットしていると、マニュアルに記載されている手順と異なってしまう場合があります。■ファイルコピー中は他の操作をしないでくださいむやみにクリックせず、しばらくお待ちください。他の操作をすると、リカバリが正常に終了しない場合があります...
ご購入時の状態に戻す 133ご購入時の状態に戻すご購入時の状態に戻す必要があるか再確認C ドライブをご購入時の状態に戻すリカバリをすると、今まで作成した C ドライブ内のデータや設定がすべて削除されてしまいます。そのためリカバリ後には、セットアップを行ったり、必要に応じてソフトウェアをインストールしたり、現在お使いの状態に戻すには大変手間がかかります。通常はご購入時の状態に戻すリカバリを行う必要はほとんどありません。「マイリカバリ」で保存しているディスクイメージを使ってパソコンを復元すれば解決します。本当にご購入時の状態に戻す必要があるか、下の図でもう一度確認してください。ご購入時の状態に戻すリカバリの準備バックアップをするリカバリを行うと、C ドライブのデータはすべて削除されます。重要なデータは、お客様の責任において、D ドライブ、CD や DVD など別の媒体にバックアップをしてください。なお、バックアップできない設定情報やファイルがあった場所などは、リカバリ後のことを考えて、メモなどに控えておくと良いでしょう。バックアップをしないでリカバリを行い、お客様個人のデータが消失した場合、元に戻すことはできま...
1. ディスプレイ(FH シリーズの場合) 11補足情報一時的に画面の表示や音声を消す一時的にパソコンの前を離れたりする場合、画面の表示やスピーカーからの音声を消すときは、画面オフボタンを利用します。パソコンの画面の表示や音声が消えますが、機種によっては、画面の表示が薄く見える場合があります。 次の場合、(画面オフボタン)が消灯(FH98 シリーズ、FH90 シリーズ、FH76 シリーズ、FH70 シリーズの場合)し、触れる(FH98 シリーズ、FH90 シリーズ、FH77 シリーズ、FH70 シリーズの場合) 、または押しても(FH58 シリーズ、FH56 シリーズ、FH54 シリーズ、FH55 シリーズ、FH50 シリーズの場合)画面の表示や音声は消えません。・Windows にログオンしていない・「おやすみディスプレイ」の設定が「オフ」になっている・必要なソフトウェアがインストールされていない□FH98 シリーズ、FH90 シリーズ、FH77 シリーズ、FH70 シリーズの場合1パソコン本体前面の (画面オフボタン)に触れます。手袋や絆創膏などのない、素手で触れてください。□FH58 シリーズ、FH56...
1. ディスプレイ(FH シリーズの場合) 12補足情報画面の表示や音声を元に戻す「おやすみディスプレイ」機能や画面オフボタンを利用して画面の表示や音声が消えている場合に元の状態に戻すときは、次のいずれかの操作をしてください。キーボードのキーを押すマウスを操作する液晶ディスプレイにタッチする(タッチパネル搭載機種のみ)パソコン本体の (電源ボタン)に触れる(FH98 シリーズ、FH90 シリーズ、FH77 シリーズ、FH70 シリーズの場合) 、または押す(FH58 シリーズ、FH56シリーズ、FH55 シリーズ、FH54 シリーズ、FH50 シリーズの場合)キーボードのパソコン電源ボタンを押す(ワイヤレスキーボード添付機種のみ)リモコンのボタンを押す(テレビチューナー搭載機種のみ)パソコン本体前面の (画面オフボタン)に触れる(FH98 シリーズ、FH90 シリーズ、FH77 シリーズ、FH70 シリーズの場合) 、または押す(FH58 シリーズ、FH56 シリーズ、FH54 シリーズ、FH55 シリーズ、FH50 シリーズの場合) 次の場合、(画面オフボタン)に触れる(FH98 シリーズ、FH90 シリー...
ご購入時の状態に戻す 135ご購入時の状態に戻すリカバリを実行する準備ができたらリカバリを実行します。ハードディスクの C ドライブの内容がいったんすべて消去され、 リカバリ領域(または「リカバリディスクセット」)からWindowsやソフトウェアがインストールされてご購入時の状態に戻ります。C ドライブを初期状態に戻す1パソコンの電源が切れた状態で、サポート(Support)ボタンを押します。 サポート(Support)ボタン非搭載機種の場合は次の手順で操作してください(LIFEBOOKNH77 シリーズおよび LIFEBOOK TH シリーズを除く)。1. キーボードの の位置を確認し、押せるように準備します。2. パソコンの電源を入れ、FUJITSUのロゴ画面が表示されたら、すぐに を押します。軽く押しただけでは認識されない場合があります。起動メニューが表示されるまで何度も押してください。 LIFEBOOK NH77 シリーズおよびLIFEBOOK TH シリーズの場合は次の手順で操作してください。1. キーボードの を押しながら電源ボタンを押します。電源ボタンを押した後も を押し続けてください。2. ...
7このパソコンをお使いになる前に安全にお使いいただくためにこのマニュアルには、本製品を安全に正しくお使いいただくための重要な情報が記載されています。本製品をお使いになる前に、このマニュアルを熟読してください。特に、「安全上のご注意」をよくお読みになり、理解されたうえで本製品をお使いください。また、このマニュアルは、本製品の使用中にいつでもご覧になれるよう大切に保管してください。保証書について・ 保証書は、必ず必要事項を記入し、内容をよくお読みください。その後、大切に保管してください。・ 修理を依頼される場合には、必ず保証書をご用意ください。・ 保証期間内に、正常な使用状態で故障した場合は、無料で修理いたします。・ 保証期間内でも、保証書の提示がない場合や、天災あるいは無理な使用による故障の場合などには、有料での修理となります。ご注意くだ さい(詳しくは、保証書をご覧ください)。・ 修理後は、パソコンの内容が修理前とは異なり、ご購入時の状態や、何も入っていない状態になっている場合があります。大切なデータは 、バックアップをお取りください。・ 本製品の補修用性能部品(製品の機能を維持するために必要な部品)の最...
取り扱い 97Web カメラWeb カメラでできることこのパソコンの Web カメラでは、主に次のことができます。Webカメラを使用するソフトウェアを複数同時に使うことはできません。●YouCam で動画や静止画を撮影する (3D 対応ディスプレイ非搭載機種のみ)Web カメラで撮影したデータは、メールに添付することもできます。●Windows Live Messengerでテレビ電話を楽しむインターネットに接続している仲間と、リアルタイムでメッセージの交換などもできます。●ジェスチャーコントロール機能を使うパソコンに取り付けられた Web カメラに向かって手を動かすことで、マウスやキーボードを使わずにパソコンを操作することができます。(→ P.75)●3D カメラビューアーで 3D の動画や静止画を撮影する(3D 対応ディスプレイ搭載機種のみ)3D 機能について、詳しくは 『3D 機能をお使いになる方へ』をご覧ください。●Sense YOU Technology(→ P.98)Web カメラを使ってパソコンの前に人がいるかどうかを検出します。機能は、次のとおりです。・画面をオンまたはオフに切り替える・パソ...
8. ソフトウェア 82補足情報インストール搭載ソフトウェアをインストールする次の手順でハードディスクのリカバリ領域から、ソフトウェアをインストールすることができます。1(スタート)「すべてのプログラム」「ソフトウェアディスク検索」「ソフトウェアディスク検索(ハードディスク)」の順にクリックします。2「ユーザーアカウント制御」ウィンドウが表示されたら、「はい」をクリックします。3「ソフトウェアディスク検索(ハードディスク)」ウィンドウが表示されたら、「OK」をクリックします。4機種名、OS、種別を選択してください。5インストールするソフトウェアの名称をクリックしてインストールします。ソフトウェアの名称をクリックすると、ソフトウェアに含まれるファイルが画面右側に表示されます。6ソフトウェアのインストール方法は、各ソフトウェアによって異なります。それぞれの「readme.txt」、「install.txt」などでインストール方法を確認してください。 リカバリ領域を削除している場合は、ご自身で作成した 「ソフトウェアディスク」から、ソフトウェアをインストールしてください。なお、ソフトウェアやドライバーをインストール...
- 1