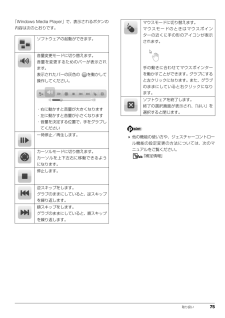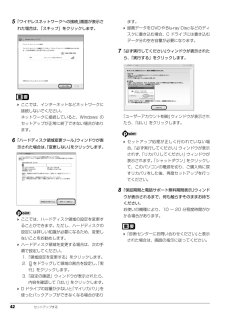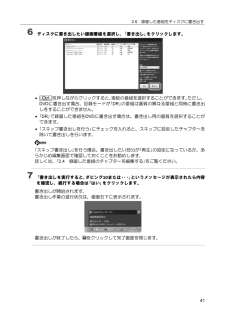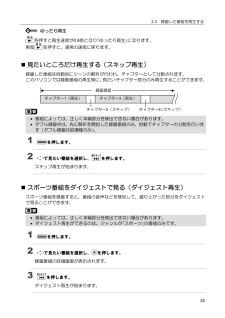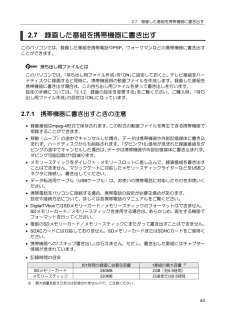Q&A
取扱説明書・マニュアル (文書検索対応分のみ)
"スキップ"1 件の検索結果
"スキップ"10 - 20 件目を表示
全般
質問者が納得それはそうでしょうね…。
だってそのPC、HDMI「出力」端子ではなくHDMI「入力」端子搭載です。
HDMIから出力してほかのモニターに映し出すことは出来ません。
4859日前view93
取り扱い 75「Windows Media Player」で、表示されるボタンの内容は次のとおりです。 他の機能の使い方や、ジェスチャーコントロール機能の設定変更の方法については、次のマニュアルをご覧ください。『補足情報』ソフトウェアの起動ができます。音量変更モードに切り替えます。音量を変更するためのバーが表示されます。表示されたバーの灰色の を動かして操作してください。・右に動かすと音量が大きくなります・左に動かすと音量が小さくなります・音量を決定する位置で、手をグラブしてください一時停止/再生します。カーソルモードに切り替えます。カーソルを上下左右に移動できるようになります。停止します。逆スキップをします。グラブのままにしていると、逆スキップを繰り返します。順スキップをします。グラブのままにしていると、順スキップを繰り返します。マウスモードに切り替えます。マウスモードのときはマウスポインターの近くに手の形のアイコンが表示されます。手の動きに合わせてマウスポインターを動かすことができます。グラブにすると左クリックになります。また、グラブのままにしていると右クリックになります。ソフトウェアを終了します。...
取り扱い 75「Windows Media Player」で、表示されるボタンの内容は次のとおりです。 他の機能の使い方や、ジェスチャーコントロール機能の設定変更の方法については、次のマニュアルをご覧ください。『補足情報』ソフトウェアの起動ができます。音量変更モードに切り替えます。音量を変更するためのバーが表示されます。表示されたバーの灰色の を動かして操作してください。・右に動かすと音量が大きくなります・左に動かすと音量が小さくなります・音量を決定する位置で、手をグラブしてください一時停止/再生します。カーソルモードに切り替えます。カーソルを上下左右に移動できるようになります。停止します。逆スキップをします。グラブのままにしていると、逆スキップを繰り返します。順スキップをします。グラブのままにしていると、順スキップを繰り返します。マウスモードに切り替えます。マウスモードのときはマウスポインターの近くに手の形のアイコンが表示されます。手の動きに合わせてマウスポインターを動かすことができます。グラブにすると左クリックになります。また、グラブのままにしていると右クリックになります。ソフトウェアを終了します。...
42 セットアップする5「ワイヤレスネットワークへの接続」画面が表示された場合は、「スキップ」をクリックします。 ここでは、インターネットなどネットワークに接続しないでください。ネットワークに接続していると、Windows のセットアップが正常に終了できない場合があります。6「ハードディスク領域変更ツール」ウィンドウが表示された場合は、「変更しない」をクリックします。 ここでは、ハードディスク領域の設定を変更することができます。ただし、ハードディスクの設定には詳しい知識が必要になるため、変更しないことをお勧めします。 ハードディスク領域を変更する場合は、次の手順で設定してください。1.「領域設定を変更する」をクリックします。2. をドラッグして領域の割合を設定し、 「実行」をクリックします。3.「設定の確認」ウィンドウが表示されたら、内容を確認して「はい」をクリックします。 D ドライブの容量が少ないと 「マイリカバリ」を使ったバックアップができなくなる場合があります。 録画データをDVDやBlu-ray Discなどのディスクに書き込む場合、C ドライブには書き込むデータ分の空き容量が必要になります。7「...
42 セットアップする5「ワイヤレスネットワークへの接続」画面が表示された場合は、「スキップ」をクリックします。 ここでは、インターネットなどネットワークに接続しないでください。ネットワークに接続していると、Windows のセットアップが正常に終了できない場合があります。6「ハードディスク領域変更ツール」ウィンドウが表示された場合は、「変更しない」をクリックします。 ここでは、ハードディスク領域の設定を変更することができます。ただし、ハードディスクの設定には詳しい知識が必要になるため、変更しないことをお勧めします。 ハードディスク領域を変更する場合は、次の手順で設定してください。1.「領域設定を変更する」をクリックします。2. をドラッグして領域の割合を設定し、 「実行」をクリックします。3.「設定の確認」ウィンドウが表示されたら、内容を確認して「はい」をクリックします。 D ドライブの容量が少ないと 「マイリカバリ」を使ったバックアップができなくなる場合があります。 録画データをDVDやBlu-ray Discなどのディスクに書き込む場合、C ドライブには書き込むデータ分の空き容量が必要になります。7「...
2.6 録画した番組をディスクに書き出す6ディスクに書き出したい録画番組を選択し、「書き出し」をクリックします。を押しながらクリックすると、複数の番組を選択することができます。ただし、DVDに書き出す場合、記録モードが「DR」の番組は画質の異なる番組と同時に書き出しをすることができません。 「DR」で録画した番組をDVDに書き出す場合は、書き出し用の画質を選択することができます。 「スキップ書き出しを行う」にチェックを入れると、スキップに設定したチャプターを除いて書き出しを行います。「スキップ書き出し」を行う場合、書き出したい部分が「再生」の設定になっているか、あらかじめ編集画面で確認しておくことをお勧めします。詳しくは、「2.4 録画した番組のチャプターを編集する」をご覧ください。7「書き出しを実行すると、ダビング10または・・・」というメッセージが表示されたら内容を確認し、続行する場合は「はい」をクリックします。書き出しが開始されます。書き出し作業の進行状況は、画面右下に表示されます。書き出しが終了したら、 をクリックして完了画面を閉じます。41
2.3 録画した番組を再生するゆったり再生を押すと再生速度が0.8倍となり「ゆったり再生」になります。再度を押すと、通常の速度に戻ります。 見たいところだけ再生する(スキップ再生)録画した番組は自動的にシーンの解析が行われ、チャプターとして分割されます。このパソコンでは録画番組の再生時に、見たいチャプター部分のみ再生することができます。録画番組チャプター1(再生)チャプター3(再生)チャプター2(スキップ)チャプター4(スキップ) 番組によっては、正しく本編部分を検出できない場合があります。 ダブル録画中は、先に解析を開始した録画番組のみ、自動でチャプターの分割を行います(ダブル録画対応機種のみ)。12を押します。で見たい番組を選択し、を押します。スキップ再生が始まります。 スポーツ番組をダイジェストで見る(ダイジェスト再生)スポーツ番組を録画すると、番組の音声などを検知して、盛り上がった部分をダイジェストで見ることができます。 番組によっては、正しく本編部分を検出できない場合があります。 ダイジェスト再生ができるのは、ジャンルが「スポーツ」の番組のみです。12を押します。で見たい番組を選択し、を...
2.7 録画した番組を携帯機器に書き出す2.7録画した番組を携帯機器に書き出すこのパソコンでは、録画した番組を携帯電話やPSP、ウォークマンなどの携帯機器に書き出すことができます。持ち出し用ファイルとはこのパソコンでは、「持ち出し用ファイル作成」を「ON」に設定しておくと、テレビ番組をハードディスクに録画すると同時に、携帯機器用の動画ファイルを作成します。録画した番組を携帯機器に書き出す場合は、この持ち出し用ファイルを使って書き出しを行います。設定の手順については、「2.1.2 録画の設定を変更する」をご覧ください。ご購入時、「持ち出し用ファイル作成」の設定は「ON」になっています。2.7.1携帯機器に書き出すときの注意 録画番組はmpeg-4形式で保存されます。この形式の動画ファイルを再生できる携帯機器で視聴することができます。 移動(ムーブ)の途中でキャンセルした場合、データは携帯機器や外部記憶媒体に書き込まれず、ハードディスクからも削除されます。「ダビング10」信号が含まれた録画番組をダビングの途中でキャンセルした場合は、データは携帯機器や外部記憶媒体に書き込まれず、ダビング可能回数が1回減ります。...
2.テレビ番組を録画する2.4録画した番組のチャプターを編集する録画した番組の、再生/スキップする部分を設定したり、チャプターを分割/結合したりすることができます。123を押します。でチャプターを編集したい番組を選択し、を押します。マウス操作に切り替わるというメッセージが表示されたら、を押します。で「はい」を選択し、番組の編集画面が表示されます。この後はマウスを使って操作してください。17236541 チャプターリストチャプターの一覧が表示されます。クリックして表示される を にすることで、再生/スキップを設定することができます。5 チャプターを分割/前のチャプターと結合カーソルの位置でチャプターを分割します。また、チャプターを選択している場合は、前のチャプターと結合します。2 カーソルチャプターを分割する位置を移動します。6 オートチャプター自動的にチャプター分割します。3 シークバー表示シークバーの表示方法を選べます。7 シークバー緑色の部分が再生、グレーの部分がスキップを表します。クリックすると、チャプターを選択できます。4 プレビュー開始設定した状態で再生を開始します。4編集が終わったら、「保存して閉...
2.テレビ番組を録画する2.3録画した番組を再生するここでは、ハードディスクに録画したテレビ番組を再生する操作について説明します。 録画番組を再生するときの注意著作権保護のため、録画番組を再生するには、録画を行ったパソコンとテレビチューナーが必要です。そのため、テレビチューナーの故障などにより、交換が必要になった場合、録画番組が再生できなくなることがあります。万一録画番組が再生できなくなった場合、その内容の補償およびそれに付随する損害に対して、弊社は一切の責任を負いかねますので、あらかじめご了承ください。 録画番組を再生する12を押します。で見たい番組を選択し、を押します。番組の再生が始まります。3番組の再生を終える場合は、を押します。停止後の動作を選択する項目が表示されます。4で動作を指定して、を押します。 再生中の操作録画番組の再生中は、リモコンを使って次の操作ができます。したい操作リモコンで押すボタン再生を停止する一時停止する早送りする巻き戻す次のチャプターの区切りへスキップする前のチャプターの区切りへ戻る注注注 :スキップボタンの機能を、指定した秒数だけ移動する「秒数スキップ」に変更することもで...
72 取り扱いタッチ文字入力1文字入力する領域を 1 回タッチします。文字入力する場所の近くに が表示されます。2にタッチします。「タッチ文字入力」画面が表示されます。3「タッチ文字入力」画面で文字にタッチして入力していきます。文字を入力していくと、変換候補の単語がいくつか表示されます。候補の中に目的の単語があれば、タッチして選択します。4文字入力が終わったら、「閉じる」をタッチして「タッチ文字入力」画面を閉じます。タッチ文字入力で「手書き」を選択すると、手書き入力した文字を認識させて文字入力をすることができます。ジェスチャーコントロール機能ジェスチャーコントロール機能とは、パソコンに取り付けられたWebカメラに向かって手を動かすことで、パソコンに触れずに操作する機能です。ジェスチャーコントロール機能でできることジェスチャーコントロール機能は、次のソフトウェアに対応しています。●Windows Media Center再生中に、再生・一時停止・停止・順スキップ・逆スキップ・音量調節・ソフトウェアの終了の操作ができます。●Windows Media Player再生中に、再生・一時停止・停止・順スキップ・逆ス...
- 1