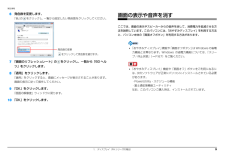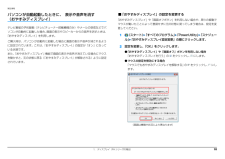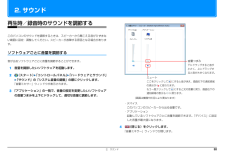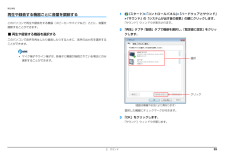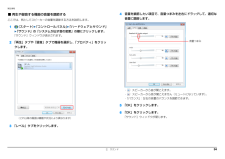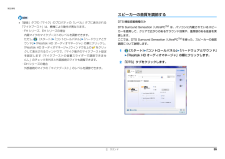Q&A
取扱説明書・マニュアル (文書検索対応分のみ)
"スピーカー"1 件の検索結果
"スピーカー"12 件の検索結果
全般
質問者が納得タスクバーの右端にスピーカーマークがありますよね?
そこを、右クリックして、再生デバイスを選択してください。
その後、適当に右クリックして、「無効なデバイスの表示」と「切断されているデバイスを表示」にチェックを入れてください。
そこに、現在使ているオーディオデバイス以外に何か表示されたら、それを有効にするだけです。
4741日前view144
1. ディスプレイ(FH シリーズの場合) 9補足情報6発色数を変更します。「色」の をクリックし、一覧から設定したい発色数をクリックしてください。7「画面のリフレッシュレート」の をクリックし、一覧から「60 ヘルツ」をクリックします。8「適用」をクリックします。「適用」をクリックすると、画面にメッセージが表示されることがあります。画面の指示に従って操作してください。9「OK」をクリックします。「画面の解像度」ウィンドウに戻ります。10「OK」をクリックします。画面の表示や音声を消すここでは、画面の表示やスピーカーからの音声を消して、消費電力を低減させる方法を説明しています。このパソコンには、「おやすみディスプレイ」を利用する方法と、パソコン本体の「画面オフボタン」を利用する方法があります。「おやすみディスプレイ」機能や「画面オフボタン」は Windows の省電力機能とは異なります。Windows の省電力機能については、 「スリープ/休止状態」(→ P.67)をご覧ください。「おやすみディスプレイ」機能や「画面オフ」ボタンをご利用になるには、次のソフトウェアが正常にパソコンにインストールされている必要が...
1. ディスプレイ(FH シリーズの場合) 11補足情報一時的に画面の表示や音声を消す一時的にパソコンの前を離れたりする場合、画面の表示やスピーカーからの音声を消すときは、パソコン本体前面の「画面オフボタン」を利用します。1パソコン本体前面の (画面オフボタン)に触れます。手袋や絆創膏などのない、素手で触れてください。パソコンの画面の表示や音声が消えます。機種によっては、画面の表示が薄く見える場合があります。 次の場合、(画面オフボタン)が消灯し、触れても画面の表示や音声は消えません。・Windows にログオンしていない・「おやすみディスプレイ」の設定が「オフ」になっている・必要なソフトウェアがインストールされていない画面の表示や音声を元に戻す「おやすみディスプレイ」機能や「画面オフ」ボタンを利用して画面の表示や音声が消えている場合に元の状態に戻すときは、次のいずれかの操作をしてください。キーボードのキーを押すマウスを操作する液晶ディスプレイにタッチする(タッチパネル搭載機種のみ)パソコン本体の (電源ボタン)に触れるキーボードのパソコン電源ボタンを押す(ワイヤレスキーボード添付機種のみ)リモコンのボタンを...
1. ディスプレイ(FH シリーズの場合) 10補足情報パソコンが自動起動したときに、 表示や音声を消す(おやすみディスプレイ)テレビ番組の予約録画(テレビチューナー搭載機種のみ)やメールの受信などでパソコンが自動的に起動した場合、画面の表示やスピーカーからの音声を消すときは、「おやすみディスプレイ」を利用します。ご購入時は、パソコンが自動的に起動した場合に画面の表示や音声が消されるように設定されています。これは、「おやすみディスプレイ」の設定が「オン」になっている状態です。また、「おやすみディスプレイ」機能で画面の表示や音声が消えている場合にマウスを動かすと、元の状態に戻る(「おやすみディスプレイ」が解除される)ように設定されています。■「おやすみディスプレイ」の設定を変更する「おやすみディスプレイ」や「画面オフボタン」を利用しない場合や、周りの振動でマウスが動いたことによって意図せずに元の状態に戻ってしまう場合は、設定を変更してください。1(スタート)「すべてのプログラム」「PowerUtility」「スケジュール」「おやすみディスプレイ設定変更」の順にクリックします。2設定を変更し、「OK」をクリックし...
2. サウンド 36補足情報・dts On/OffDTS Surround Sensation | UltraPCTMを使用する場合は、「On」のをクリックして にします。・Voice Clarification を有効にする声の帯域信号の明瞭度を上げ、音質を向上させることで、台詞などが明瞭に聞こえます。・Bass Enhancement を有効にする倍音成分をコントロールし、厚みのある豊かな低音になります。・コンテンツモード再生するコンテンツにより、「Movie」または「Music」を選択します。・LFE ミキシングを有効にする低音を左右両方のスピーカーから出す場合は、「LFE ミキシングを有効にする」の をクリックして にします。※ LFE ミキシングは 5.1ch 音源ソースの場合のみ有効です。3各項目を設定して、スピーカーの音質を変更します。兼用端子の機能切り替えFH シリーズ、EH シリーズのみパソコン本体のヘッドホン・ラインアウト兼用端子/マイク・ラインイン兼用端子は、ご購入時はそれぞれ「ヘッドフォン」、「マイク入力」として機能します。設定を変更することにより、「ライン出力」、「ライン入力」として...
2. サウンド 322. サウンド再生時/録音時のサウンドを調節するこのパソコンのサウンドを調節するときは、スピーカーから聞こえる音がひずまない範囲に設定・調整してください。スピーカーが故障する原因となる場合があります。ソフトウェアごとに音量を調節する音が出るソフトウェアごとに音量を調節することができます。1音量を調節したいソフトウェアを起動します。2(スタート)「コントロールパネル」「ハードウェアとサウンド」「サウンド」の「システム音量の調整」の順にクリックします。「音量ミキサー」ウィンドウが表示されます。3「アプリケーション」の一覧で、音量の設定を変更したいソフトウェアの音量つまみを上下にドラッグして、適切な音量に調節します。・デバイスこのパソコンのスピーカーから出る音量です。・アプリケーション起動しているソフトウェアごとに音量を調節できます。「デバイス」に設定した音量が最大値になります。4(閉じる)をクリックします。「音量ミキサー」ウィンドウが閉じます。(画面は機種や状況により異なります)音量つまみ下にドラッグすると音が小さく、上にドラッグすると音が大きくなります。ミュートここをクリックして にすると音...
2. サウンド 33補足情報再生や録音する機器ごとに音量を調節するこのパソコンで再生や録音をする機器(スピーカーやマイクなど)ごとに、音量を調節することができます。■ 再生や録音する機器を選択するこのパソコンで音声を再生したり録音したりするときに、音声の出力先を選択することができます。 マイク端子やライン端子は、各端子に機器が接続されている場合にのみ選択することができます。1(スタート)「コントロールパネル」「ハードウェアとサウンド」「サウンド」の「システムが出す音の変更」の順にクリックします。「サウンド」ウィンドウが表示されます。2「再生」タブや「録音」タブで機器を選択し、「既定値に設定」をクリックします。選択した機器にチェックマークが付きます。3「OK」をクリックします。「サウンド」ウィンドウが閉じます。(画面は機種や状況により異なります)選択クリック
1. ディスプレイ(FH シリーズの場合) 19補足情報HDMI 機器に関する Q&AHDMI 出力機器の映像を表示している際に何か困ったことが起きた場合は、次の内容をお調べください。お客様からお問い合わせの多いトラブルに関する症状、原因、対処方法を記載しています。■ 画面が表示されない画面サイズ 画面サイズを選択します。入力映像信号の種類によって、選択できる画面サイズは異なります。VGA、480i、480p の映像信号を表示している場合ノーマル:映像を拡大せずに、縦横比 4:3 で表示します。ワイド:映像を画面全体に表示しますが、画面の上下左右の端はわずかに黒い帯になることがあります。720p、1080i、1080p の 映像信号を表示している場合リアルサイズ:映像信号をそのまま表示します。映像によっては、画面の端がちらついたり、色がにじんだように見えることがあります。ジャストフィット:縦横比を保持したまま、映像の上下左右をわずかにカットし、画面いっぱいに拡大して表示します。ヘッドホン出力 ヘッドホン・ラインアウト兼用端子から出力する音声を選択します。PC 音声:HDMI 画面表示中もパソコンの音声を出力し...
2. サウンド 34補足情報■ 再生や録音する機器の音量を調節するここでは、例としてスピーカーの音量を調節する方法を説明します。1(スタート)「コントロールパネル」「ハードウェアとサウンド」「サウンド」の「システムが出す音の変更」の順にクリックします。「サウンド」ウィンドウが表示されます。2「再生」タブや「録音」タブで機器を選択し、「プロパティ」をクリックします。3「レベル」タブをクリックします。4音量を調節したい項目で、音量つまみを左右にドラッグして、適切な音量に調節します。・ :スピーカーから音が聞こえます。・ :スピーカーから音が聞こえません(ミュートになっています) 。・「バランス」:左右の音量のバランスを調節できます。5「OK」をクリックします。6「OK」をクリックします。「サウンド」ウィンドウが閉じます。(これ以降の画面は機種や状況により異なります)音量つまみ
第3章 困ったときのQ&A3.2音が聞こえない/変な音が聞こえるここでは、音声の状態に関するトラブルをまとめています。スピーカーから音が聞こえない次のような原因が考えられます。ご確認ください。原因対処音量が小さすぎるリモコンの音量ボタンで音量を調節してください。原因対処パソコン本体にヘッドホンが接続されているパソコン本体にヘッドホンが接続されていると、スピーカーから音が出ません。ヘッドホンを抜いてください。原因対処USBオーディオ経由で音声を出力している「DigitalTVbox」は、USBオーディオへの音声出力は対応していません。パソコン本体のスピーカーや、ヘッドホン・ラインアウト兼用端子などに接続したスピーカーを使用してください。原因対処音声出力をAACに設定している「DigitalTVbox」の「メニュー」►「設定」►「視聴設定」►「音声出力」の順に選択し、「音声出力形式」を「AAC」にしている場合、パソコン本体のスピーカーからは音声が出力されません。雑音が聞こえる次のような原因が考えられます。ご確認ください。原因対処原因対処48パソコンの近くで電波を発生する装置(携帯電話、PHSなど)を使用している故...
2. サウンド 35補足情報「録音」タブの「マイク」のプロパティの「レベル」タブに表示される「マイクブースト」は、機種により動作が異なります。・FH シリーズ、EH シリーズの場合内蔵マイクのマイクブーストのレベルを調節できます。ただし、 (スタート)「コントロールパネル」「ハードウェアとサウンド」「Realtek HD オーディオマネージャ」の順にクリックし、「Realtek HD オーディオマネージャ」 ウィンドウ右上の をクリックして表示されるウィンドウで、「マイク端子のマイクブースト設定を固定します(マイクブーストの音量スライダーで調節できません)。」のチェックを外すと外部接続のマイクも調整できます。・DH シリーズの場合外部接続のマイクの「マイクブースト」のレベルを調節できます。スピーカーの音質を調節するDTS 機能搭載機種のみDTS Surround Sensation | UltraPCTMは、パソコンに内蔵されているスピーカーを使用して、クリアで広がりのあるサラウンド効果や、重厚感のある低音を実現します。ここでは、DTS Surround Sensation | UltraPCTMを使っ...
- 1
- 1
- 2