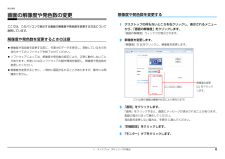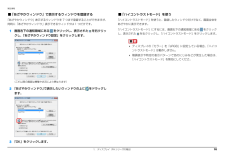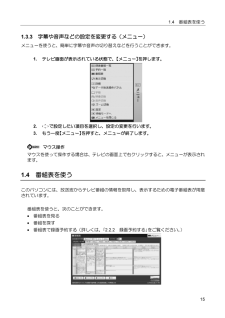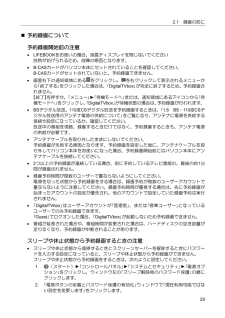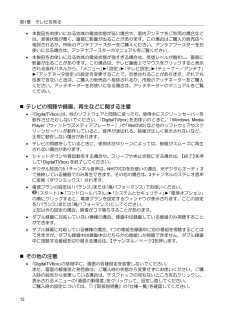Q&A
取扱説明書・マニュアル (文書検索対応分のみ)
"右クリック"1 件の検索結果
"右クリック"100 - 110 件目を表示
全般
質問者が納得デスクトップの左の方で右クリックしてみてくださいたぶん右に出るんじゃないですか?上の画像はちょーっと右の方でやったからではありませんか?まあ、僕の回答は自信がないので他の人の意見も聞いてみてください。補足わかりやすくするために変わったと思います
5082日前view74
4. 通信 63補足情報Bluetooth ワイヤレステクノロジーの電波を発信する/停止するパソコンに搭載されているBluetoothワイヤレステクノロジーの電波を発信/停止する方法について説明します。病院や飛行機内、その他電子機器使用の規制がある場所では、あらかじめBluetoothワイヤレステクノロジーの電波を停止してください。「Bluetooth Suite」と、電波の発信/停止状態は次のようになります。□「Bluetooth Suite」で電波を発信/停止するBluetooth ワイヤレステクノロジーの電波を切り替えます。1画面右下の通知領域にある をクリックし、表示された Bluetooth アイコン を右クリックし、表示されるメニューから「アダプタをオンにする」をクリックして、電波を発信します。2画面右下の通知領域にある をクリックし、表示された Bluetooth アイコン を右クリックし、表示されるメニューから「アダプターを無効にする」をクリックして、電波を停止します。「Bluetooth Suite」の状態Bluetooth ワイヤレステクノロジーの電波発信状態アダプタをオンにする ○発信ア...
1. ディスプレイ(FH シリーズの場合) 8補足情報画面の解像度や発色数の変更ここでは、このパソコンで表示する画面の解像度や発色数を変更する方法について説明しています。解像度や発色数を変更するときの注意解像度や発色数を変更する前に、作業中のデータを保存し、常駐しているものを含むすべてのソフトウェアを終了させてください。ソフトウェアによっては、解像度や発色数の設定により、正常に動作しないことがあります。お使いになるソフトウェアの動作環境を確認し、解像度や発色数を変更してください。解像度を変更するときに、一時的に画面が乱れることがありますが、動作には問題ありません。解像度や発色数を変更する1デスクトップの何もないところを右クリックし、表示されるメニューから、「画面の解像度」をクリックします。「画面の解像度」ウィンドウが表示されます。2解像度を変更します。「解像度」の をクリックし、解像度を変更します。3「適用」をクリックします。「適用」をクリックすると、画面にメッセージが表示されることがあります。画面の指示に従って操作してください。発色数を変更しない場合は、手順 8 に進んでください。4「詳細設定」をクリックし...
1. ディスプレイ(FH シリーズの場合) 16補足情報■「あざやかウィンドウ」で表示するウィンドウを登録する「あざやかウィンドウ」表示するウィンドウを 7 つまで登録することができますが、同時に「あざやかウィンドウ」表示できるウィンドウは 1 つだけです。1画面右下の通知領域にある をクリックし、表示された を右クリックし、「あざやかウィンドウ設定」をクリックします。2「あざやかウィンドウ」で表示したいウィンドウの上に をドラッグします。3「OK」をクリックします。■「ハイコントラストモード」を使う「ハイコントラストモード」を使うと、登録したウィンドウだけでなく、画面全体をあざやかに表示できます。「ハイコントラストモード」にするには、画面右下の通知領域にある をクリックし、表示された を右クリックし、「ハイコントラストモード」をクリックします。 ディスプレイの「カラー」を「sRGB」に設定している場合、 「ハイコントラストモード」は動作しません。 階調表示や特定の表示パターンで色のにじみなどが発生した場合は、「ハイコントラストモード」を無効にしてくださ。(これ以降の画面は機種や状況により異なります)
1. ディスプレイ(FH シリーズの場合) 14補足情報「ワイド切換」で「ワイド」を選択した場合このパソコンを営利目的、または公衆に視聴させることを目的として喫茶店、ホテルなどに置く場合、画面サイズ機能を使って画面の拡大、圧縮、または映像の一部カットを行った状態で使用すると、著作権法上で保護されている著作者の権利を侵害するおそれがあります。□「ワイド切換」が表示されない場合ご購入時の状態では、ディスプレイのメニュー画面に「ワイド切換」は表示されません。画面の解像度を 1280 × 1024、1024 × 768、または 800 × 600 に変更しても「ワイド切換」が表示されない場合は、次の手順で「ディスプレイスケーリングを保持」に設定してください。1デスクトップの何もないところを右クリックし、表示されるメニューから「グラフィック プロパティ」をクリックします。「インテル(R) グラフィック / メディア コントロール・パネル」ウィンドウが表示されます。2「ディスプレイ」の一覧で「一般設定」をクリックし、 「スケーリング」の をクリックして「ディスプレイスケーリングを保持」を選択します。3「適用」をクリックし...
4. 通信 51補足情報ネットワークの設定をするネットワークへは、「TCP/IP の設定」と「フルコンピューター名とワークグループの確認」を行うことにより接続することができます。 無線 LAN を搭載している機種の場合すでに無線 LAN の設定をしている場合は、無線 LAN の設定と競合しないように気をつけてください。無線 LAN の設定と競合すると、正常に通信ができなくなります。 既存のネットワークに接続する場合すでにあるネットワークに接続する場合は、それぞれの設定内容について確認してください。■ TCP/IP の設定 TCP/IP の設定を変更する場合は、 Windows に「コンピューターの管理者」アカウントまたは「Administrators」グループのメンバーとしてログオンしてください。1(スタート)「コントロールパネル」「ネットワークとインターネット」の「ネットワークの状態とタスクの表示」の順にクリックします。2「ネットワークと共有センター」ウィンドウ左の「アダプターの設定の変更」をクリックします。ネットワーク接続の一覧が表示されます。3一覧から、「ローカルエリア接続」を右クリックし、表示されるメ...
1.41.3.3番組表を使う字幕や音声などの設定を変更する(メニュー)メニューを使うと、簡単に字幕や音声の切り替えなどを行うことができます。1.2.3.テレビ画面が表示されている状態で、【メニュー】を押します。で設定したい項目を選択し、設定の変更を行います。もう一度【メニュー】を押すと、メニューが終了します。マウス操作マウスを使って操作する場合は、テレビの画面上で右クリックすると、メニューが表示されます。1.4番組表を使うこのパソコンには、放送波からテレビ番組の情報を取得し、表示するための電子番組表が用意されています。番組表を使うと、次のことができます。 番組表を見る 番組を探す 番組表で録画予約する(詳しくは、「2.2.2録画予約する」をご覧ください。)15
7. ソフトウェア 77補足情報ソフトウェアを削除した後に■ 削除したソフトウェア名がメニューに残った場合削除しても、 (スタート)「すべてのプログラム」 で表示されるメニューの中に削除したソフトウェア名が残り、ポイントすると「(なし)」と表示される場合があります。ソフトウェア名を右クリックし、表示されるメニューから「削除」をクリックして、「はい」をクリックするとメニューから削除できます。■ パソコンを起動するたびにエラーが表示されるときはソフトウェアを削除しても、「スタートアップ」フォルダーに、そのソフトウェアのショートカットアイコンが登録されたままになっていると、「ショートカットエラー」というメッセージが表示されることがあります。次の手順で、「スタートアップ」フォルダーから、該当するショートカットアイコンを削除してください。1(スタート)をクリックします。2「すべてのプログラム」を右クリックし、表示されるメニューから「開く - All Users」をクリックします。「スタート メニュー」ウィンドウが表示されます。3「プログラム」「スタートアップ」の順にクリックします。登録されているソフトウェアの一覧が表示...
2.1録画の前に 予約録画について予約録画開始前の注意 LIFEBOOKをお使いの場合、液晶ディスプレイを閉じないでください放熱が妨げられるため、故障の原因となります。 B-CASカードがパソコン本体にセットされていることを確認してください。B-CASカードがセットされていないと、予約録画できません。 画面右下の通知領域にある をクリックし、 を右クリックして表示されるメニューから「終了する」をクリックした場合は、「DigitalTVbox」が完全に終了するため、予約録画されません。【終了】を押すか、「メニュー」►「待機モードへ」または、通知領域にあるアイコンから「待機モードへ」をクリックし、「DigitalTVbox」が待機状態の場合は、予約録画が行われます。 BSデジタル放送、110度CSデジタル放送を予約録画するときは、「1.6 BS・110度CSデジタル放送用のアンテナ電源の供給について」をご覧になり、アンテナに電源を供給する接続や設定になっているか、確認してください。放送中の番組を視聴、録画するときだけではなく、予約録画するときも、アンテナ電源の供給が必要です。 アンテナケーブルを取り外...
第1章 テレビを見る 本製品をお使いになる地域の電波状態が弱い場合や、室内アンテナをご利用の場合などは、受信状態が悪く、画質に影響が出ることがあります。この場合はご購入の販売店へ相談されるか、市販のアンテナブースターをご購入ください。アンテナブースターをお使いになる場合は、アンテナブースターのマニュアルをご覧ください。 本製品をお使いになる地域の電波状態が強すぎる場合は、受信レベルが飽和し、画質に影響が出ることがあります。この場合は、テレビ画面上でマウスをクリックすると表示される操作パネルから、「メニュー」►「設定」►「テレビ設定」►「チューナー/アンテナ」►「アッテネータ設定」の設定を変更することで、改善されることがあります。それでも改善できないときは、ご購入の販売店へ相談されるか、市販のアッテネーターをご購入ください。アッテネーターをお使いになる場合は、アッテネーターのマニュアルをご覧ください。 テレビの視聴や録画、再生などに関する注意 「DigitalTVbox」は、他のソフトウェアと同時に使ったり、使用中にスクリーンセーバーを動作させたりしないでください。「DigitalTVbox」をお使いの...
1. ディスプレイ(DH シリーズの場合) 30補足情報マルチモニター機能を使う■ マルチモニター機能をお使いになるうえでの注意マルチモニター機能をお使いになる場合は、「マルチモニター機能を使う」の手順に従って操作してください。それ以外の手順では、正しく動作しないことがあります。マルチモニター機能をお使いになる前に、使用中のソフトウェアを終了してください。マルチモニター機能を使用中は、次の点に注意してください。・2 つのディスプレイにまたがるウィンドウがある場合は、主ディスプレイと 2番目のディスプレイの設定を変更しないでください。・2 番目のディスプレイのみに表示されているソフトウェアを起動中に、2 番目のディスプレイの使用を終了しないでください。ソフトウェアおよびWindowsの動作が不安定になり、データが保存されないことがあります。一部のスクリーンセーバーは、主ディスプレイのみに表示されます。解像度/発色数について・最大解像度は、接続したディスプレイのどちらかの最大解像度に設定されます。・主ディスプレイと 2 番目のディスプレイで、別々の発色数を設定しないでください。■ マルチモニター機能を使う1デスク...
- 1