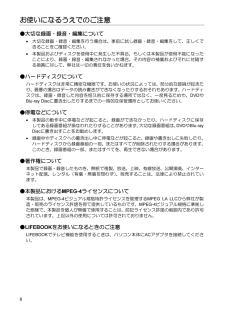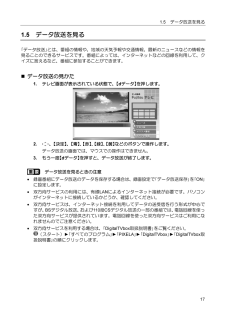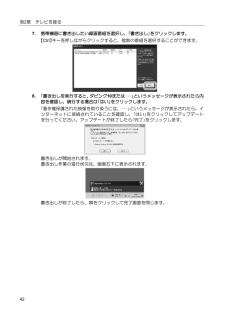Q&A
取扱説明書・マニュアル (文書検索対応分のみ)
"インターネット"2 件の検索結果
"インターネット"180 - 190 件目を表示
全般
質問者が納得PCは無線ラン内蔵ですか。その場合は無線をONにするスイッチまたはFnキーを押しながらF1~F12の電波型(扇風機型)のような絵柄のキーを押す式のPCもありますのでPCの取説を調べてください。無線ランが内蔵されていないPCは11nに対応した無線ランアダプタ(子機)を家電店から購入してPCのUSBポートに取付ける必要があります。アダプタの説明種を参照してください。
「編集」
PCは、無線接続と有線接続のどちらかでルータと接続するので有線の場合は無線スイッチをoffにできるように設計されているのです。(無線ラン...
4982日前view16
全般
質問者が納得まず、エコ設定でスケジュールを有効にします。
ユーザー設定モードで有線LANは通常モード、無線LANをOFFでのモードを設定します。
で、スケジュールで何曜日の何時から何時をユーザーモードにするか指定して設定。
4228日前view134
FH98/CMFH58/CMFH90/CNFH55/CNFH76/CDFH55/CDFH70/CNFH52/CTFH50/CN□□□□□□□□□□□□Microsoft® Office Personal 2010 のパッケージ※4-□※5-□※5-□※5Microsoft® Office Home and Business 2010 のパッケージ※4□□※6□□※6□□※6ノートン™ インターネット セキュリティ 2011アクティブ化ガイド-□※7-□※7-□※7「2.4GHz 帯使用無線機器のご使用上の注意」のステッカー□□□□□□AC アダプタAC ケーブル※この他に注意書きの紙、カタログ、パンフレットなどが入っている場合があります。※4 あらかじめ Office は、インストールされています。初めてお使いになる場合は、パッケージに同梱されているプロダクトキーの入力が必要になります。 また、Office を再インストールする場合にも必要になります。※5 「Office Personal 2010」を選択した場合※6 「Office Home and Business 2010」を選択した場合※7 「ノート...
お使いになるうえでのご注意●大切な録画・録音・編集について 大切な録画・録音・編集を行う場合は、事前に試し録画・録音・編集をして、正しくできることをご確認ください。 本製品およびディスクを使用中に発生した不具合、もしくは本製品が使用不能になったことにより、録画・録音・編集されなかった場合、その内容の補償およびそれに付随する損害に対して、弊社は一切の責任を負いかねます。●ハードディスクについてハードディスクは非常に精密な機器です。お使いの状況によっては、部分的な破損が起きたり、最悪の場合はデータの読み書きができなくなったりするおそれもあります。ハードディスクは、録画・録音した内容を恒久的に保存する場所ではなく、一度見るためや、DVDやBlu-ray Discに書き出したりするまでの一時的な保管場所としてお使いください。●停電などについて 本製品の動作中に停電などが起こると、録画ができなかったり、ハードディスクに保存してある録画番組が損なわれたりすることがあります。大切な録画番組は、DVDやBlu-rayDiscに書き出すことをお勧めします。 録画中やディスクへの書き出し中に停電などが起こると、録画や書き...
このマニュアルの表記について●画面例およびイラストについて表記されている画面およびイラストは一例です。お使いの機種やモデルによって、画面およびイラストが若干異なることがあります。また、イラストは説明の都合上、本来接続されているケーブル類を省略していることがあります。●本文中の記号について本文中に記載されている記号には、次のような意味があります。お使いになるときの注意点や、してはいけないことを記述しています。必ずお読みください。操作に関連することを記述しています。必要に応じてお読みください。冊子のマニュアルを表しています。Webで公開している『補足情報』を表しています。『補足情報』は次の手順で表示します。1. インターネットに接続した状態で、 (スタート)►「すべてのプログラム」►「@メニュー」►「@メニュー」の順にクリックします。2. 「@メニュー」の「安心・サポート」から「富士通のパソコンのマニュアルを見る」を選択し、「このソフトを使う」をクリックします。●製品などの呼び方についてこのマニュアルでは製品名称などを、次のように略して表記しています。製品名称WindowsⓇ 7 Professional正規版W...
4. 通信 484. 通信LANここでは、LAN(有線 LAN)を使うために必要となるものや LAN ケーブルの接続方法、ネットワークの設定方法について説明しています。無線LANが搭載された機種をお使いの方は、 無線LANを使用することができます。無線 LAN をお使いになる場合には、 「無線 LAN」(→ P.56)をご覧ください。 ネットワーク設定時のご注意TCP/IP などのネットワークの設定は、有線 LAN と無線 LAN で異なります。お使いになる状況に合わせて、必要な設定を行ってください。 セキュリティ対策をしてください初めてインターネットに接続するときは必ずセキュリティ対策をしてください。このパソコンの出荷後、お客様にご購入いただくまでの間にも、セキュリティの脆弱性が新たに見つかったり、悪質なコンピューターウイルスが出現している可能性があります。初めてインターネットに接続する場合は、マニュアルの手順に従って、パソコンを最新の状態にし、セキュリティ対策を行ってください。必要なものを用意するLAN を利用してインターネットに接続するには、次のような機器が必要です。ネットワーク機器ネットワーク接続の目...
4. 通信 56補足情報■ EH シリーズの場合1BIOS セットアップを起動します(→ P.78) 。2【←】キーまたは【→】キーを押して、「Power」メニューを表示します。3【↑】キーまたは【↓】キーを押して、「Wake up on LAN」にカーソルを合わせて、【Space】キーまたは【-】キーを押して「Enabled」にします。4【Esc】キーを押します。5設定を保存して BIOS セットアップを終了します(→ P.80) 。6パソコンを起動します。■ DH シリーズの場合1BIOS セットアップを起動します(→ P.78) 。2【←】キーまたは【→】キーを押して、「電源管理」メニューを表示します。 3【↑】キーまたは【↓】キーを押して、「LAN によるウェイクアップ」にカーソルを合わせ、【Space】キーまたは【-】キーを押して「使用する」にします。4【Esc】キーを押します。5設定を保存して BIOS セットアップを終了します(→ P.80) 。6パソコンを起動します。無線 LAN無線 LAN 搭載機種のみ無線 LAN でインターネットに接続する方法については、 『取扱説明書』-「セットアップす...
4. 通信 51補足情報ネットワークの設定をするネットワークへは、「TCP/IP の設定」と「フルコンピューター名とワークグループの確認」を行うことにより接続することができます。 無線 LAN を搭載している機種の場合すでに無線 LAN の設定をしている場合は、無線 LAN の設定と競合しないように気をつけてください。無線 LAN の設定と競合すると、正常に通信ができなくなります。 既存のネットワークに接続する場合すでにあるネットワークに接続する場合は、それぞれの設定内容について確認してください。■ TCP/IP の設定 TCP/IP の設定を変更する場合は、 Windows に「コンピューターの管理者」アカウントまたは「Administrators」グループのメンバーとしてログオンしてください。1(スタート)「コントロールパネル」「ネットワークとインターネット」の「ネットワークの状態とタスクの表示」の順にクリックします。2「ネットワークと共有センター」ウィンドウ左の「アダプターの設定の変更」をクリックします。ネットワーク接続の一覧が表示されます。3一覧から、「ローカルエリア接続」を右クリックし、表示されるメ...
1.51.5データ放送を見るデータ放送を見る「データ放送」とは、番組の情報や、地域の天気予報や交通情報、最新のニュースなどの情報を見ることのできるサービスです。番組によっては、インターネットなどの回線を利用して、クイズに答えるなど、番組に参加することができます。 データ放送の見かた1.2.テレビ画面が表示されている状態で、【dデータ】を押します。、【決定】、【青】、【赤】、【緑】、【黄】などのボタンで操作します。データ放送の画面では、マウスでの操作はできません。3.もう一度【dデータ】を押すと、データ放送が終了します。データ放送を見るときの注意 録画番組にデータ放送のデータを保存する場合は、録画設定で「データ放送保存」を「ON」に設定します。 双方向サービスの利用には、有線LANによるインターネット接続が必要です。パソコンがインターネットに接続しているかどうか、確認してください。 双方向サービスは、インターネット接続を利用してデータの送受信を行う形式が中心ですが、BSデジタル放送、および110度CSデジタル放送の一部の番組では、電話回線を使った双方向サービスが提供されています。電話回線を使った双方向サ...
4. 通信 50補足情報●EH シリーズの場合●DH シリーズの場合3LAN ケーブルをネットワーク機器に接続します。手順 2 で接続したケーブルのもう一方を、お使いになるネットワーク機器のコネクタに接続し、ネットワーク機器の電源を入れます。4パソコン本体の電源プラグをコンセントに差し込みます。5パソコン本体の電源を入れます。続いてネットワークの設定をします。 LAN 機能を使ってネットワーク(インターネットなど)に接続中は、スリープや休止状態にしないことをお勧めします。お使いの環境によっては、ネットワーク(インターネットなど)への接続が正常に行われない場合があります。なお、ご購入時の状態では、一定時間パソコンを操作しないとスリープになるよう設定されています。前述のような不都合がある場合には、「電源オプション」ウィンドウで「コンピューターをスリープ状態にする」を、「なし」に設定してください。 LAN コネクタから LAN ケーブルを取り外すときは、 プラグのツメを押さえながら引き抜いてください。ツメを押さえずに無理に引き抜くと破損の原因となります。プラグLAN コネクタLAN ケーブルプラグLAN コネクタL...
第2章 テレビを録る7.携帯機器に書き出したい録画番組を選択し、「書き出し」をクリックします。【Ctrl】キーを押しながらクリックすると、複数の番組を選択することができます。8.「書き出しを実行すると、ダビング10または・・・」というメッセージが表示されたら内容を確認し、続行する場合は「はい」をクリックします。「著作権保護された映像を取り扱うには、・・・」というメッセージが表示されたら、インターネットに接続されていることを確認し、「はい」をクリックしてアップデートを行ってください。アップデートが終了したら「完了」をクリックします。書き出しが開始されます。書き出し作業の進行状況は、画面右下に表示されます。書き出しが終了したら、をクリックして完了画面を閉じます。42
7. ソフトウェア 76補足情報インターネット上に最新のドライバーがない場合は、ドライバーを削除し、再インストールしてください。1(スタート)「すべてのプログラム」「ソフトウェアディスク検索」「ソフトウェアディスク検索(ハードディスク)」の順にクリックします。2「ユーザーアカウント制御」ウィンドウが表示されたら、「はい」をクリックします。3「ソフトウェアディスク検索」ウィンドウが表示されたら、「OK」をクリックします。「ソフトウェアディスク検索」ウィンドウが表示されます。4「機種名」欄の右側の をクリックし、表示されたリストからお使いの機種名(品名)をクリックして選択します。5「種別」欄の右側の をクリックし、表示されたリストから更新したいドライバーの種類をクリックして選択します。「ソフトウェア一覧」に、選択した種別のドライバーが表示されます。6「ソフトウェア一覧」から更新したいドライバーをクリックして選択します。選択したドライバーの格納されているフォルダーの内容が表示されます。アンインストールソフトウェアのアンインストール機能を使うWindows に対応したソフトウェアには、アンインストール機能(ソフトウェ...
- 1