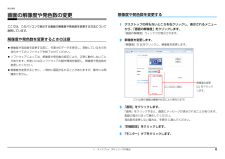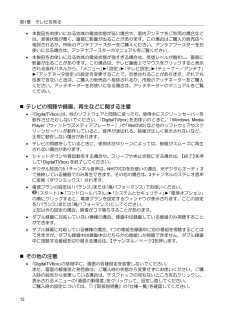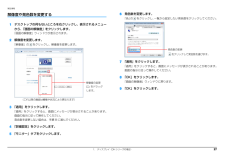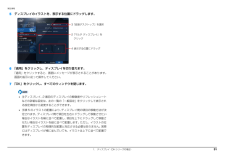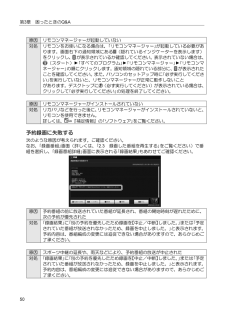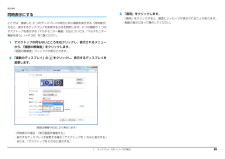Q&A
取扱説明書・マニュアル (文書検索対応分のみ)
"デスクトップ"3 件の検索結果
"デスクトップ"20 - 30 件目を表示
全般
質問者が納得デスクトップの左の方で右クリックしてみてくださいたぶん右に出るんじゃないですか?上の画像はちょーっと右の方でやったからではありませんか?まあ、僕の回答は自信がないので他の人の意見も聞いてみてください。補足わかりやすくするために変わったと思います
5248日前view74
全般
質問者が納得まず、エコ設定でスケジュールを有効にします。
ユーザー設定モードで有線LANは通常モード、無線LANをOFFでのモードを設定します。
で、スケジュールで何曜日の何時から何時をユーザーモードにするか指定して設定。
4516日前view134
全般
質問者が納得液晶一体型PCはノートPCと同じく、グラフィックボードを取り付けるスペースもスロットもありませんので、増設できません。
また、このPCはCPU内臓GPUなので、PSO2のようなオンラインゲームには向いていません。残念ながら、その店員さんが知識がなかったと言わざるを得ません。
BTOショップで販売されているゲーミングPCの購入をおススメします。
各ショップの特徴
http://kamurai.itspy.com/nobunaga/PCnewbie.htm#maker
ドスパラ
http://w...
4805日前view184
1. ディスプレイ(FH シリーズの場合) 8補足情報画面の解像度や発色数の変更ここでは、このパソコンで表示する画面の解像度や発色数を変更する方法について説明しています。解像度や発色数を変更するときの注意解像度や発色数を変更する前に、作業中のデータを保存し、常駐しているものを含むすべてのソフトウェアを終了させてください。ソフトウェアによっては、解像度や発色数の設定により、正常に動作しないことがあります。お使いになるソフトウェアの動作環境を確認し、解像度や発色数を変更してください。解像度を変更するときに、一時的に画面が乱れることがありますが、動作には問題ありません。解像度や発色数を変更する1デスクトップの何もないところを右クリックし、表示されるメニューから、「画面の解像度」をクリックします。「画面の解像度」ウィンドウが表示されます。2解像度を変更します。「解像度」の をクリックし、解像度を変更します。3「適用」をクリックします。「適用」をクリックすると、画面にメッセージが表示されることがあります。画面の指示に従って操作してください。発色数を変更しない場合は、手順 8 に進んでください。4「詳細設定」をクリックし...
1. ディスプレイ(FH シリーズの場合) 14補足情報「ワイド切換」で「ワイド」を選択した場合このパソコンを営利目的、または公衆に視聴させることを目的として喫茶店、ホテルなどに置く場合、画面サイズ機能を使って画面の拡大、圧縮、または映像の一部カットを行った状態で使用すると、著作権法上で保護されている著作者の権利を侵害するおそれがあります。□「ワイド切換」が表示されない場合ご購入時の状態では、ディスプレイのメニュー画面に「ワイド切換」は表示されません。画面の解像度を 1280 × 1024、1024 × 768、または 800 × 600 に変更しても「ワイド切換」が表示されない場合は、次の手順で「ディスプレイスケーリングを保持」に設定してください。1デスクトップの何もないところを右クリックし、表示されるメニューから「グラフィック プロパティ」をクリックします。「インテル(R) グラフィック / メディア コントロール・パネル」ウィンドウが表示されます。2「ディスプレイ」の一覧で「一般設定」をクリックし、 「スケーリング」の をクリックして「ディスプレイスケーリングを保持」を選択します。3「適用」をクリックし...
第1章 テレビを見る 本製品をお使いになる地域の電波状態が弱い場合や、室内アンテナをご利用の場合などは、受信状態が悪く、画質に影響が出ることがあります。この場合はご購入の販売店へ相談されるか、市販のアンテナブースターをご購入ください。アンテナブースターをお使いになる場合は、アンテナブースターのマニュアルをご覧ください。 本製品をお使いになる地域の電波状態が強すぎる場合は、受信レベルが飽和し、画質に影響が出ることがあります。この場合は、テレビ画面上でマウスをクリックすると表示される操作パネルから、「メニュー」►「設定」►「テレビ設定」►「チューナー/アンテナ」►「アッテネータ設定」の設定を変更することで、改善されることがあります。それでも改善できないときは、ご購入の販売店へ相談されるか、市販のアッテネーターをご購入ください。アッテネーターをお使いになる場合は、アッテネーターのマニュアルをご覧ください。 テレビの視聴や録画、再生などに関する注意 「DigitalTVbox」は、他のソフトウェアと同時に使ったり、使用中にスクリーンセーバーを動作させたりしないでください。「DigitalTVbox」をお使いの...
1. ディスプレイ(DH シリーズの場合) 30補足情報マルチモニター機能を使う■ マルチモニター機能をお使いになるうえでの注意マルチモニター機能をお使いになる場合は、「マルチモニター機能を使う」の手順に従って操作してください。それ以外の手順では、正しく動作しないことがあります。マルチモニター機能をお使いになる前に、使用中のソフトウェアを終了してください。マルチモニター機能を使用中は、次の点に注意してください。・2 つのディスプレイにまたがるウィンドウがある場合は、主ディスプレイと 2番目のディスプレイの設定を変更しないでください。・2 番目のディスプレイのみに表示されているソフトウェアを起動中に、2 番目のディスプレイの使用を終了しないでください。ソフトウェアおよびWindowsの動作が不安定になり、データが保存されないことがあります。一部のスクリーンセーバーは、主ディスプレイのみに表示されます。解像度/発色数について・最大解像度は、接続したディスプレイのどちらかの最大解像度に設定されます。・主ディスプレイと 2 番目のディスプレイで、別々の発色数を設定しないでください。■ マルチモニター機能を使う1デスク...
1. ディスプレイ(DH シリーズの場合) 27補足情報解像度や発色数を変更する1デスクトップの何もないところを右クリックし、表示されるメニューから、「画面の解像度」をクリックします。「画面の解像度」ウィンドウが表示されます。2解像度を変更します。「解像度」の をクリックし、解像度を変更します。3「適用」をクリックします。「適用」をクリックすると、画面にメッセージが表示されることがあります。画面の指示に従って操作してください。発色数を変更しない場合は、手順 8 に進んでください。4「詳細設定」をクリックします。5「モニター」タブをクリックします。6発色数を変更します。「色」の をクリックし、一覧から設定したい発色数をクリックしてください。7「適用」をクリックします。「適用」をクリックすると、画面にメッセージが表示されることがあります。画面の指示に従って操作してください。8「OK」をクリックします。「画面の解像度」ウィンドウに戻ります。9「OK」をクリックします。解像度の変更をドラッグします。(これ以降の画面は機種や状況により異なります)発色数の変更をクリックして発色数を選びます。
1. ディスプレイ(DH シリーズの場合) 31補足情報5ディスプレイのイラストを、表示する位置にドラッグします。6「適用」をクリックし、ディスプレイを切り替えます。「適用」をクリックすると、画面にメッセージが表示されることがあります。画面の指示に従って操作してください。7「OK」をクリックし、すべてのウィンドウを閉じます。 主ディスプレイ、2 番目のディスプレイの解像度やリフレッシュレートなどの詳細な設定は、左の一覧の「一般設定」をクリックして表示される設定項目から変更することができます。 手順 5 のイラストの配置により、 ディスプレイ間の項目の移動方法が決定されます。ディスプレイ間で項目を左右にドラッグして移動させたい場合はイラストを横に並べて配置し、項目を上下にドラッグして移動させたい場合はイラストを縦に並べて配置します。ただし、イラストの位置をディスプレイの物理的な配置と対応させる必要はありません。実際にはディスプレイが横に並んでいても、イラストは上下に並べて配置できます。4 表示する位置にドラッグ3「拡張デスクトップ」を選択2「マルチ ディスプレイ」をクリック
1. ディスプレイ(EH シリーズの場合) 22補足情報画面の解像度や発色数の変更ここでは、このパソコンで表示する画面の解像度や発色数を変更する方法について説明しています。解像度や発色数を変更するときの注意解像度や発色数を変更する前に、作業中のデータを保存し、常駐しているものを含むすべてのソフトウェアを終了させてください。ソフトウェアによっては、解像度や発色数の設定により、正常に動作しないことがあります。お使いになるソフトウェアの動作環境を確認し、解像度や発色数を変更してください。解像度を変更するときに、一時的に画面が乱れることがありますが、動作には問題ありません。解像度や発色数を変更する1デスクトップの何もないところを右クリックし、表示されるメニューから、「画面の解像度」をクリックします。「画面の解像度」ウィンドウが表示されます。2解像度を変更します。「解像度」の をクリックし、解像度を変更します。3「適用」をクリックします。「適用」をクリックすると、画面にメッセージが表示されることがあります。画面の指示に従って操作してください。発色数を変更しない場合は、手順 8 に進んでください。4「詳細設定」をクリック...
1. ディスプレイ(DH シリーズの場合) 26補足情報■ 同時表示の場合このパソコンでは、2 台のディスプレイを接続して、 両方に同じ画面を表示すること(同時表示)ができます。同時表示するときに表示できる解像度と発色数は、両方のディスプレイでサポートしている解像度と発色数です。このマニュアルとあわせて、お使いのディスプレイのマニュアルもご覧ください。■ マルチモニターの場合このパソコンでは、2 台のディスプレイを接続して、 2 つの画面で 1 つのデスクトップを表示できる「マルチモニター機能」があります。マルチモニター機能をお使いの場合の、表示できる解像度と発色数は、両方のディスプレイでサポートしている解像度と発色数です。このマニュアルとあわせて、お使いのディスプレイのマニュアルもご覧ください。画面の解像度や発色数の変更ここでは、このパソコンで表示する画面の解像度や発色数を変更する方法について説明しています。解像度や発色数を変更するときの注意解像度や発色数を変更する前に、作業中のデータを保存し、常駐しているものを含むすべてのソフトウェアを終了させてください。解像度や発色数の設定によっては、画面表示の調整が必...
第3章 困ったときのQ&A原因対処リモコンマネージャーが起動していないリモコンをお使いになる場合は、「リモコンマネージャー」が起動している必要があります。画面右下の通知領域にある (隠れているインジケーターを表示します)をクリックし、 が表示されているか確認してください。表示されていない場合は、(スタート)►「すべてのプログラム」►「リモコンマネージャー」►「リモコンマネージャー」の順にクリックします。通知領域の隠れている部分に、 が表示されたことを確認してください。また、パソコンのセットアップ時に「必ず実行してください」を実行していないと、リモコンマネージャーが正常に動作しないことがあります。デスクトップに (必ず実行してください)が表示されている場合は、クリックして「必ず実行してください」の処理を終了してください。原因対処リモコンマネージャーがインストールされていないリカバリなどを行った後に、リモコンマネージャーがインストールされていないと、リモコンを使用できません。詳しくは、『補足情報』の「ソフトウェア」をご覧ください。予約録画に失敗する次のような原因が考えられます。ご確認ください。なお、「録画番組」画...
1. ディスプレイ(DH シリーズの場合) 29補足情報同時表示にするここでは、接続した 2 つのディスプレイの両方に同じ画面を表示する(同時表示)方法と、表示するディスプレイを変更する方法を説明します。2 つの画面で 1 つのデスクトップを表示する(マルチモニター機能)方法については、「マルチモニター機能を使う」(→ P.30)をご覧ください。1デスクトップの何もないところを右クリックし、表示されるメニューから、「画面の解像度」をクリックします。「画面の解像度」ウィンドウが表示されます。2「複数のディスプレイ」の をクリックし、表示するディスプレイを変更します。・同時表示の場合:「表示画面を複製する」・表示するディスプレイを変更する場合:「デスクトップを 1 のみに表示する」または、「デスクトップを 2 のみに表示する」3「適用」をクリックします。「適用」をクリックすると、画面にメッセージが表示されることがあります。画面の指示に従って操作してください。(画面は機種や状況により異なります)
- 1