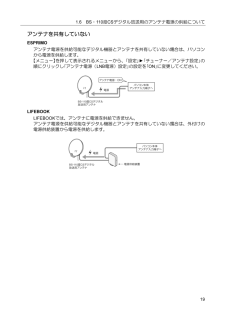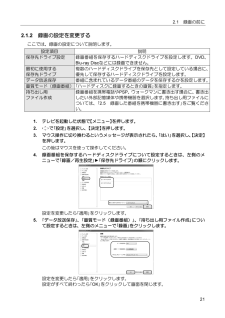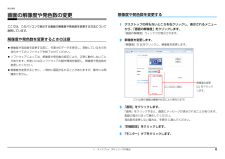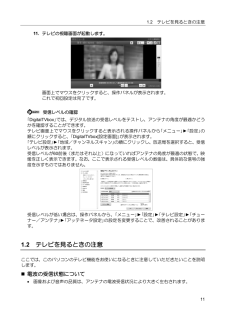Q&A
取扱説明書・マニュアル (文書検索対応分のみ)
"メニュー"2 件の検索結果
"メニュー"370 - 380 件目を表示
全般
質問者が納得デスクトップの左の方で右クリックしてみてくださいたぶん右に出るんじゃないですか?上の画像はちょーっと右の方でやったからではありませんか?まあ、僕の回答は自信がないので他の人の意見も聞いてみてください。補足わかりやすくするために変わったと思います
5302日前view74
全般
質問者が納得>編集済みのファイルは2時間半くらいの長さで、wmv形式の20GB程度のものなのですが
これでは何なのか良くわかりません
解像度はどのくらいなのですか?
フルHDサイズならPCの能力を考えたら作業時間はそれなりに掛かります
BD-R DLにしては?
http://kakaku.com/item/K0000240212/
H.264は高圧縮ですのでサイズを小さく出来ますけど高圧縮ですので時間はそれなりに掛かります
#WMVは圧縮率が低いのでサイズが増えやすい
データとして保存する意図ならいっそのこと分...
4607日前view137
このマニュアルの表記について●画面例およびイラストについて表記されている画面およびイラストは一例です。お使いの機種やモデルによって、画面およびイラストが若干異なることがあります。また、イラストは説明の都合上、本来接続されているケーブル類を省略していることがあります。●本文中の記号について本文中に記載されている記号には、次のような意味があります。お使いになるときの注意点や、してはいけないことを記述しています。必ずお読みください。操作に関連することを記述しています。必要に応じてお読みください。冊子のマニュアルを表しています。Webで公開している『補足情報』を表しています。『補足情報』は次の手順で表示します。1. インターネットに接続した状態で、 (スタート)►「すべてのプログラム」►「@メニュー」►「@メニュー」の順にクリックします。2. 「@メニュー」の「安心・サポート」から「富士通のパソコンのマニュアルを見る」を選択し、「このソフトを使う」をクリックします。●製品などの呼び方についてこのマニュアルでは製品名称などを、次のように略して表記しています。製品名称WindowsⓇ 7 Professional正規版W...
1.6BS・110度CSデジタル放送用のアンテナ電源の供給についてアンテナを共有していないESPRIMOアンテナ電源を供給可能なデジタル機器とアンテナを共有していない場合は、パソコンから電源を供給します。【メニュー】を押して表示されるメニューから、「設定」►「チューナー/アンテナ設定」の順にクリックし「アンテナ電源(LNB電源)設定」の設定を「ON」に変更してください。LIFEBOOKLIFEBOOKでは、アンテナに電源を供給できません。アンテナ電源を供給可能なデジタル機器とアンテナを共有していない場合は、外付けの電源供給装置から電源を供給します。19
2.12.1.2録画の前に録画の設定を変更するここでは、録画の設定について説明します。設定項目保存先ドライブ設定説明録画番組を保存するハードディスクドライブを設定します。DVD、Blu-ray Discなどには録画できません。最初に使用する複数のハードディスクドライブを保存先として設定している場合に、保存先ドライブ優先して保存するハードディスクドライブを設定します。データ放送保存番組に含まれているデータ番組のデータを保存するかを設定します。画質モード(録画番組) 「ハードディスクに録画するときの画質」を指定します。持ち出し用録画番組を携帯電話やPSP、ウォークマンに書き出す場合に、書き出ファイル作成したい外部記憶媒体や携帯機器を選択します。持ち出し用ファイルについては、「2.5 録画した番組を携帯機器に書き出す」をご覧ください。1.2.3.テレビを起動した状態で【メニュー】を押します。で「設定」を選択し、【決定】を押します。マウス操作に切り換わるというメッセージが表示されたら、「はい」を選択し、【決定】を押します。この後はマウスを使って操作してください。4.録画番組を保存するハードディスクドライブについて設定...
4. 通信 63補足情報Bluetooth ワイヤレステクノロジーの電波を発信する/停止するパソコンに搭載されているBluetoothワイヤレステクノロジーの電波を発信/停止する方法について説明します。病院や飛行機内、その他電子機器使用の規制がある場所では、あらかじめBluetoothワイヤレステクノロジーの電波を停止してください。「Bluetooth Suite」と、電波の発信/停止状態は次のようになります。□「Bluetooth Suite」で電波を発信/停止するBluetooth ワイヤレステクノロジーの電波を切り替えます。1画面右下の通知領域にある をクリックし、表示された Bluetooth アイコン を右クリックし、表示されるメニューから「アダプタをオンにする」をクリックして、電波を発信します。2画面右下の通知領域にある をクリックし、表示された Bluetooth アイコン を右クリックし、表示されるメニューから「アダプターを無効にする」をクリックして、電波を停止します。「Bluetooth Suite」の状態Bluetooth ワイヤレステクノロジーの電波発信状態アダプタをオンにする ○発信ア...
4. 通信 55補足情報接続状態と接続速度DH シリーズのみこのパソコンでは、LAN コネクタの上下にあるランプの色で接続状態や接続速度を表示しています。ランプの色と接続状態や接続速度は、次のとおりです。LAN を利用して、 別のパソコンから電源を制御するここでは、LAN による電源制御機能(Wakeup on LAN 機能)を有効にするための設定方法を説明しています。LAN による電源制御機能を有効にすると、 ネットワークでつながった別のパソコンから、このパソコンの電源を入れることができるようになります。 リモート電源オン機能は、有線LANによるネットワーク接続でのみ有効です。無線 LAN やその他のネットワーク(Bluetooth ワイヤレステクノロジー、IEEE1394 による接続など)ではお使いになれません。 電源プラグをコンセントから抜いた場合(FH シリーズのみ)LAN による電源制御機能を有効にした状態で電源プラグをコンセントから抜いた場合は、コンセントに接続後いったんWindows を起動してください。コンセントに接続しただけでは、LAN による電源制御機能を使用できません。■ FH シリーズ...
1. ディスプレイ(FH シリーズの場合) 8補足情報画面の解像度や発色数の変更ここでは、このパソコンで表示する画面の解像度や発色数を変更する方法について説明しています。解像度や発色数を変更するときの注意解像度や発色数を変更する前に、作業中のデータを保存し、常駐しているものを含むすべてのソフトウェアを終了させてください。ソフトウェアによっては、解像度や発色数の設定により、正常に動作しないことがあります。お使いになるソフトウェアの動作環境を確認し、解像度や発色数を変更してください。解像度を変更するときに、一時的に画面が乱れることがありますが、動作には問題ありません。解像度や発色数を変更する1デスクトップの何もないところを右クリックし、表示されるメニューから、「画面の解像度」をクリックします。「画面の解像度」ウィンドウが表示されます。2解像度を変更します。「解像度」の をクリックし、解像度を変更します。3「適用」をクリックします。「適用」をクリックすると、画面にメッセージが表示されることがあります。画面の指示に従って操作してください。発色数を変更しない場合は、手順 8 に進んでください。4「詳細設定」をクリックし...
1. ディスプレイ(FH シリーズの場合) 14補足情報「ワイド切換」で「ワイド」を選択した場合このパソコンを営利目的、または公衆に視聴させることを目的として喫茶店、ホテルなどに置く場合、画面サイズ機能を使って画面の拡大、圧縮、または映像の一部カットを行った状態で使用すると、著作権法上で保護されている著作者の権利を侵害するおそれがあります。□「ワイド切換」が表示されない場合ご購入時の状態では、ディスプレイのメニュー画面に「ワイド切換」は表示されません。画面の解像度を 1280 × 1024、1024 × 768、または 800 × 600 に変更しても「ワイド切換」が表示されない場合は、次の手順で「ディスプレイスケーリングを保持」に設定してください。1デスクトップの何もないところを右クリックし、表示されるメニューから「グラフィック プロパティ」をクリックします。「インテル(R) グラフィック / メディア コントロール・パネル」ウィンドウが表示されます。2「ディスプレイ」の一覧で「一般設定」をクリックし、 「スケーリング」の をクリックして「ディスプレイスケーリングを保持」を選択します。3「適用」をクリックし...
4. 通信 56補足情報■ EH シリーズの場合1BIOS セットアップを起動します(→ P.78) 。2【←】キーまたは【→】キーを押して、「Power」メニューを表示します。3【↑】キーまたは【↓】キーを押して、「Wake up on LAN」にカーソルを合わせて、【Space】キーまたは【-】キーを押して「Enabled」にします。4【Esc】キーを押します。5設定を保存して BIOS セットアップを終了します(→ P.80) 。6パソコンを起動します。■ DH シリーズの場合1BIOS セットアップを起動します(→ P.78) 。2【←】キーまたは【→】キーを押して、「電源管理」メニューを表示します。 3【↑】キーまたは【↓】キーを押して、「LAN によるウェイクアップ」にカーソルを合わせ、【Space】キーまたは【-】キーを押して「使用する」にします。4【Esc】キーを押します。5設定を保存して BIOS セットアップを終了します(→ P.80) 。6パソコンを起動します。無線 LAN無線 LAN 搭載機種のみ無線 LAN でインターネットに接続する方法については、 『取扱説明書』-「セットアップす...
4. 通信 51補足情報ネットワークの設定をするネットワークへは、「TCP/IP の設定」と「フルコンピューター名とワークグループの確認」を行うことにより接続することができます。 無線 LAN を搭載している機種の場合すでに無線 LAN の設定をしている場合は、無線 LAN の設定と競合しないように気をつけてください。無線 LAN の設定と競合すると、正常に通信ができなくなります。 既存のネットワークに接続する場合すでにあるネットワークに接続する場合は、それぞれの設定内容について確認してください。■ TCP/IP の設定 TCP/IP の設定を変更する場合は、 Windows に「コンピューターの管理者」アカウントまたは「Administrators」グループのメンバーとしてログオンしてください。1(スタート)「コントロールパネル」「ネットワークとインターネット」の「ネットワークの状態とタスクの表示」の順にクリックします。2「ネットワークと共有センター」ウィンドウ左の「アダプターの設定の変更」をクリックします。ネットワーク接続の一覧が表示されます。3一覧から、「ローカルエリア接続」を右クリックし、表示されるメ...
1.2テレビを見るときの注意11. テレビの視聴画面が起動します。画面上でマウスをクリックすると、操作パネルが表示されます。これで初回設定は完了です。受信レベルの確認「DigitalTVbox」では、デジタル放送の受信レベルをテストし、アンテナの角度が最適かどうかを確認することができます。テレビ画面上でマウスをクリックすると表示される操作パネルから「メニュー」►「設定」の順にクリックすると、「DigitalTVbox[設定画面]」が表示されます。「テレビ設定」►「地域/チャンネルスキャン」の順にクリックし、放送局を選択すると、受信レベルが表示されます。受信レベルが60前後(またはそれ以上)になっていればアンテナの角度が最適の状態で、映像を正しく表示できます。なお、ここで表示される受信レベルの数値は、具体的な信号の強度を示すものではありません。受信レベルが低い場合は、操作パネルから、「メニュー」►「設定」►「テレビ設定」►「チューナー/アンテナ」►「アッテネータ設定」の設定を変更することで、改善されることがあります。1.2テレビを見るときの注意ここでは、このパソコンのテレビ機能をお使いになるときに注意していただ...
- 1