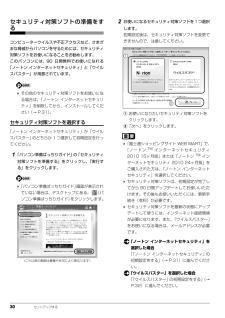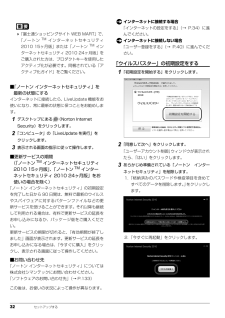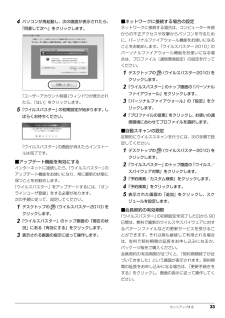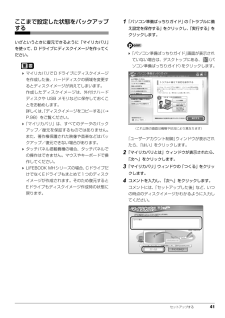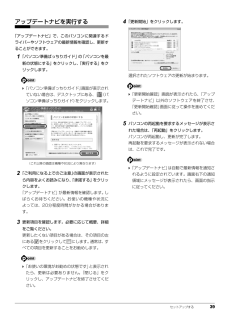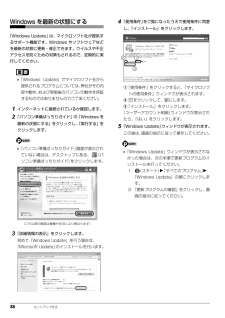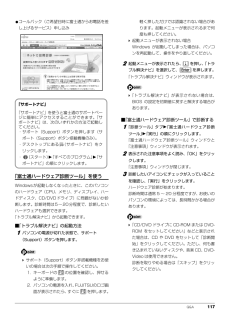Q&A
取扱説明書・マニュアル (文書検索対応分のみ)
"デスクトップ"1 件の検索結果
"デスクトップ"30 - 40 件目を表示
全般
質問者が納得ガジェットじゃありませんか?
「コントロールパネル」の「デスクトップのカスタマイズ」の「デスクトップガジェット」の中に、Windows Med...というものがあります。
それをデスクトップにドラッグ&ドロップすれば、録画一覧の画面が出ると思います。
まずはお試しいただければ。
5141日前view46
30 セットアップするセキュリティ対策ソフトの準備をするコンピューターウイルスや不正アクセスなど、さまざまな脅威からパソコンを守るためには、セキュリティ対策ソフトをお使いになることをお勧めします。このパソコンには、90 日間無料でお使いになれる「ノートン インターネットセキュリティ」と「ウイルスバスター」が用意されています。 その他のセキュリティ対策ソフトをお使いになる場合は、「ノートン インターネットセキュリティ」を削除してから、インストールしてください(→ P.31)。セキュリティ対策ソフトを選択する「ノートン インターネットセキュリティ」か「ウイルスバスター」のどちらか 1 つ選択して初期設定を行ってください。1「パソコン準備ばっちりガイド」の「セキュリティ対策ソフトを準備する」をクリックし、「実行する」をクリックします。 「パソコン準備ばっちりガイド」画面が表示されていない場合は、デスクトップにある、 (パソコン準備ばっちりガイド)をクリックします。2お使いになるセキュリティ対策ソフトを1つ選択します。初期設定後は、セキュリティ対策ソフトを変更できませんので、注意してください。① お使いになりたい...
32 セットアップする 「富士通ショッピングサイト WEB MART」で、「ノートンTM インターネットセキュリティ2010 15ヶ月版」または「ノートンTM インターネットセキュリティ 2010 24ヶ月版」をご購入された方は、プロダクトキーを使用したアクティブ化が必要です。同梱されている「アクティブ化ガイド」をご覧ください。■「ノートン インターネットセキュリティ」を最新の状態にするインターネットに接続したら、LiveUpdate 機能をお使いになり、常に最新の状態に保つことをお勧めします。1デスクトップにある (Norton Internet Security)をクリックします。2「コンピュータ」の「LiveUpdate を実行」をクリックします。3表示される画面の指示に従って操作します。■更新サービスの期間(「ノートンTM インターネットセキュリティ2010 15ヶ月版」、「ノートンTM インターネットセキュリティ 2010 24ヶ月版」をお使いの場合を除く)「ノートン インターネットセキュリティ」の初期設定を完了した日から 90 日間は、無料で最新のウイルスやスパイウェアに対するパターンファイルな...
セットアップする 334パソコンが再起動し、次の画面が表示されたら、「同意して次へ」をクリックします。 「ユーザーアカウント制御」ウィンドウが表示されたら、「はい」をクリックします。5「ウイルスバスター」の初期設定が始まります。しばらくお待ちください。「ウイルスバスター」の画面が消えたらインストールは完了です。■アップデート機能を有効にするインターネットに接続したら、「ウイルスバスター」のアップデート機能をお使いになり、常に最新の状態に保つことをお勧めします。「ウイルスバスター」をアップデートするには、「オンラインユーザ登録」をする必要があります。次の手順に従って、設定してください。1デスクトップの (ウイルスバスター2010) をクリックします。2「ウイルスバスター」のトップ画面の「現在の状況」にある「有効にする」をクリックします。3表示される画面の指示に従って操作します。■ネットワークに接続する場合の設定ネットワークに接続する場合は、コンピューター外部からの不正アクセスや攻撃からパソコンを守るために、パーソナルファイアウォール機能をお使いになることをお勧めします。「ウイルスバスター 2010」のパーソナ...
セットアップする 41ここまで設定した状態をバックアップするいざというときに復元できるように「マイリカバリ」を使って、D ドライブにディスクイメージを作ってください。 マイリカバリでDドライブにディスクイメージを作成した後、ハードディスクの領域を変更するとディスクイメージが消えてしまいます。作成したディスクイメージは、外付けハードディスクや USB メモリなどに保存しておくことをお勧めします。詳しくは、「ディスクイメージをコピーする」(→P.98)をご覧ください。 「マイリカバリ」は、すべてのデータのバックアップ/復元を保証するものではありません。また、著作権保護された映像や音楽などはバックアップ/復元できない場合があります。 タッチパネル搭載機種の場合、タッチパネルでの操作はできません。マウスやキーボードで操作してください。 LIFEBOOK MHシリーズの場合、 CドライブだけでなくEドライブもまとめて1つのディスクイメージが作成されます。そのため復元するとEドライブもディスクイメージ作成時の状態に戻ります。1「パソコン準備ばっちりガイド」の「トラブルに備え設定を保存する」をクリックし、「実行する...
セットアップする 39アップデートナビを実行する「アップデートナビ」で、このパソコンに関連するドライバーやソフトウェアの最新情報を確認し、更新することができます。1「パソコン準備ばっちりガイド」の「パソコンを最新の状態にする」をクリックし、「実行する」をクリックします。 「パソコン準備ばっちりガイド」画面が表示されていない場合は、デスクトップにある、 (パソコン準備ばっちりガイド)をクリックします。2「ご利用になる上でのご注意」の画面が表示されたら内容をよくお読みになり、「承諾する」をクリックします。「アップデートナビ」が最新情報を確認します。しばらくお待ちください。お使いの機種や状況によっては、20分程度時間がかかる場合があります。3更新項目を確認します。必要に応じて概要、詳細をご覧ください。更新したくない項目がある場合は、その項目の左にある をクリックして にします。 通常は、すべての項目を更新することをお勧めします。 「お使いの環境がお勧めの状態です」と表示されたら、更新は必要ありません。「閉じる」をクリックし、アップデートナビを終了させてください。4「更新開始」をクリックします。選択されたソフトウェ...
取り扱い 63■AACS キーの更新について(Blu-ray Disc ドライブ搭載機種のみ)Blu-ray Disc には、著作権保護技術のキーが働いています。AACS キーは常に最新の状態に更新してお使いください。更新方法については、下記の URL をご覧ください。http://www.fmworld. net/aacs/esprimo/ディスクに書き込み/書き換えをするときの注意●推奨ディスク以外のディスクをお使いになる場合は、書き込み/書き換え速度に対応したディスクをお使いください。●書き込み/書き換え中にディスク面に傷を検出した場合、書き込み/書き換えが中断されることがあります。●ディスクへ正常に書き込み/書き換えができない場合は、書き込み/書き換え速度を落とすことで、できる場合があります。●DVD プレーヤーで映像を見る目的で、 DVD に書き込みをする場合、画像の解像度は 720 × 480 に設定することをお勧めします。その他の解像度で作成されたファイルを DVD に保存すると、一部の DVD プレーヤーで再生できない場合があります。●「Roxio Creator」では DVD-RAM への...
38 セットアップするWindows を最新の状態にする「Windows Update」は、マイクロソフト社が提供するサポート機能です。Windows やソフトウェアなどを最新の状態に更新・修正できます。ウイルスや不正アクセスを防ぐための対策もされるので、定期的に実行してください。 「Windows Update」でマイクロソフト社から提供されるプログラムについては、弊社がその内容や動作、および実施後のパソコンの動作を保証するものではありませんのでご了承ください。1インターネットに接続されているか確認します。2「パソコン準備ばっちりガイド」の「Windows を最新の状態にする」をクリックし、 「実行する」をクリックします。 「パソコン準備ばっちりガイド」画面が表示されていない場合は、デスクトップにある、 (パソコン準備ばっちりガイド)をクリックします。3「詳細情報の表示」をクリックします。初めて「Windows Update」を行う場合は、「Microsoft Update」 のインストールを行います。4「使用条件」をご覧になったうえで使用条件に同意し、「インストール」をクリックします。①「使用条件」を...
Q&A 117●コールバック(ご希望日時に富士通からお電話を差し上げるサービス)申し込み「富士通ハードウェア診断ツール」を使うWindowsが起動しなくなったときに、このパソコンのハードウェア(CPU、メモリ、ディスプレイ、ハードディスク、CD/DVDドライブ)に問題がないか診断します。診断時間は5~20分程度で、診断したいハードウェアも選択できます。「トラブル解決ナビ」から起動できます。■「トラブル解決ナビ」の起動方法1パソコンの電源が切れた状態で、サポート(Support)ボタンを押します。 サポート(Support)ボタン非搭載機種をお使いの場合は次の手順で操作してください。1. キーボードの の位置を確認し、押せるように準備します。2. パソコンの電源を入れ、 FUJITSUのロゴ画面が表示されたら、すぐに を押します。軽く押しただけでは認識されない場合があります。起動メニューが表示されるまで何度も押してください。 起動メニューが表示されない場合Windows が起動してしまった場合は、パソコンを再起動して、操作をやり直してください。2起動メニューが表示されたら、 を押し、「トラブル解決ナビ」を...
158 安心してお使いいただくためにインターネットを安心してお使いいただくために青少年によるインターネット上の有害サイトへのアクセス防止についてインターネットの発展によって、世界中の人とメールのやりとりをしたり、個人や企業が提供しているインターネット上のサイトを活用したりすることが容易になっており、それに伴い、青少年の教育にもインターネットの利用は欠かせなくなっています。しかしながら、インターネットには違法情報や有害な情報などを掲載した好ましくないサイトも存在しています。特に、下記のようなインターネット上のサイトでは、情報入手の容易化や機会遭遇の増大などによって、青少年の健全な発育を阻害し、犯罪や財産権侵害、人権侵害などの社会問題の発生を助長していると見られています。●アダルトサイト(ポルノ画像や風俗情報)●他人の悪口や誹謗中傷を載せたサイト●出会い系サイト・犯罪を助長するようなサイト●暴力残虐画像を集めたサイト●毒物や麻薬情報を載せたサイトサイトの内容が青少年にとっていかに有害であっても、他人のサイトの公開を止めさせることはできません。情報を発信する人の表現の自由を奪うことになるからです。また、日本では非...
130 サポートのご案内ユーザー登録をするここではインターネットでユーザー登録する方法を説明します。操作できない場合など、ユーザー登録に関するお問い合わせは、「電話お問い合わせ窓口」(→P.184)をご覧ください。■必要なものを用意してください。□保証書製品の情報を確認するときに必要になります。登録後も大切に保管してください。□筆記用具「ユーザー登録番号」と「パスワード」を本マニュアルに控えていただくときに必要になります。■初めてユーザー登録するお客様インターネットのユーザー登録専用ホームページからユーザー登録してください。1デスクトップ上の をクリックします。2画面上の説明をお読みになり、 をクリックします。※ インターネットに接続している場合のみ、専用ページに進むことができます。3画面上の説明をお読みになり、手続きを行ってください。「ユーザー登録番号」と「パスワード」を、次の欄に記入して、大切に保管してください。■すでにユーザー登録番号をお持ちのお客様インターネットの「マイページ」から、今回ご購入いただいたパソコンの情報を追加登録してください。1AzbyClub の「マイページ」にアクセスし、ユーザー登...
- 1