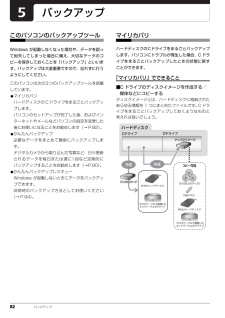Q&A
取扱説明書・マニュアル (文書検索対応分のみ)
"起動"1 件の検索結果
"起動"100 - 110 件目を表示
全般
質問者が納得HDDを2台使用していたりしますか?CドライブとDドライブあたりで、下記に同じような症状で話がでていました。http://oshiete.goo.ne.jp/qa/1641567.htmlおそらく2台HDDを使用している場合は、Cドライブ以外を先に読みに行っているんじゃないかなと。。1台のHDDの場合は、OSが壊れた可能性があると思います。壊れた理由としては、寿命的・ウィルス的などがよくある話です。ご参考までに。
5373日前view169
ご購入時の状態に戻す 97ご購入時の状態に戻すご購入時の状態に戻す必要があるか再確認C ドライブをご購入時の状態に戻すリカバリをすると、今まで作成した C ドライブ内のデータや設定がすべて削除されてしまいます。そのためリカバリ後には、セットアップを行ったり、必要に応じてソフトウェアをインストールしたり、現在お使いの状態に戻すには大変手間がかかります。通常はご購入時の状態に戻すリカバリを行う必要はほとんどありません。「マイリカバリ」で保存しているディスクイメージを使ってパソコンを復元すれば解決します。本当にご購入時の状態に戻す必要があるか、下の図でもう一度確認してください。ご購入時の状態に戻すリカバリの準備バックアップをするリカバリを行うと、C ドライブのデータはすべて削除されます。重要なデータは、お客様の責任において、D ドライブ、CD や DVD など別の媒体にバックアップをしてください。なお、バックアップできない設定情報やファイルがあった場所などは、リカバリ後のことを考えて、メモなどに控えておくと良いでしょう。バックアップをしないでリカバリを行い、お客様個人のデータが消失した場合、元に戻すことはできませ...
ご購入時の状態に戻す 97ご購入時の状態に戻すご購入時の状態に戻す必要があるか再確認C ドライブをご購入時の状態に戻すリカバリをすると、今まで作成した C ドライブ内のデータや設定がすべて削除されてしまいます。そのためリカバリ後には、セットアップを行ったり、必要に応じてソフトウェアをインストールしたり、現在お使いの状態に戻すには大変手間がかかります。通常はご購入時の状態に戻すリカバリを行う必要はほとんどありません。「マイリカバリ」で保存しているディスクイメージを使ってパソコンを復元すれば解決します。本当にご購入時の状態に戻す必要があるか、下の図でもう一度確認してください。ご購入時の状態に戻すリカバリの準備バックアップをするリカバリを行うと、C ドライブのデータはすべて削除されます。重要なデータは、お客様の責任において、D ドライブ、CD や DVD など別の媒体にバックアップをしてください。なお、バックアップできない設定情報やファイルがあった場所などは、リカバリ後のことを考えて、メモなどに控えておくと良いでしょう。バックアップをしないでリカバリを行い、お客様個人のデータが消失した場合、元に戻すことはできませ...
98 ご購入時の状態に戻すご購入時の状態に戻すリカバリの注意事項■外付けハードディスクなどの外部記憶装置は必ず取り外してくださいリカバリを行う前に必ず取り外してください。外付けハードディスクなどの外部記憶装置を接続したまま操作を続けると、大切なデータを壊してしまう可能性があります。■付属ディスプレイ、キーボード、マウス以外の周辺機器(プリンター、デジタルカメラ、スキャナーなどの装置)は取り外してくださいセットしたPCカードなどもすべて取り外してください。アンテナケーブルや LAN ケーブルなどもすべて抜いてください。接続したままだとマニュアルに記載されている手順と異なってしまう場合があります。LIFEBOOK をお使いの場合は、マウスも取り外してください。■メモリーカードは取り出してくださいメモリーカードをセットしていると、マニュアルに記載されている手順と異なってしまう場合があります。■ファイルコピー中は他の操作をしないでくださいむやみにクリックせず、しばらくお待ちください。他の操作をすると、リカバリが正常に終了しない場合があります。■時間に余裕をもって作業しましょうリカバリ実行からソフトウェアのインストー...
98 ご購入時の状態に戻すご購入時の状態に戻すリカバリの注意事項■外付けハードディスクなどの外部記憶装置は必ず取り外してくださいリカバリを行う前に必ず取り外してください。外付けハードディスクなどの外部記憶装置を接続したまま操作を続けると、大切なデータを壊してしまう可能性があります。■付属ディスプレイ、キーボード、マウス以外の周辺機器(プリンター、デジタルカメラ、スキャナーなどの装置)は取り外してくださいセットしたPCカードなどもすべて取り外してください。アンテナケーブルや LAN ケーブルなどもすべて抜いてください。接続したままだとマニュアルに記載されている手順と異なってしまう場合があります。LIFEBOOK をお使いの場合は、マウスも取り外してください。■メモリーカードは取り出してくださいメモリーカードをセットしていると、マニュアルに記載されている手順と異なってしまう場合があります。■ファイルコピー中は他の操作をしないでくださいむやみにクリックせず、しばらくお待ちください。他の操作をすると、リカバリが正常に終了しない場合があります。■時間に余裕をもって作業しましょうリカバリ実行からソフトウェアのインストー...
80 取り扱い次のメッセージが表示される「サポート外のモードです」ディスプレイに適切な信号が入力されていない。パソコンの設定を標準表示仕様の解像度(モード)に変更してください。『補足情報』・文字の太さが場所によって異なる・画面の内容が大きくぼけて表示される1920×1200よりも低い解像度(モード)になっている。(24型ワイド液晶ディスプレイのみ)デジタル処理で擬似的に拡大表示しているので文字の太さが異なる場合があります。最適な画面にするには「画面設定」で解像度(モード)を1920×1200に設定してください。『補足情報』1680×1050よりも低い解像度(モード)になっている。(22型ワイド液晶ディスプレイのみ)デジタル処理で擬似的に拡大表示しているので文字の太さが異なる場合があります。最適な画面にするには「画面設定」で解像度(モード)を1680×1050に設定してください。『補足情報』動画再生や画面の切り替え時に画面階調が変わる画質モードが「動画モード」に設定されている。他の画質モードに設定するか、動画を全画面でご覧ください。ディスプレイのマニュアル電源投入直後やパソコンの起動時または終了時に画面が点滅...
80 取り扱い次のメッセージが表示される「サポート外のモードです」ディスプレイに適切な信号が入力されていない。パソコンの設定を標準表示仕様の解像度(モード)に変更してください。『補足情報』・文字の太さが場所によって異なる・画面の内容が大きくぼけて表示される1920×1200よりも低い解像度(モード)になっている。(24型ワイド液晶ディスプレイのみ)デジタル処理で擬似的に拡大表示しているので文字の太さが異なる場合があります。最適な画面にするには「画面設定」で解像度(モード)を1920×1200に設定してください。『補足情報』1680×1050よりも低い解像度(モード)になっている。(22型ワイド液晶ディスプレイのみ)デジタル処理で擬似的に拡大表示しているので文字の太さが異なる場合があります。最適な画面にするには「画面設定」で解像度(モード)を1680×1050に設定してください。『補足情報』動画再生や画面の切り替え時に画面階調が変わる画質モードが「動画モード」に設定されている。他の画質モードに設定するか、動画を全画面でご覧ください。ディスプレイのマニュアル電源投入直後やパソコンの起動時または終了時に画面が点滅...
バックアップ 894画面の内容を確認し、次の操作をします。①「同意をする」をクリックして にします。「ご使用上の注意」を下までスクロールすると、「同意する」が選択できるようになります。②「次へ」をクリックします。5「マイリカバリ」で作成したディスクイメージを選択します。① 復元するディスクイメージをクリックして選択します。Dドライブ以外に保存したディスクイメージを復元する場合、DVDなどのディスクをセットしたり、外付けハードディスクやUSBメモリを接続したりした後、「更新」をクリックします。「作成されているディスクイメージの一覧」にディスクイメージが表示されます。②「決定」をクリックします。 外付けハードディスクや USB メモリを接続する場合は、USB2.0 準拠のコネクタに接続してください。USB3.0 コネクタに接続しないでください。 D ドライブに保存したディスクイメージが表示されない場合削除してしまっている可能性があります。ハードディスクの領域設定を変更した場合、CドライブのデータもDドライブのデータやディスクイメージも削除されます。6「OK」をクリックします。ディスクイメージを使ったCドライ...
バックアップ 894画面の内容を確認し、次の操作をします。①「同意をする」をクリックして にします。「ご使用上の注意」を下までスクロールすると、「同意する」が選択できるようになります。②「次へ」をクリックします。5「マイリカバリ」で作成したディスクイメージを選択します。① 復元するディスクイメージをクリックして選択します。Dドライブ以外に保存したディスクイメージを復元する場合、DVDなどのディスクをセットしたり、外付けハードディスクやUSBメモリを接続したりした後、「更新」をクリックします。「作成されているディスクイメージの一覧」にディスクイメージが表示されます。②「決定」をクリックします。 外付けハードディスクや USB メモリを接続する場合は、USB2.0 準拠のコネクタに接続してください。USB3.0 コネクタに接続しないでください。 D ドライブに保存したディスクイメージが表示されない場合削除してしまっている可能性があります。ハードディスクの領域設定を変更した場合、CドライブのデータもDドライブのデータやディスクイメージも削除されます。6「OK」をクリックします。ディスクイメージを使ったCドライ...
82 バックアップバックアップこのパソコンのバックアップツールWindows が起動しなくなった場合や、データを誤って紛失してしまった場合に備え、大切なデータのコピーを保存しておくことを「バックアップ」といいます。バックアップは大変重要ですので、忘れずに行うようにしてください。このパソコンは次の3つのバックアップツールを搭載しています。●マイリカバリハードディスクの C ドライブをまるごとバックアップします。パソコンのセットアップが完了した後、およびインターネットやメールなどパソコンの設定を変更した後にお使いになることをお勧めします(→ P.82)。●かんたんバックアップ必要なデータをまとめて簡単にバックアップします。デジタルカメラから取り込んだ写真など、日々更新されるデータを毎日または週に1回など定期的にバックアップすることをお勧めします(→P.90)。●かんたんバックアップレスキューWindows が起動しないときにデータをバックアップできます。非常時のバックアップ方法としてお使いください(→ P.94)。マイリカバリハードディスクのCドライブをまるごとバックアップします。パソコンにトラブルが発生した場...
82 バックアップバックアップこのパソコンのバックアップツールWindows が起動しなくなった場合や、データを誤って紛失してしまった場合に備え、大切なデータのコピーを保存しておくことを「バックアップ」といいます。バックアップは大変重要ですので、忘れずに行うようにしてください。このパソコンは次の3つのバックアップツールを搭載しています。●マイリカバリハードディスクの C ドライブをまるごとバックアップします。パソコンのセットアップが完了した後、およびインターネットやメールなどパソコンの設定を変更した後にお使いになることをお勧めします(→ P.82)。●かんたんバックアップ必要なデータをまとめて簡単にバックアップします。デジタルカメラから取り込んだ写真など、日々更新されるデータを毎日または週に1回など定期的にバックアップすることをお勧めします(→P.90)。●かんたんバックアップレスキューWindows が起動しないときにデータをバックアップできます。非常時のバックアップ方法としてお使いください(→ P.94)。マイリカバリハードディスクのCドライブをまるごとバックアップします。パソコンにトラブルが発生した場...
- 1