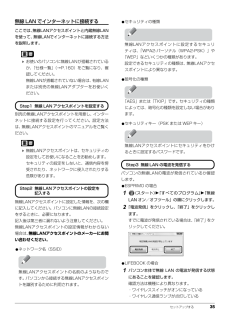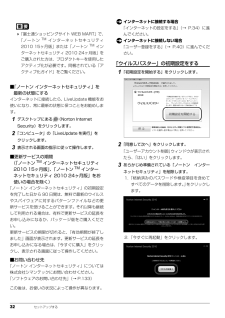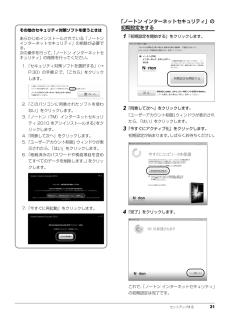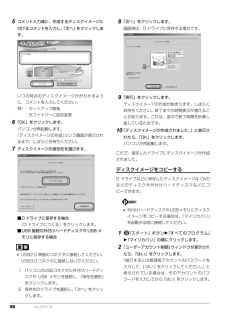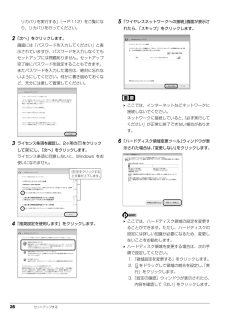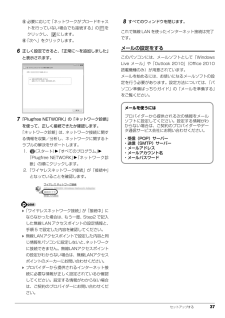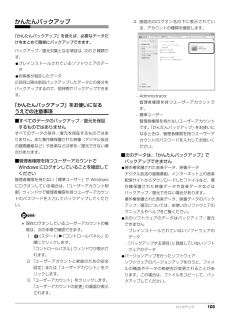Q&A
取扱説明書・マニュアル (文書検索対応分のみ)
"パスワード" 一致するキーワードは見つかりませんでした。
"パスワード"30 - 40 件目を表示
バックアップ 97 「マイリカバリ」でディスクイメージを書き込めるディスクは、DVD+RW、DVD+R、DVD-RW、DVD-R、DVD+R DL です。Blu-ray Disc対応機種では、BD-R、BD-R DL、BD-RE、BD-RE DL もお使いになれます。CD-R、CD-RW、DVD-RAM、DVD-R DL はお使いになれません。 必要なディスクの枚数はディスクイメージの容量やディスクの容量により異なります。 ディスクイメージをDVDなどに書き込むには、「Roxio Creator」が必要です。「Roxio Creator」はこのパソコンに用意されています。「Roxio Creator」を削除すると、ディスクイメージを DVD などのディスクに書き込むことができなくなります。 ディスクイメージを書き込んだDVDなどを使って、パソコンを起動することはできません。 CD/DVDドライブが搭載されていない機種の場合は、ポータブル CD/DVD ドライブを用意してください。・ポータブル CD/DVD ドライブは、 「スーパーマルチドライブユニット(FMV-NSM53)」をお勧めします。・パソコ...
セットアップする 35無線 LAN でインターネットに接続するここでは、無線LANアクセスポイントと内蔵無線LANを使って、無線LANでインターネットに接続する方法を説明します。 お使いのパソコンに無線LANが搭載されているか、「仕様一覧」(→P.160)をご覧になり、確認してください。無線LANが搭載されていない場合は、 有線LANまたは別売の無線LANアダプターをお使いください。別売の無線LANアクセスポイントを用意し、 インターネットに接続する設定を行ってください。設定方法は、無線LANアクセスポイントのマニュアルをご覧ください。 無線LANアクセスポイントは、セキュリティの設定をしてお使いになることをお勧めします。セキュリティの設定をしないと、通信内容を傍受されたり、ネットワークに侵入されたりする危険があります。無線LANアクセスポイントに設定した情報を、次の欄に記入してください。パソコンに無線LANの接続設定をするときに、必要になります。記入後は第三者に漏れないよう注意してください。無線LANアクセスポイントの設定情報がわからない場合は、無線LANアクセスポイントのメーカーにお問い合わせくださ...
32 セットアップする 「富士通ショッピングサイト WEB MART」で、「ノートンTM インターネットセキュリティ2010 15ヶ月版」または「ノートンTM インターネットセキュリティ 2010 24ヶ月版」をご購入された方は、プロダクトキーを使用したアクティブ化が必要です。同梱されている「アクティブ化ガイド」をご覧ください。■「ノートン インターネットセキュリティ」を最新の状態にするインターネットに接続したら、LiveUpdate 機能をお使いになり、常に最新の状態に保つことをお勧めします。1デスクトップにある (Norton Internet Security)をクリックします。2「コンピュータ」の「LiveUpdate を実行」をクリックします。3表示される画面の指示に従って操作します。■更新サービスの期間(「ノートンTM インターネットセキュリティ2010 15ヶ月版」、「ノートンTM インターネットセキュリティ 2010 24ヶ月版」をお使いの場合を除く)「ノートン インターネットセキュリティ」の初期設定を完了した日から 90 日間は、無料で最新のウイルスやスパイウェアに対するパターンファイルな...
セットアップする 31「ノートン インターネットセキュリティ」の初期設定をする1「初期設定を開始する」をクリックします。 2「同意して次へ」をクリックします。「ユーザーアカウント制御」ウィンドウが表示されたら、「はい」をクリックします。3「今すぐにアクティブ化」をクリックします。初期設定が始まります。しばらくお待ちください。4「完了」をクリックします。これで、「ノートン インターネットセキュリティ」の初期設定は完了です。その他のセキュリティ対策ソフトを使うときはあらかじめインストールされている「ノートンインターネットセキュリティ」の削除が必要です。次の操作を行って、「ノートン インターネットセキュリティ」の削除を行ってください。1.「セキュリティ対策ソフトを選択する」 (→P.30)の手順 2 で、「こちら」をクリックします。2.「このパソコンに用意されたソフトを使わない」をクリックします。3.「ノートン(TM) インターネットセキュリティ 2010 をアンインストールする」 をクリックします。4.「同意して次へ」をクリックします。5.「ユーザーアカウント制御」ウィンドウが表示されたら、「はい」をクリッ...
98 バックアップ5コメント入力域に、作成するディスクイメージに付けるコメントを入力し、「次へ」をクリックします。いつの時点のディスクイメージかがわかるように、コメントを入力してください。例)・セットアップ直後・光ファイバーに設定変更6「OK」をクリックします。パソコンが再起動します。「ディスクイメージの作成」という画面が表示されるまで、しばらくお待ちください。7ディスクイメージの保存先を選びます。■D ドライブに保存する場合「D ドライブにつくる」をクリックします。■USB 接続の外付けハードディスクや USB メモリに保存する場合 USB2.0 準拠のコネクタに接続してください。USB3.0 コネクタに接続しないでください。1. パソコンのUSBコネクタに外付けハードディスクや USB メモリを接続し、 「保存先選択」をクリックします。2. 保存先のドライブを選択し、 「次へ」をクリックします。8「次へ」をクリックします。画面例は、D ドライブに保存する場合です。9「実行」をクリックします。ディスクイメージの作成が始まります。しばらくお待ちください。終了までの時間表示が増えることがあります。これは、途...
28 セットアップするリカバリを実行する」(→ P.112)をご覧になり、リカバリを行ってください。2「次へ」をクリックします。画面には「パスワードを入力してください」と表示されていますが、パスワードを入力しなくてもセットアップには問題ありません。セットアップ完了後にパスワードを設定することもできます。またパスワードを入力した場合は、絶対に忘れないようにしてください。何かに書き留めておくなど、充分に注意して管理してください。3ライセンス条項を確認し、2ヶ所の をクリックして にし、「次へ」をクリックします。ライセンス条項に同意しないと、Windows をお使いになれません。4「推奨設定を使用します」をクリックします。5「ワイヤレスネットワークへの接続」画面が表示されたら、「スキップ」をクリックします。 ここでは、インターネットなどネットワークに接続しないでください。ネットワークに接続していると、「必ず実行してください」が正常に終了できない場合があります。6「ハードディスク領域変更ツール」ウィンドウが表示された場合は、「変更しない」をクリックします。 ここでは、ハードディスク領域の設定を変更することができ...
セットアップする 37⑤必要に応じて「ネットワークがブロードキャストを行っていない場合でも接続する」の をクリックし、 にします。⑥「次へ」をクリックします。6正しく設定できると、「正常に~を追加しました」と表示されます。7「Plugfree NETWORK」の「ネットワーク診断」を使って、正しく接続できたか確認します。「ネットワーク診断」は、ネットワーク接続に関する情報を収集/分析し、ネットワークに関するトラブルの解決をサポートします。1. (スタート)「すべてのプログラム」「Plugfree NETWORK」「ネットワーク診断」の順にクリックします。2.「ワイヤレスネットワーク接 続」が「接続中」となっていることを確認します。 「ワイヤレスネットワーク接続」が「接続中」にならなかった場合は、もう一度、Step2 で記入した無線LANアクセスポイントの設定情報と、手順 5 で設定した内容を確認してください。 無線LANアクセスポイントで設定した内容と同じ情報をパソコンに設定しないと、ネットワークに接続できません。無線LANアクセスポイントの設定がわからない場合は、無線LANアクセスポイントのメーカーにお...
付録 191/件(税込)、AzbyClub カードでのお支払の場合 1,500 円/件(税込))とさせていただきます。■ AzbyClub ユーザー名について1. 富士通は、会員が希望する場合、会員に対し、ユーザー登録番号とは別に、AzbyClub ユーザー名およびパスワード(以下あわせて「AzbyClub ユーザー名等」といいます)を無料で発行します。ただし、AzbyClub ユーザー名等の発行にかかる通信費等は、別途会員が負担するものとします。なお、AzbyClub ユーザー名等の発行を受けるためには、会員は、ニフティ株式会社が定める@nifty会員規約および個人情報保護ポリシーに同意する必要があります。2. 会員は、富士通により発行された AzbyClub ユーザー名等を自己の責任をもって管理するものとし、AzbyClub ユーザー名等が不正使用された場合であっても、富士通は一切責任を負わないものとします。3. 会員は、AzbyClub ユーザー名等を使用して、本サービスのほか、ニフティ株式会社および富士通が指定するその他の第三者(以下「提携先」といいます)の提供するサービス(以下「提携サービス」とい...
バックアップ 103かんたんバックアップ「かんたんバックアップ」を使えば、必要なデータだけをまとめて簡単にバックアップできます。バックアップ/復元対象となる項目は、次の 2 種類です。●プレインストールされているソフトウェアのデータ ●お客様が指定したデータ2回目以降は前回バックアップしたデータとの差分をバックアップするので、短時間でバックアップできます。「かんたんバックアップ」をお使いになるうえでの注意事項■すべてのデータのバックアップ/復元を保証するものではありませんすべてのデータの保存/復元を保証するものではありません。また著作権保護された映像(デジタル放送の録画番組など)や音楽などは保存/復元できない場合があります。■管理者権限を持つユーザーアカウントでWindows にログオンしていることを確認してください管理者権限を持たない「標準ユーザー」で Windowsにログオンしている場合は、「ユーザーアカウント制御」ウィンドウで管理者権限を持つユーザーアカウントのパスワードを入力してバックアップしてください。 現在ログオンしているユーザーアカウントの権限は、次の手順で確認できます。1. (スタート)「...
192 付録・トラブル解決ナビディスク・リカバリデータディスク 1(32 ビット)・リカバリデータディスク 2(32 ビット)・ソフトウェアディスク(32 ビット)・コンテンツディスクリカバリディスクセットを作るうえでの注意事項■LIFEBOOK をお使いの方は、AC アダプタを接続してください■ディスクを用意してください●お使いになれるディスクDVD-R のみです。その他のディスクはお使いになれません。●画面の指示に従ってディスクのレーベル面にディスクの内容を記入してからセットします■DVD への書き込みには「Roxio Creator」が必要です「Roxio Creator」はこのパソコンに用意されています。「Roxio Creator」を削除すると、ディスクイメージを DVD に書き込むことができなくなります。■ディスクイメージを書き込んだ DVD ではパソコンは起動できません■CD/DVD ドライブが搭載されていない機種の場合、ポータブル CD/DVD ドライブを用意してくださいポータブル CD/DVD ドライブは、 「スーパーマルチドライブユニット(FMV-NSM53)」をお勧めします。作成を始め...