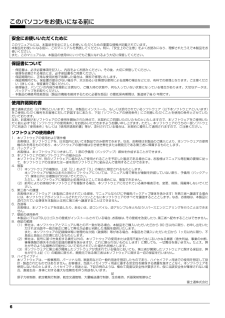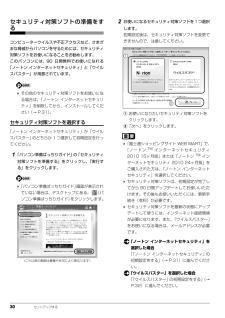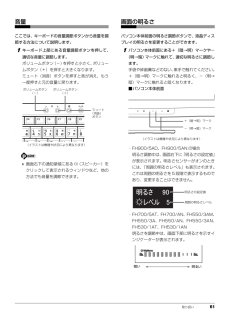Q&A
取扱説明書・マニュアル (文書検索対応分のみ)
"変更"1 件の検索結果
"変更"10 - 20 件目を表示
全般
質問者が納得ああ・・・・・こいつは無理だと思います(汗)このPC、一体型でしょ?内部には、ほとんど手を加えられないのですよ。また、ビデオカードも、オンボードタイプなので、すでに、マザーボードに組み入れてありますから、外すことも、交換することも出来ません。グラフィックボードを、基盤に増設する方法もありますが、このPCには、そうした増設用ソケットも用意してありません。一体型や、スリムタイプのPCは、そうした改良は、ほぼ、不可能なものがほとんどなのですよ・・・・・
5143日前view196
セットアップする 27セットアップするセットアップの流れを確認する初めてパソコンを使うときは、セットアップが必要です。次のチャートの順にセットアップを進めてください。 「Office Home and Business 2010」 搭載機種、「Office Personal 2010」搭載機種、または「Microsoft(R) Office Personal 2010 2年間ライセンス版」搭載機種の場合、「ユーザー登録をする」(→ P.40)の後に、プロダクトキーの入力とライセンス認証を行ってください。「プロダクトキーの入力とライセンス認証をする」(→ P.40)Windows のセットアップをする初めてパソコンに電源を入れると、Windows のセットアップが始まります。「初めて電源を入れる」(→ P.24)から引き続き操作を行ってください。1ユーザー名を入力し、「次へ」をクリックします。ユーザー名は12文字以内の半角英数字でお好きな名前を入力してください。ただし、@、%、/、-などの記号やスペースは入力しないでください。また、数字を使う場合は、英字と組み合わせてください。コンピューター名は、ここでは変更...
14 各部の名称と働きパソコン本体側面左側面1 B-CAS カードスロット( )[ 注 1]B-CAS カードの差し込み口です。B-CAS カードをセットするときは、カバーを外してください。2 USB3.0 コネクタ( )[ 注 2]3 USB2.0 コネクタ( )USB 規格の周辺機器を接続します。接続したUSB 機器の動作は、周辺機器や間に接続されている USB ハブやケーブルの性能に依存します。4 ダイレクト・メモリースロットSD メモリーカードやメモリースティックの差し込み口です(→ P.69)。5 ヘッドホン・ラインアウト兼用端子( )外径3.5mmのミニプラグに対応した市販のヘッドホンを接続します。また、設定を変更することでオーディオ機器などの音声入力端子と接続するラインアウト端子として使用することもできます。6 マイク・ラインイン兼用端子( )外径3.5mmのミニプラグに対応した市販のパソコン用マイクを接続します。また、設定を変更することでオーディオ機器などの音声出力端子と接続するラインイン端子として使用することもできます。注 1:テレビチューナー搭載機種のみ注 2:FH900/5AD、FH9
110 ご購入時の状態に戻すご購入時の状態に戻すご購入時の状態に戻す必要があるか再確認C ドライブをご購入時の状態に戻すリカバリをすると、今まで作成した C ドライブ内のデータや設定がすべて削除されてしまいます。そのためリカバリ後には、セットアップを行ったり、必要に応じてソフトウェアをインストールしたり、現在お使いの状態に戻すには大変手間がかかります。通常はご購入時の状態に戻すリカバリを行う必要はほとんどありません。「マイリカバリ」で保存しているディスクイメージを使ってパソコンを復元すれば解決します。本当にご購入時の状態に戻す必要があるか、下の図でもう一度確認してください。ご購入時の状態に戻すリカバリの準備バックアップをするリカバリを行うと、C ドライブのデータはすべて削除されます。重要なデータは、お客様の責任において、D ドライブ、CD や DVD など別の媒体にバックアップをしてください。なお、バックアップできない設定情報やファイルがあった場所などは、リカバリ後のことを考えて、メモなどに控えておくと良いでしょう。バックアップをしないでリカバリを行い、お客様個人のデータが消失した場合、元に戻すことはできま...
6 このパソコンをお使いになる前に安全にお使いいただくためにこのマニュアルには、本製品を安全に正しくお使いいただくための重要な情報が記載されています。本製品をお使いになる前に、このマニュアルを熟読してください。特に、「安全上のご注意」をよくお読みになり、理解されたうえで本製品をお使いください。また、このマニュアルは、本製品の使用中にいつでもご覧になれるよう大切に保管してください。保証書について・ 保証書は、必ず必要事項を記入し、内容をよくお読みください。その後、大切に保管してください。・ 修理を依頼される場合には、必ず保証書をご用意ください。・ 保証期間内に、正常な使用状態で故障した場合は、無料で修理いたします。・ 保証期間内でも、保証書の提示がない場合や、天災あるいは無理な使用による故障の場合などには、有料での修理となります。ご注意くだ さい(詳しくは、保証書をご覧ください)。・ 修理後は、パソコンの内容が修理前とは異なり、ご購入時の状態や、何も入っていない状態になっている場合があります。大切なデータは 、バックアップをお取りください。・ 本製品の補修用性能部品(製品の機能を維持するために必要な部品)の最...
512. 付録電話お問い合わせ窓口 . . . . . . . . . . . . . . . . . . . . . . . . . . . . . . . . . . . . . . . . . . . . . . . . . . . . . . . . . . . . . . 184富士通パーソナルコンピュータ修理規定 . . . . . . . . . . . . . . . . . . . . . . . . . . . . . . . . . . . . . . . . . . . . . . 185AzbyClub 会員規約 . . . . . . . . . . . . . . . . . . . . . . . . . . . . . . . . . . . . . . . . . . . . . . . . . . . . . . . . . . . . . . . . 187リカバリディスクセットを作っておく . . . . . . . . . . . . . . . . . . . . . . . . . . . . . . . . . . . . . . . ....
30 セットアップするセキュリティ対策ソフトの準備をするコンピューターウイルスや不正アクセスなど、さまざまな脅威からパソコンを守るためには、セキュリティ対策ソフトをお使いになることをお勧めします。このパソコンには、90 日間無料でお使いになれる「ノートン インターネットセキュリティ」と「ウイルスバスター」が用意されています。 その他のセキュリティ対策ソフトをお使いになる場合は、「ノートン インターネットセキュリティ」を削除してから、インストールしてください(→ P.31)。セキュリティ対策ソフトを選択する「ノートン インターネットセキュリティ」か「ウイルスバスター」のどちらか 1 つ選択して初期設定を行ってください。1「パソコン準備ばっちりガイド」の「セキュリティ対策ソフトを準備する」をクリックし、「実行する」をクリックします。 「パソコン準備ばっちりガイド」画面が表示されていない場合は、デスクトップにある、 (パソコン準備ばっちりガイド)をクリックします。2お使いになるセキュリティ対策ソフトを1つ選択します。初期設定後は、セキュリティ対策ソフトを変更できませんので、注意してください。① お使いになりたい...
96 バックアップ■C ドライブにディスクイメージを復元する「マイリカバリ」で作ったCドライブのディスクイメージを復元して、C ドライブをディスクイメージ作成時の状態に戻すことができます。「マイリカバリ」をお使いになるうえでの注意事項■パソコンに不具合が起こっているときは、ディスクイメージを作成しないでくださいディスクイメージを作成すると、パソコンのCドライブをそのままの状態で保存するため、不具合も保存されてしまい、復元時に不具合も復元してしまいます。■すべてのデータのバックアップ/復元を保証するものではありませんすべてのデータの保存/復元を保証するものではありません。また著作権保護された映像(デジタル放送の録画番組など)や音楽などは保存/復元できない場合があります。■「トラブル解決ナビ」以外で領域を設定しないでください市販のソフトウェアなどでハードディスクの領域設定を行った場合は「マイリカバリ」はお使いになれません。■保存先の容量を確認してくださいCドライブで使用している容量より保存先の容量が少ない場合は、ディスクイメージの保存はできません。■タッチパネル搭載機種の場合、タッチパネルでの操作はできませんマ...
92 取り扱いディスプレイに関する Q&Aこのパソコンの液晶ディスプレイのご使用に際して何か困ったことが起きた場合は、次の内容をお調べください。お客様からお問い合わせの多いトラブルに関する症状、原因、対処方法を記載しています。次の表に「参照先」が記載されている場合は、該当する項目もご覧ください。問題が解決できない場合は、「富士通パーソナル製品に関するお問い合わせ窓口」またはご購入元にご連絡ください。「富士通パーソナル製品に関するお問い合わせ窓口」のご利用については、「富士通パーソナル製品に関するお問い合わせ窓口(Azby テクニカルセンター) 」(→ P.137)をご覧ください。画面が表示されない症状 考えられる原因 対処方法 参照先電源ボタンが消灯している ACアダプタが正しく接続されていない。ACアダプタをコンセントに正しく奥まで確実に接続してください。「初めて電源を入れる」(→ P.24)パソコンの電源が入っていない。 パソコンの電源を入れてください。「電源を入れる」(→P.43)電源ボタンが点滅している パソコンが省電力状態になっている。キーボードのどれかのキーを押すかマウスを操作してください。パソ...
取り扱い 61音量ここでは、キーボードの音量調節ボタンから音量を調節する方法について説明します。1キーボード上部にある音量調節ボタンを押して、適切な音量に調節します。ボリュームボタン(-)を押すと小さく、ボリュームボタン(+)を押すと大きくなります。ミュート(消音)ボタンを押すと音が消え、もう一度押すと元の音量に戻ります。 画面右下の通知領域にある (スピーカー)をクリックして表示されるウィンドウなど、他の方法でも音量を調節できます。画面の明るさパソコン本体前面の明るさ調節ボタンで、液晶ディスプレイの明るさを変更することができます。1パソコン本体前面にある+(暗→明)マークや-(明→暗)マークに触れて、適切な明るさに調節します。手袋や絆創膏などのない、素手で触れてください。+(暗→明)マークに触れると明るく、-(明→暗)マークに触れると暗くなります。■パソコン本体前面・FH900/5AD、FH900/5AN の場合明るさ調節中は、画面右下に「明るさの設定値」が表示されます。明るさセンサーがオンのときには、「周囲の明るさレベル」も表示されます。これは周囲の明るさを5段階で表示するものであり、変更することはで...
8 無線 LAN について(無線 LAN 搭載機種の場合)・ 上記表示の 2.4GHz 帯を使用している無線設備は、全帯域を使用し、かつ移動体識別装置の帯域を回避可能です。変調方式として DS -SS 変調方式および OFDM 変調方式を採用しており、与干渉距離は 40m です。・ 本製品の使用周波数帯では、電子レンジ等の産業・科学・医療用機器のほか工場の製造ライン等で使用されている移動体識別用の構内無線 局(免許を要する無線局)および特定小電力無線局(免許を要しない無線局)が運用されています。(1)本製品を使用する前に、近くで移動体識別用の構内無線局及び特定小電力無線局が運用されていないことを確認してください。(2)万一、本製品から移動体識別用の構内無線局に対して電波干渉の事例が発生した場合には、速やかに電波の発射を停止した上、下記の連絡先にご連絡頂き、混信回避のための処置等(例えば、パーティションの設置など)についてご相談してください。(3)その他、本製品から移動体識別用の特定小電力無線局に対して電波干渉の事例が発生した場合など何かお困りのことが起きたときは、次の連絡先へお問い合わせください。連絡先:「...
- 1