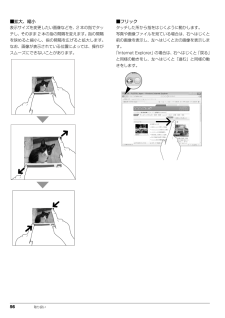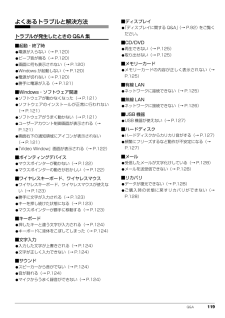Q&A
取扱説明書・マニュアル (文書検索対応分のみ)
"動き" 一致するキーワードは見つかりませんでした。
"動き"5 件の検索結果
26 初めて電源を入れる しばらく操作をしないと省電力機能が働き、画面が真っ暗になることがありますが、電源が切れたわけではありません。マウスやキーボードを操作すると元の画面に戻ります。画面が戻らなかった場合は、 に触れてください。※ に 4 秒以上触れないでください。電源が 切れ、パソコンが使えなくなる場合がありま す。 まれに、「Windows のセットアップ」画面が表示されず、次のような画面が表示される場合があります。この場合は、 に 4 秒以上触れて電源を切り、「ご購入時の状態に戻すリカバリを実行する」(→ P.112)をご覧になり、リカバリを行ってください。■操作方法の確認セットアップでは、キーボードとマウスを使います。ここでは、マウスの基本的な使い方を説明します。1マウスを平らな場所に置いたまますべらせると、マウスの動きに合わせて、 (マウスポインター)が画面の上を動きます。2目的の位置にマウスポインターを合わせ、左ボタンをカチッと1回押して、すぐに離します。この操作のことを、「クリック」といいます。右ボタンを 1 回押すことを「右クリック」といいます。 セットアップは、タッチパネルで操作し...
46 取り扱いマウスレーザーマウスは、底面からのレーザーにより照らし出されている陰影を検知し、マウスの動きを判断しています。このため、机の上だけでなく、衣類の上や紙の上でも使うことができます。マウスをお使いになるときの注意●レーザー式センサーについて・マウス底面から眼に見えないレーザー光を発しています。直接眼に向けると、眼に悪い影響を与えることがありますので避けてください。・センサー部分を汚したり、傷を付けたりしないでください。・発光部分を他の用途に使わないでください。●レーザー式マウスは、次のようなものの表面では正しく動作しない場合があります。・鏡やガラスなど反射しやすいもの・光沢のあるもの・濃淡のはっきりしたしま模様や柄のもの(木目調など)・網点の印刷物など、同じパターンが連続しているもの●レーザー式マウスは非接触でマウスの動きを検知しているため特にマウスパッドを必要としませんが、マウス本体は接触しているため、傷が付きやすい机やテーブルの上では、傷防止のためにマウスパッドなどを使用することをお勧めします。各部の名称と働き■ワイヤレスマウス1 左ボタンクリックするとき押します。2 スクロールホイールこのホ...
56 取り扱い■拡大、縮小表示サイズを変更したい画像などを、2 本の指でタッチし、そのまま 2 本の指の間隔を変えます。指の間隔を狭めると縮小し、指の間隔を広げると拡大します。なお、画像が表示されている位置によっては、操作がスムーズにできないことがあります。■フリックタッチした所から指をはじくように動かします。写真や画像ファイルを見ている場合は、右へはじくと前の画像を表示し、左へはじくと次の画像を表示します。「Internet Explorer」の場合は、右へはじくと「戻る」と同様の動きをし、左へはじくと「進む」と同様の動きをします。
122 Q&Aポインティングデバイス「Video Window」画面が表示されるジェスチャーコントロール機能が動作しているジェスチャーコントロール機能を使わない場合は、 をクリックして、「Video Window」画面を閉じてください。ジェスチャーコントロール機能について、詳しくは「ジェスチャーコントロール機能」(→ P.58)をご覧ください。症状 考えられる原因 対処方法マウスポインターが動かないマウスが正しく動作しづらい場所で使っている次のようなものの表面を避けて使用してください。・光を反射しやすいもの・光沢があるもの・濃淡のはっきりした柄のあるもの・同じパターンが連続しているものマウスのスクロールホイールを押しているスクロールホイールから指を離し、マウスの左右どちらかのボタンを押してください。マウスポインターの動きがおかしい-次の手順で「マウスのプロパティ」を表示し、設定を変更してください。1. (ス タ ー ト)「コ ン ト ロ ー ル パ ネ ル」「ハードウェアとサウンド」の順にクリックします。2.「デバイスとプリンター」の「マウス」をクリックします。症状 考えられる原因 対処方法
Q&A 119よくあるトラブルと解決方法トラブルが発生したときの Q&A 集■起動・終了時●電源が入らない(→ P.120)●ビープ音が鳴る(→ P.120)●画面に何も表示されない(→ P.120)●Windows が起動しない(→ P.120)●電源が切れない(→ P.120)●勝手に電源が入る(→ P.121)■Windows・ソフトウェア関連●ソフトウェアが動かなくなった(→ P.121)●ソフトウェアのインストールが正常に行われない(→ P.121)●ソフトウェアがうまく動かない(→ P.121)●ユーザーアカウント制御画面が表示される(→P.121)●画面右下の通知領域にアイコンが表示されない(→ P.121)●「Video Window」画面が表示される(→ P.122)■ポインティングデバイス●マウスポインターが動かない(→ P.122)●マウスポインターの動きがおかしい(→ P.122)■ワイヤレスキーボード、ワイヤレスマウス●ワイヤレスキーボード、ワイヤレスマウスが使えない(→ P.123)●勝手に文字が入力される(→ P.123)●キーを押し続けた状態になる(→ P.123)●マウスポ...
- 1