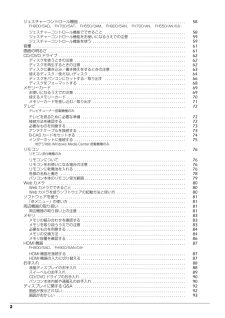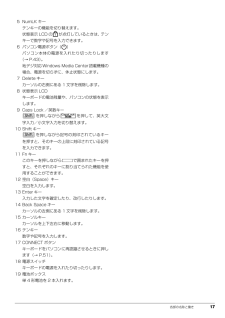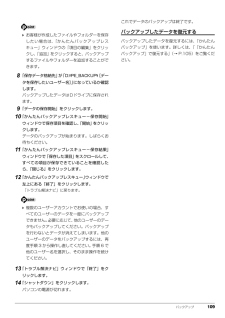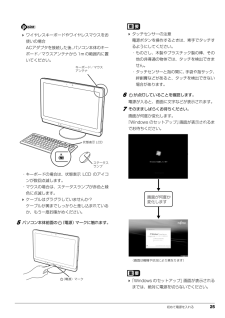Q&A
取扱説明書・マニュアル (文書検索対応分のみ)
"パソコン"5 件の検索結果
"パソコン"10 - 20 件目を表示
全般
質問者が納得BDプレイヤーで視聴するには、BDMV(BD-Video)を作成します。オーサリングソフトを利用して下さい。フリーソフトmultiAVCHDhttp://www.gigafree.net/media/blu-rayconv/multiavchd.htmlパッケージTMPGenc Authoring works 4http://tmpgenc.pegasys-inc.com/ja/product/taw4.htmlScenarist BD Editionhttp://www.comtec.daikin.co....
5200日前view89
全般
質問者が納得基本的に新しいBlu-Rayソフトを見るにはソフトウェアのアップデートが必要になります。アップデートの案内が来ていると思いますのでインターネット経由でアップデートを行ってください。Blu-rayは再生する際にAACSというキーをプロテクトに使っているのですがこれのバージョンが一定期間ごとに更新されます。なのでアップデートを行わないと新しいBlu-rayは再生できないという問題が起こります。
5232日前view140
全般
質問者が納得地デジもPC画面も映し出しているのは液晶ディスプレイです。画像の種類は関係ありませんが、7時間程度なら全く問題ないですね。液晶ディスプレイはブラウン管ディスプレイのような焼き付き現象は起きません。仮に焼き付き現象が起きたとしても、それは液晶パネルへの帯電によるものです。電源を切って長時間放置するか、白→黒→白といった感じに、色の変化の大きい画像を繰り返し表示させることで消えます。
5494日前view147
全般
質問者が納得ワイヤレス接続時の基本①なるべく親機の近くで設定を行う②Windows及びウイルス対策Softのファイヤーウォールは一時停止又は無効にする(接続完了後に元に戻す)③有線による接続が完了している事が前提となります。上記確認の上で、>これはPCまで一階にあるルーターからの電波が届いていないと言うことですか?現時点では、Yesとなります(無線ルーターの近くで設定をして下さい)今、されている方法が一番簡単です。それで出来ない場合は手動設定となります。また、どうしても電波状況が改善出来ない場合は①親機を移動してみる②...
5500日前view149
全般
質問者が納得日本のPCといえばNECか富士通ですよ。東芝は壊れやすいと聞いたことがあります。(そんなことはないと思うが)どのメーカーもほとんど同じなのでスペックをよく見てください。東芝はコスミオなどのデスクトップもあるので別に私はノートONLYのイメージはないですよ。ネットゲーム等をしたいのであればヤマダ電気等に行って聞いてみてください。それに合わせてグラフィックボードやスペックを見てくれるはずですから。
5536日前view57
B6F J- 4151-03取扱説明書 B6F J- 4151-032010年 夏モデル セットアップ各部名称と働きQ&Aサポートのご案内取り扱い1. 各部の名称と働き 2.初めて電源を入れる 3.セッ トアップする 4.取り扱い 5.バックアップ 6.ご購入時の状態に戻す 7. Q&A 8.サポートのご案内 9.廃棄・リサイクル 10. 安心してお使い いただく た めに 11 . 仕様一覧 12 . 付 録 取 扱説明書 ESPRIMO FHシリーズ ESPRIMO FHシリーズ このマニュアルはリサイクルに配慮して印刷されています。 不要になった際は、回収・ リサイクルにお出しください。 えーっ、このソフトぜんぜんわかんない! 富士通 のじゃないけど、 聞 いてもいいかな・ ・。 さまざま な場面で役立つ有料サービスを提供しています。 AzbyClubバリューplusは、 「楽しくパソコン を学びたい」 「パ ソコンを使いこなしたい」「もしも のトラブルに 備えたい」 といった、お客様のご利用ニーズに合わせた多彩なメ ニューをご用意して おります。 詳しいサービス内容については ホームペー...
1目次このパソコンをお使いになる前に . . . . . . . . . . . . . . . . . . . . . . . . . . . . . . . . . . . . . . . . . . . . . . . . . . . . 6マニュアルの表記 . . . . . . . . . . . . . . . . . . . . . . . . . . . . . . . . . . . . . . . . . . . . . . . . . . . . . . . . . . . . . . . . . . 91. 各部の名称と働きパソコン本体前面 . . . . . . . . . . . . . . . . . . . . . . . . . . . . . . . . . . . . . . . . . . . . . . . . . . . . . . . . . . . . . . . . . . 12パソコン本体側面 . . . . . . . . . . . . . . . . . . . . . . . . . . . . . . . . . . . . ...
セットアップする 27セットアップするセットアップの流れを確認する初めてパソコンを使うときは、セットアップが必要です。次のチャートの順にセットアップを進めてください。 「Office Home and Business 2010」 搭載機種、「Office Personal 2010」搭載機種、または「Microsoft(R) Office Personal 2010 2年間ライセンス版」搭載機種の場合、「ユーザー登録をする」(→ P.40)の後に、プロダクトキーの入力とライセンス認証を行ってください。「プロダクトキーの入力とライセンス認証をする」(→ P.40)Windows のセットアップをする初めてパソコンに電源を入れると、Windows のセットアップが始まります。「初めて電源を入れる」(→ P.24)から引き続き操作を行ってください。1ユーザー名を入力し、「次へ」をクリックします。ユーザー名は12文字以内の半角英数字でお好きな名前を入力してください。ただし、@、%、/、-などの記号やスペースは入力しないでください。また、数字を使う場合は、英字と組み合わせてください。コンピューター名は、ここでは変更...
2ジェスチャーコントロール機能 . . . . . . . . . . . . . . . . . . . . . . . . . . . . . . . . . . . . . . . . . . . . . . . . . . . . . . 58FH900/5AD、 FH700/5AT、 FH550/3AM、 FH900/5AN、 FH700/AN、 FH550/AN のみジェスチャーコントロール機能でできること . . . . . . . . . . . . . . . . . . . . . . . . . . . . . . . . . . . . . . . . . 58ジェスチャーコントロール機能をお使いになるうえでの注意 . . . . . . . . . . . . . . . . . . . . . . . . . . . . 59ジェスチャーコントロール機能を使う . . . . . . . . . . . . . . . . . . . . . . . . . . . . . . . . . . . . . . . . . . . . . . . 59音量...
26 初めて電源を入れる しばらく操作をしないと省電力機能が働き、画面が真っ暗になることがありますが、電源が切れたわけではありません。マウスやキーボードを操作すると元の画面に戻ります。画面が戻らなかった場合は、 に触れてください。※ に 4 秒以上触れないでください。電源が 切れ、パソコンが使えなくなる場合がありま す。 まれに、「Windows のセットアップ」画面が表示されず、次のような画面が表示される場合があります。この場合は、 に 4 秒以上触れて電源を切り、「ご購入時の状態に戻すリカバリを実行する」(→ P.112)をご覧になり、リカバリを行ってください。■操作方法の確認セットアップでは、キーボードとマウスを使います。ここでは、マウスの基本的な使い方を説明します。1マウスを平らな場所に置いたまますべらせると、マウスの動きに合わせて、 (マウスポインター)が画面の上を動きます。2目的の位置にマウスポインターを合わせ、左ボタンをカチッと1回押して、すぐに離します。この操作のことを、「クリック」といいます。右ボタンを 1 回押すことを「右クリック」といいます。 セットアップは、タッチパネルで操作し...
35. バックアップこのパソコンのバックアップツール . . . . . . . . . . . . . . . . . . . . . . . . . . . . . . . . . . . . . . . . . . . . . . . . . . 95マイリカバリ . . . . . . . . . . . . . . . . . . . . . . . . . . . . . . . . . . . . . . . . . . . . . . . . . . . . . . . . . . . . . . . . . . . . . . 95「マイリカバリ」でできること . . . . . . . . . . . . . . . . . . . . . . . . . . . . . . . . . . . . . . . . . . . . . . . . . . . . . . 95「マイリカバリ」をお使いになるうえでの注意事項 . . . . . . . . . . . . . . . . . . . . . . . . . . . . . . . . . . . . . ...
各部の名称と働き 175NumLKキーテンキーの機能を切り替えます。状態表示 LCD の が点灯しているときは、テンキーで数字や記号を入力できます。6 パソコン電源ボタン( )パソコン本体の電源を入れたり切ったりします(→ P.43)。地デジ対応Windows Media Center搭載機種の場合、電源を切らずに、休止状態にします。7 Delete キーカーソルの右側にある 1 文字を削除します。8 状態表示 LCDキーボードの電池残量や、パソコンの状態を表示します。9 Caps Lock /英数キーを押しながら を押して、英大文字入力/小文字入力を切り替えます。10 Shift キーを押しながら記号の刻印されているキーを押すと、そのキーの上段に刻印されている記号を入力できます。11 Fn キーこのキーを押しながら で囲まれたキーを押すと、それぞれのキーに割り当てられた機能を使用することができます。12 空白(Space)キー空白を入力します。13 Enter キー入力した文字を確定したり、改行したりします。14 Back Space キーカーソルの左側にある 1 文字を削除します。15 カーソルキーカー...
12 各部の名称と働き各部の名称と働きパソコン本体前面1 液晶ディスプレイ入力した内容や、パソコン内のデータなどを表示します。タッチパネル搭載機種では、画面に触れて操作することができます(→ P.53)。2 デジタルマイクテレビ電話用ソフトを利用して、音声通話ができます。3 Web カメラ内蔵のデジタルマイク、テレビ電話用ソフトとあわせて使うことで、テレビ電話ができます(→ P.80)。ジェスチャーコントロール機能を使用する場合は、このカメラに向かって、手のひらが見えるように手をかざしてください(→ P.58)。[ 注 1]4 3D カメラ [ 注 2]左右 2 つの Web カメラで撮影することで、3Dコンテンツを作ることができます。5 キーボード/マウスアンテナ [ 注 3]キーボードやマウスからの信号を受けます。6 無線 LAN アンテナ [ 注 4]無線 LAN のアンテナが搭載されています。7 スピーカーパソコンの音声を出力します。8 スイーベルパソコン本体を左右に回転して見やすい角度に調整します。23518 9101112131415161768174
バックアップ 109 お客様が作成したファイルやフォルダーを保存したい場合は、「かんたんバックアップレスキュー」ウィンドウの「項目の編集」をクリックし、「追加」をクリックすると、バックアップするファイルやフォルダーを追加することができます。8「保存データ格納先」が「D: \PE_BACKUP \[データを保存したいユーザー名]」になっているか確認します。バックアップしたデータはDドライブに保存されます。9「データの保存開始」をクリックします。10「かんたんバックアップレスキュー-保存開始」ウィンドウで保存項目を確認し、「開始」をクリックします。データのバックアップが始まります。しばらくお待ちください。11「かんたんバックアップレスキュー-保存結果」ウィンドウで「保存した項目」をスクロールして、すべての項目が保存できていることを確認したら、「閉じる」をクリックします。12「かんたんバックアップレスキュー」ウィンドウで左上にある「終了」をクリックします。「トラブル解決ナビ」に戻ります。 複数のユーザーアカウントでお使いの場合、すべてのユーザーのデータを一度にバックアップできません。必要に応じて、他のユーザー...
初めて電源を入れる 25 ワイヤレスキーボードやワイヤレスマウスをお使いの場合ACアダプタを接続した後、 パソコン本体のキーボード/マウスアンテナから1mの範囲内に置いてください。・キーボードの場合は、状態表示 LCD のアイコンが数回点滅します。・マウスの場合は、ステータスランプが赤色と緑色に点滅します。 ケーブルはグラグラしていませんか?ケーブルが奥までしっかりと差し込まれているか、もう一度お確かめください。5パソコン本体前面の (電源)マークに触れます。 タッチセンサーの注意電源ボタンを操作するときは、素手でタッチするようにしてください。・ものさし、木製やプラスチック製の棒、その他の非導通の物体では、タッチを検出できません。・タッチセンサーと指の間に、手袋や指サック、絆創膏などがあると、タッチを検出できない場合があります。6が点灯していることを確認します。電源が入ると、画面に文字などが表示されます。7そのまましばらくお待ちください。画面が何度か変化します。「Windows のセットアップ」 画面が表示されるまでお待ちください。 「Windows のセットアップ」画面が表示されるまでは、絶対に電源...
- 1