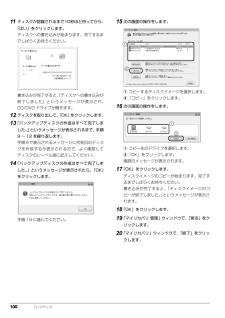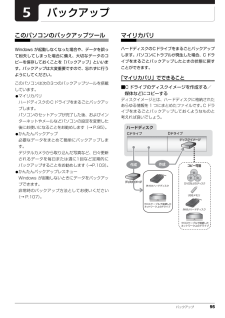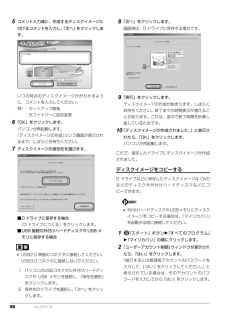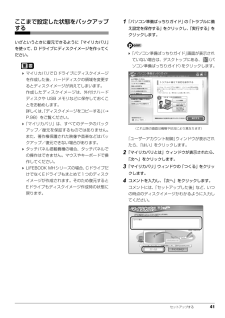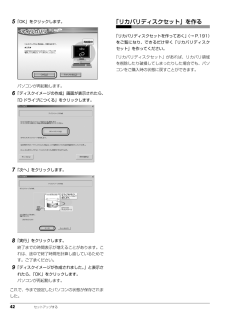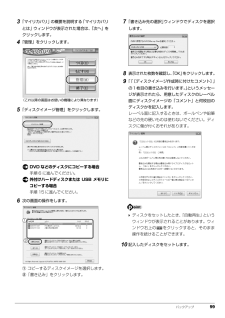Q&A
取扱説明書・マニュアル (文書検索対応分のみ)
"イメージ"1 件の検索結果
"イメージ"20 - 30 件目を表示
全般
質問者が納得日本のPCといえばNECか富士通ですよ。東芝は壊れやすいと聞いたことがあります。(そんなことはないと思うが)どのメーカーもほとんど同じなのでスペックをよく見てください。東芝はコスミオなどのデスクトップもあるので別に私はノートONLYのイメージはないですよ。ネットゲーム等をしたいのであればヤマダ電気等に行って聞いてみてください。それに合わせてグラフィックボードやスペックを見てくれるはずですから。
5473日前view57
35. バックアップこのパソコンのバックアップツール . . . . . . . . . . . . . . . . . . . . . . . . . . . . . . . . . . . . . . . . . . . . . . . . . . 95マイリカバリ . . . . . . . . . . . . . . . . . . . . . . . . . . . . . . . . . . . . . . . . . . . . . . . . . . . . . . . . . . . . . . . . . . . . . . 95「マイリカバリ」でできること . . . . . . . . . . . . . . . . . . . . . . . . . . . . . . . . . . . . . . . . . . . . . . . . . . . . . . 95「マイリカバリ」をお使いになるうえでの注意事項 . . . . . . . . . . . . . . . . . . . . . . . . . . . . . . . . . . . . . ...
バックアップ 97 「マイリカバリ」でディスクイメージを書き込めるディスクは、DVD+RW、DVD+R、DVD-RW、DVD-R、DVD+R DL です。Blu-ray Disc対応機種では、BD-R、BD-R DL、BD-RE、BD-RE DL もお使いになれます。CD-R、CD-RW、DVD-RAM、DVD-R DL はお使いになれません。 必要なディスクの枚数はディスクイメージの容量やディスクの容量により異なります。 ディスクイメージをDVDなどに書き込むには、「Roxio Creator」が必要です。「Roxio Creator」はこのパソコンに用意されています。「Roxio Creator」を削除すると、ディスクイメージを DVD などのディスクに書き込むことができなくなります。 ディスクイメージを書き込んだDVDなどを使って、パソコンを起動することはできません。 CD/DVDドライブが搭載されていない機種の場合は、ポータブル CD/DVD ドライブを用意してください。・ポータブル CD/DVD ドライブは、 「スーパーマルチドライブユニット(FMV-NSM53)」をお勧めします。・パソコ...
110 ご購入時の状態に戻すご購入時の状態に戻すご購入時の状態に戻す必要があるか再確認C ドライブをご購入時の状態に戻すリカバリをすると、今まで作成した C ドライブ内のデータや設定がすべて削除されてしまいます。そのためリカバリ後には、セットアップを行ったり、必要に応じてソフトウェアをインストールしたり、現在お使いの状態に戻すには大変手間がかかります。通常はご購入時の状態に戻すリカバリを行う必要はほとんどありません。「マイリカバリ」で保存しているディスクイメージを使ってパソコンを復元すれば解決します。本当にご購入時の状態に戻す必要があるか、下の図でもう一度確認してください。ご購入時の状態に戻すリカバリの準備バックアップをするリカバリを行うと、C ドライブのデータはすべて削除されます。重要なデータは、お客様の責任において、D ドライブ、CD や DVD など別の媒体にバックアップをしてください。なお、バックアップできない設定情報やファイルがあった場所などは、リカバリ後のことを考えて、メモなどに控えておくと良いでしょう。バックアップをしないでリカバリを行い、お客様個人のデータが消失した場合、元に戻すことはできま...
96 バックアップ■C ドライブにディスクイメージを復元する「マイリカバリ」で作ったCドライブのディスクイメージを復元して、C ドライブをディスクイメージ作成時の状態に戻すことができます。「マイリカバリ」をお使いになるうえでの注意事項■パソコンに不具合が起こっているときは、ディスクイメージを作成しないでくださいディスクイメージを作成すると、パソコンのCドライブをそのままの状態で保存するため、不具合も保存されてしまい、復元時に不具合も復元してしまいます。■すべてのデータのバックアップ/復元を保証するものではありませんすべてのデータの保存/復元を保証するものではありません。また著作権保護された映像(デジタル放送の録画番組など)や音楽などは保存/復元できない場合があります。■「トラブル解決ナビ」以外で領域を設定しないでください市販のソフトウェアなどでハードディスクの領域設定を行った場合は「マイリカバリ」はお使いになれません。■保存先の容量を確認してくださいCドライブで使用している容量より保存先の容量が少ない場合は、ディスクイメージの保存はできません。■タッチパネル搭載機種の場合、タッチパネルでの操作はできませんマ...
100 バックアップ11ディスクが認識されるまで10秒ほど待ってから、「はい」をクリックします。ディスクへの書き込みが始まります。完了するまでしばらくお待ちください。書き込みが完了すると、「ディスクへの書き込みが終了しました」というメッセージが表示され、CD/DVD ドライブが開きます。12ディスクを取り出して、「OK」をクリックします。13「バックアップディスクの作成はすべて完了しました。」というメッセージが表示されるまで、手順9 ~ 12 を繰り返します。手順9で表示されるメッセージに何枚目のディスクを作成するか表示されるので、よく確認してディスクのレーベル面に記入してください。14「バックアップディスクの作成はすべて完了しました。」というメッセージが表示されたら、「OK」をクリックします。手順 19 に進んでください。15次の画面の操作をします。① コピーするディスクイメージを選択します。②「コピー」をクリックします。16次の画面の操作をします。① コピー先のドライブを選択します。②「OK」をクリックします。確認のメッセージが表示されます。17「OK」をクリックします。ディスクイメージのコピーが始まり...
バックアップ 95バックアップこのパソコンのバックアップツールWindows が起動しなくなった場合や、データを誤って紛失してしまった場合に備え、大切なデータのコピーを保存しておくことを「バックアップ」といいます。バックアップは大変重要ですので、忘れずに行うようにしてください。このパソコンは次の3つのバックアップツールを搭載しています。●マイリカバリハードディスクの C ドライブをまるごとバックアップします。パソコンのセットアップが完了した後、およびインターネットやメールなどパソコンの設定を変更した後にお使いになることをお勧めします(→ P.95)。●かんたんバックアップ必要なデータをまとめて簡単にバックアップします。デジタルカメラから取り込んだ写真など、日々更新されるデータを毎日または週に1回など定期的にバックアップすることをお勧めします(→P.103)。●かんたんバックアップレスキューWindows が起動しないときにデータをバックアップできます。非常時のバックアップ方法としてお使いください(→ P.107)。マイリカバリハードディスクのCドライブをまるごとバックアップします。パソコンにトラブルが発生し...
98 バックアップ5コメント入力域に、作成するディスクイメージに付けるコメントを入力し、「次へ」をクリックします。いつの時点のディスクイメージかがわかるように、コメントを入力してください。例)・セットアップ直後・光ファイバーに設定変更6「OK」をクリックします。パソコンが再起動します。「ディスクイメージの作成」という画面が表示されるまで、しばらくお待ちください。7ディスクイメージの保存先を選びます。■D ドライブに保存する場合「D ドライブにつくる」をクリックします。■USB 接続の外付けハードディスクや USB メモリに保存する場合 USB2.0 準拠のコネクタに接続してください。USB3.0 コネクタに接続しないでください。1. パソコンのUSBコネクタに外付けハードディスクや USB メモリを接続し、 「保存先選択」をクリックします。2. 保存先のドライブを選択し、 「次へ」をクリックします。8「次へ」をクリックします。画面例は、D ドライブに保存する場合です。9「実行」をクリックします。ディスクイメージの作成が始まります。しばらくお待ちください。終了までの時間表示が増えることがあります。これは、途...
セットアップする 41ここまで設定した状態をバックアップするいざというときに復元できるように「マイリカバリ」を使って、D ドライブにディスクイメージを作ってください。 マイリカバリでDドライブにディスクイメージを作成した後、ハードディスクの領域を変更するとディスクイメージが消えてしまいます。作成したディスクイメージは、外付けハードディスクや USB メモリなどに保存しておくことをお勧めします。詳しくは、「ディスクイメージをコピーする」(→P.98)をご覧ください。 「マイリカバリ」は、すべてのデータのバックアップ/復元を保証するものではありません。また、著作権保護された映像や音楽などはバックアップ/復元できない場合があります。 タッチパネル搭載機種の場合、タッチパネルでの操作はできません。マウスやキーボードで操作してください。 LIFEBOOK MHシリーズの場合、 CドライブだけでなくEドライブもまとめて1つのディスクイメージが作成されます。そのため復元するとEドライブもディスクイメージ作成時の状態に戻ります。1「パソコン準備ばっちりガイド」の「トラブルに備え設定を保存する」をクリックし、「実行する...
42 セットアップする5「OK」をクリックします。パソコンが再起動します。6「ディスクイメージの作成」画面が表示されたら、「D ドライブにつくる」をクリックします。7「次へ」をクリックします。8「実行」をクリックします。終了までの時間表示が増えることがあります。これは、途中で終了時間を計算し直しているためです。ご了承ください。9「ディスクイメージが作成されました。」と表示されたら、「OK」をクリックします。パソコンが再起動します。これで、今まで設定したパソコンの状態が保存されました。「リカバリディスクセット」を作る「リカバリディスクセットを作っておく」(→ P.191)をご覧になり、できるだけ早く「リカバリディスクセット」を作ってください。「リカバリディスクセット」があれば、リカバリ領域を削除したり破損してしまったりした場合でも、パソコンをご購入時の状態に戻すことができます。
バックアップ 993「マイリカバリ」の概要を説明する「マイリカバリとは」ウィンドウが表示された場合は、「次へ」をクリックします。4「管理」をクリックします。5「ディスクイメージ管理」をクリックします。DVD などのディスクにコピーする場合手順 6 に進んでください。外付けハードディスクまたは USB メモリにコピーする場合手順 15 に進んでください。6次の画面の操作をします。① コピーするディスクイメージを選択します。②「書き込み」をクリックします。7「書き込み先の選択」ウィンドウでディスクを選択します。8表示された枚数を確認し、「OK」をクリックします。9「[ディスクイメージ作成時に付けたコメント]」の1枚目の書き込みを行います。 」というメッセージが表示されたら、用意したディスクのレーベル面にディスクイメージの「コメント」と何枚目のディスクかを記入します。レーベル面に記入するときは、ボールペンや鉛筆などの先の硬いものは使わないでください。ディスクに傷が付くおそれがあります。 ディスクをセットしたとき、「自動再生」というウィンドウが表示されることがあります。ウィンドウ右上の をクリックすると、そのまま...
- 1