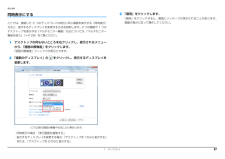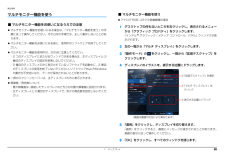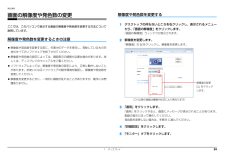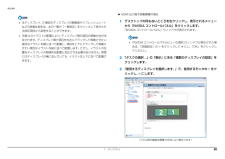Q&A
取扱説明書・マニュアル (文書検索対応分のみ)
"ところ"3 件の検索結果
"ところ"15 件の検索結果
全般
質問者が納得USB接続のキャプチャデバイスを使えばよいかと。まぁ、妙に高いキャプチャデバイスを買うくらいならばモニタをもう一台買った方がいいかもしれません。安物は画質が悲惨なものもありますし。
5132日前view99
全般
質問者が納得不幸中の幸いですね。HDDにたまたまアクセスしていなかったのでしょう。「カリカリ」とかの金属音(削るような音)が、でなければ大丈夫です。一週間でなければ、大丈夫だと思います。もし出たら、コンセントの事は言わず、販売店に初期不良扱いしてもらいましょう。補足HDDにアクセスしている時ですので、出たりでなかったり。ただ、アクセスしている時は、みんな小さな音は出ます。電電ONで、デスクトップ画面が出るまでにでなければ、大丈夫だと思います。
5512日前view98
全般
質問者が納得仕様表はこちら。
http://www.fmworld.net/fmv/pcpm1006/fh/method/index.html
外部モニタ出力端子がありませんので、マルチモニタにしたい場合は、USBディスプレイアダプタを介することになります。
USB2.0での接続となりますので、動画再生等はできませんが、ブラウザやオフィスアプリケーションの使用であれば、モニタ端子直結に遜色なく使えますよ。
色々な製品がありますが、USB2.0対応製品としては、RATOCのREX-USBDVI2がお勧めです。
ht...
4533日前view112
取り扱い 83メモリメモリ容量を増やすことによって、パソコンの処理能力などを上げることができます。メモリの組み合わせを確認する■ご購入時のメモリの組み合わせご購入時に搭載されているメモリ容量は、次の表のとおりです。■増設時のメモリの組み合わせご購入時にメモリ総容量が 2GB、4GB の場合は、次の表の組み合わせにすることができます。この表以外の組み合わせにすると、パソコンが正常に動作しないことがあります。メモリを取り扱ううえでの注意警告注意品名 総容量メモリスロット1 2FH900/5AD、FH700/5AT、FH550/3AM、FH550/3A、FH530/1AT4GB 2GB 2GBFH900/5AN、FH700/AN、FH550/AN、FH550/3AN、FH530/1AN(8GB を選択)8GB 4GB 4GBFH900/5AN、FH700/AN、FH550/AN、FH550/3AN、FH530/1AN(4GB を選択)4GB 2GB 2GBFH550/3AN、FH530/1AN(2GB を選択)2GB 1GB 1GB総容量メモリスロット1 28GB 4GB 4GB メモリの取り付けまたは交換を行...
取り扱い 71メモリーカードを差し込む/取り出す注意■メモリーカードを差し込む1メモリーカードをダイレクト・メモリースロットにセットします。パソコン本体を左右に回転すると、操作しやすくなります。■メモリーカードを取り出す1メモリーカードにアクセスしていないことを確認します。ファイルのコピー、移動、削除などが終了していることを確認してください。2画面右下の通知領域にある をクリックし、表示された (ハードウェアを安全に取り外してメディアを取り出す)をクリックします。メモリーカードによっては、 (ハードウェアを安全に取り外してメディアを取り出す)が表示されないものもあります。アイコンが表示されない場合には、メモリーカードのマニュアルをご覧になり、確認してください。3「nnn の取り出し」をクリックします。nnnにはお使いのメモリーカードの名称が表示されます。4「nnn はコンピューターから安全に取り外すことができます。」というメッセージが表示されたら、メモリーカードをパソコンから取り出します。パソコン本体を左右に回転すると、操作しやすくなります。メモリーカードを一度押すと、少し飛び出します。飛び出したメモリーカ...
補足情報解像度や発色数を変更する画面の解像度や発色数の変更ここでは、このパソコンで表示する画面の解像度や発色数を変更する方法について1 デスクトップの何もないところを右クリックし、表示されるメニューから、「画面の解像度」をクリックします。説明しています。「画面の解像度」ウィンドウが表示されます。解像度や発色数を変更するときの注意2 解像度を変更します。「解像度」のをクリックし、解像度を変更します。解像度や発色数を変更する前に、作業中のデータを保存し、常駐しているものを含むすべてのソフトウェアを終了させてください。ソフトウェアによっては、解像度や発色数の設定により、正常に動作しないことがあります。お使いになるソフトウェアの動作環境を確認し、解像度や発色数を変更してください。解像度を変更するときに、一時的に画面が乱れることがありますが、動作には問題ありません。解像度の変更をドラッグします。(これ以降の画面は機種や状況により異なります)3 「適用」をクリックします。「適用」をクリックすると、画面にメッセージが表示されることがあります。画面の指示に従って操作してください。発色数を変更しない場合は、手順 8 に進んでく...
補足情報3 「適用」をクリックします。同時表示にする「適用」をクリックすると、画面にメッセージが表示されることがあります。ここでは、接続した 2 つのディスプレイの両方に同じ画面を表示する(同時表示)画面の指示に従って操作してください。方法と、表示するディスプレイを変更する方法を説明します。2 つの画面で 1 つのデスクトップを表示する(マルチモニター機能)方法については、「マルチモニター機能を使う」(→ P.28)をご覧ください。1 デスクトップの何もないところを右クリックし、表示されるメニューから、「画面の解像度」をクリックします。「画面の解像度」ウィンドウが表示されます。2 「複数のディスプレイ」のをクリックし、表示するディスプレイを変更します。(これ以降の画面は機種や状況により異なります)・同時表示の場合:「表示画面を複製する」・表示するディスプレイを変更する場合:「デスクトップを1のみに表示する」または、「デスクトップを 2 のみに表示する」1. ディスプレイ27
補足情報接続状態と接続速度DH シリーズのみ「再診断」で同じところで止まっても、診断結果や対処方法の表示内容が異なる場合があります。このパソコンでは、LAN コネクタの上下にあるランプの色で接続状態や接続速度を表示しています。以後トラブルが解決するか、または対処することがなくなるまで、表示に沿って確認、対処、再診断を行ってください。表示されているアイコンなどの意味については、「ヘルプ」をクリックしてご覧ください。上側のランプ下側のランプ(イラストは機種や状況により異なります)ランプの色と接続状態や接続速度は、次のとおりです。上側のランプ下側のランプパソコンの電源が切れている場合10Mbps で接続消灯緑色に点滅100Mbps で接続緑色に点灯緑色に点滅1000Mbps で接続4. 通信機種や状況により異なります黄色に点灯緑色に点滅49
取り扱い 63■AACS キーの更新について(Blu-ray Disc ドライブ搭載機種のみ)Blu-ray Disc には、著作権保護技術のキーが働いています。AACS キーは常に最新の状態に更新してお使いください。更新方法については、下記の URL をご覧ください。http://www.fmworld. net/aacs/esprimo/ディスクに書き込み/書き換えをするときの注意●推奨ディスク以外のディスクをお使いになる場合は、書き込み/書き換え速度に対応したディスクをお使いください。●書き込み/書き換え中にディスク面に傷を検出した場合、書き込み/書き換えが中断されることがあります。●ディスクへ正常に書き込み/書き換えができない場合は、書き込み/書き換え速度を落とすことで、できる場合があります。●DVD プレーヤーで映像を見る目的で、 DVD に書き込みをする場合、画像の解像度は 720 × 480 に設定することをお勧めします。その他の解像度で作成されたファイルを DVD に保存すると、一部の DVD プレーヤーで再生できない場合があります。●「Roxio Creator」では DVD-RAM への...
補足情報名称□「ワイド切換」が表示されない場合機能画面の黒浮きを調節します。「カラー」で「sRGB」に設定しワイド切換ご購入時の状態では、ディスプレイのメニュー画面に「ワイド切換」は表示されまている場合は、調節できません。黒レベルせん。画面の解像度で 1280 × 1024、1024 × 768 または 800× 600 を選択し、ディスプレイドライバーの設定を「ディスプレイスケーリングを保持」に設定した場合に表示されます。映像の縦横比を変えて拡大表示するか、映像の縦横比を変えず画面の解像度を 1280 × 1024、1024 × 768、または 800 × 600 に変更しても「ワイド切換」が表示されない場合は、次の手順で「ディスプレイスケーリングを保持」に設定してください。1 デスクトップの何もないところを右クリックし、表示されるメニューに拡大表示するかを選択します。から「グラフィック プロパティ」をクリックします。ワイド:1280 × 1024、1024 × 768、800 × 600 の「インテル ® グラフィック / メディア コントロール・パネル」ウィンドウが表解像度の場合も、映像を画面全体に拡大...
補足情報■ マルチモニター機能を使うマルチモニター機能を使うアナログ RGB コネクタ搭載機種の場合■ マルチモニター機能をお使いになるうえでの注意1 デスクトップの何もないところを右クリックし、表示されるメニューマルチモニター機能をお使いになる場合は、「マルチモニター機能を使う」の手から「グラフィック プロパティ」をクリックします。順に従って操作してください。それ以外の手順では、正しく動作しないことがあ「インテル ® グラフィック / メディア コントロール・パネル」ウィンドウが表ります。示されます。マルチモニター機能をお使いになる前に、使用中のソフトウェアを終了してください。マルチモニター機能を使用中は、次の点に注意してください。・ 2 つのディスプレイにまたがるウィンドウがある場合は、主ディスプレイと 22 左の一覧から「マルチ ディスプレイ」をクリックします。3 「動作モード」のクリックします。番目のディスプレイの設定を変更しないでください。・ 2 番目のディスプレイのみに表示されているソフトウェアを起動中に、2 番目をクリックし、一覧から「拡張デスクトップ」を4 ディスプレイのイラストを、表示する位...
補足情報解像度や発色数を変更する画面の解像度や発色数の変更ここでは、このパソコンで表示する画面の解像度や発色数を変更する方法について1 デスクトップの何もないところを右クリックし、表示されるメニューから、「画面の解像度」をクリックします。説明しています。「画面の解像度」ウィンドウが表示されます。解像度や発色数を変更するときの注意2 解像度を変更します。「解像度」のをクリックし、解像度を変更します。解像度や発色数を変更する前に、作業中のデータを保存し、常駐しているものを含むすべてのソフトウェアを終了させてください。解像度や発色数の設定によっては、画面表示の調整が必要な場合があります。詳しくは、ディスプレイのマニュアルをご覧ください。ソフトウェアによっては、解像度や発色数の設定により、正常に動作しないことがあります。お使いになるソフトウェアの動作環境を確認し、解像度や発色数を変更してください。解像度を変更するときに、一時的に画面が乱れることがありますが、動作には問解像度の変更題ありません。をドラッグします。(これ以降の画面は機種や状況により異なります)3 「適用」をクリックします。「適用」をクリックすると、画面に...
補足情報HDMI 出力端子搭載機種の場合主ディスプレイ、 番目のディスプレイの解像度やリフレッシュレート21 デスクトップの何もないところを右クリックし、表示されるメニューから「NVIDIA コントロールパネル」をクリックします。などの詳細な設定は、左の一覧の「一般設定」をクリックして表示され「NVIDIA コントロールパネル」ウィンドウが表示されます。る設定項目から変更することができます。手順 4 のイラストの配置により、ディスプレイ間の項目の移動方法が決定されます。ディスプレイ間で項目を左右にドラッグして移動させたい「NVIDIAコントロールパネルビューの選択」ウィンドウが表示された場場合はイラストを横に並べて配置し、項目を上下にドラッグして移動さ合は、「詳細設定」のせたい場合はイラストを縦に並べて配置します。ただし、イラストの位にし、「OK」をクリックしてください。置をディスプレイの物理的な配置と対応させる必要はありません。実際にはディスプレイが横に並んでいても、イラストは上下に並べて配置でをクリックして2 「タスクの選択 ...」の「表示」にある「複数のディスプレイの設定」をきます。クリックします。」...
- 1
- 1
- 2