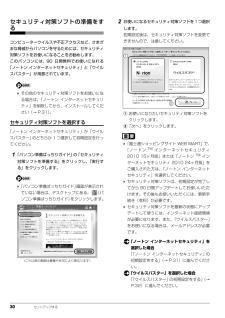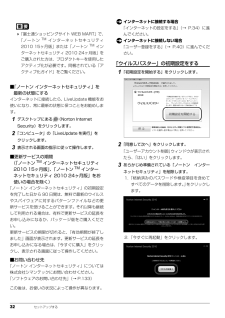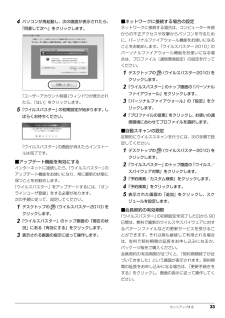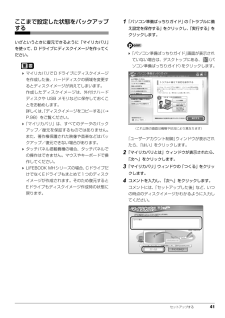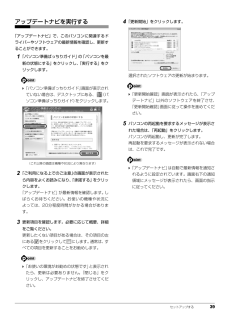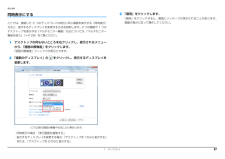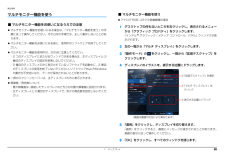Q&A
取扱説明書・マニュアル (文書検索対応分のみ)
"デスクトップ"2 件の検索結果
"デスクトップ"20 - 30 件目を表示
全般
質問者が納得帯電が生じているのではないでしょうか電源コードを抜きます。ノートパソコンであれば、バッテリーもはずします。電源スイッチを4~5回押します。(放電させます)5分以上待ちます。念のため電源スイッチをあと数回押します。バッテリー・電源コードを元に戻します。
5297日前view216
全般
質問者が納得不幸中の幸いですね。HDDにたまたまアクセスしていなかったのでしょう。「カリカリ」とかの金属音(削るような音)が、でなければ大丈夫です。一週間でなければ、大丈夫だと思います。もし出たら、コンセントの事は言わず、販売店に初期不良扱いしてもらいましょう。補足HDDにアクセスしている時ですので、出たりでなかったり。ただ、アクセスしている時は、みんな小さな音は出ます。電電ONで、デスクトップ画面が出るまでにでなければ、大丈夫だと思います。
5533日前view98
30 セットアップするセキュリティ対策ソフトの準備をするコンピューターウイルスや不正アクセスなど、さまざまな脅威からパソコンを守るためには、セキュリティ対策ソフトをお使いになることをお勧めします。このパソコンには、90 日間無料でお使いになれる「ノートン インターネットセキュリティ」と「ウイルスバスター」が用意されています。 その他のセキュリティ対策ソフトをお使いになる場合は、「ノートン インターネットセキュリティ」を削除してから、インストールしてください(→ P.31)。セキュリティ対策ソフトを選択する「ノートン インターネットセキュリティ」か「ウイルスバスター」のどちらか 1 つ選択して初期設定を行ってください。1「パソコン準備ばっちりガイド」の「セキュリティ対策ソフトを準備する」をクリックし、「実行する」をクリックします。 「パソコン準備ばっちりガイド」画面が表示されていない場合は、デスクトップにある、 (パソコン準備ばっちりガイド)をクリックします。2お使いになるセキュリティ対策ソフトを1つ選択します。初期設定後は、セキュリティ対策ソフトを変更できませんので、注意してください。① お使いになりたい...
32 セットアップする 「富士通ショッピングサイト WEB MART」で、「ノートンTM インターネットセキュリティ2010 15ヶ月版」または「ノートンTM インターネットセキュリティ 2010 24ヶ月版」をご購入された方は、プロダクトキーを使用したアクティブ化が必要です。同梱されている「アクティブ化ガイド」をご覧ください。■「ノートン インターネットセキュリティ」を最新の状態にするインターネットに接続したら、LiveUpdate 機能をお使いになり、常に最新の状態に保つことをお勧めします。1デスクトップにある (Norton Internet Security)をクリックします。2「コンピュータ」の「LiveUpdate を実行」をクリックします。3表示される画面の指示に従って操作します。■更新サービスの期間(「ノートンTM インターネットセキュリティ2010 15ヶ月版」、「ノートンTM インターネットセキュリティ 2010 24ヶ月版」をお使いの場合を除く)「ノートン インターネットセキュリティ」の初期設定を完了した日から 90 日間は、無料で最新のウイルスやスパイウェアに対するパターンファイルな...
セットアップする 334パソコンが再起動し、次の画面が表示されたら、「同意して次へ」をクリックします。 「ユーザーアカウント制御」ウィンドウが表示されたら、「はい」をクリックします。5「ウイルスバスター」の初期設定が始まります。しばらくお待ちください。「ウイルスバスター」の画面が消えたらインストールは完了です。■アップデート機能を有効にするインターネットに接続したら、「ウイルスバスター」のアップデート機能をお使いになり、常に最新の状態に保つことをお勧めします。「ウイルスバスター」をアップデートするには、「オンラインユーザ登録」をする必要があります。次の手順に従って、設定してください。1デスクトップの (ウイルスバスター2010) をクリックします。2「ウイルスバスター」のトップ画面の「現在の状況」にある「有効にする」をクリックします。3表示される画面の指示に従って操作します。■ネットワークに接続する場合の設定ネットワークに接続する場合は、コンピューター外部からの不正アクセスや攻撃からパソコンを守るために、パーソナルファイアウォール機能をお使いになることをお勧めします。「ウイルスバスター 2010」のパーソナ...
補足情報解像度や発色数を変更する画面の解像度や発色数の変更ここでは、このパソコンで表示する画面の解像度や発色数を変更する方法について1 デスクトップの何もないところを右クリックし、表示されるメニューから、「画面の解像度」をクリックします。説明しています。「画面の解像度」ウィンドウが表示されます。解像度や発色数を変更するときの注意2 解像度を変更します。「解像度」のをクリックし、解像度を変更します。解像度や発色数を変更する前に、作業中のデータを保存し、常駐しているものを含むすべてのソフトウェアを終了させてください。ソフトウェアによっては、解像度や発色数の設定により、正常に動作しないことがあります。お使いになるソフトウェアの動作環境を確認し、解像度や発色数を変更してください。解像度を変更するときに、一時的に画面が乱れることがありますが、動作には問題ありません。解像度の変更をドラッグします。(これ以降の画面は機種や状況により異なります)3 「適用」をクリックします。「適用」をクリックすると、画面にメッセージが表示されることがあります。画面の指示に従って操作してください。発色数を変更しない場合は、手順 8 に進んでく...
セットアップする 41ここまで設定した状態をバックアップするいざというときに復元できるように「マイリカバリ」を使って、D ドライブにディスクイメージを作ってください。 マイリカバリでDドライブにディスクイメージを作成した後、ハードディスクの領域を変更するとディスクイメージが消えてしまいます。作成したディスクイメージは、外付けハードディスクや USB メモリなどに保存しておくことをお勧めします。詳しくは、「ディスクイメージをコピーする」(→P.98)をご覧ください。 「マイリカバリ」は、すべてのデータのバックアップ/復元を保証するものではありません。また、著作権保護された映像や音楽などはバックアップ/復元できない場合があります。 タッチパネル搭載機種の場合、タッチパネルでの操作はできません。マウスやキーボードで操作してください。 LIFEBOOK MHシリーズの場合、 CドライブだけでなくEドライブもまとめて1つのディスクイメージが作成されます。そのため復元するとEドライブもディスクイメージ作成時の状態に戻ります。1「パソコン準備ばっちりガイド」の「トラブルに備え設定を保存する」をクリックし、「実行する...
セットアップする 39アップデートナビを実行する「アップデートナビ」で、このパソコンに関連するドライバーやソフトウェアの最新情報を確認し、更新することができます。1「パソコン準備ばっちりガイド」の「パソコンを最新の状態にする」をクリックし、「実行する」をクリックします。 「パソコン準備ばっちりガイド」画面が表示されていない場合は、デスクトップにある、 (パソコン準備ばっちりガイド)をクリックします。2「ご利用になる上でのご注意」の画面が表示されたら内容をよくお読みになり、「承諾する」をクリックします。「アップデートナビ」が最新情報を確認します。しばらくお待ちください。お使いの機種や状況によっては、20分程度時間がかかる場合があります。3更新項目を確認します。必要に応じて概要、詳細をご覧ください。更新したくない項目がある場合は、その項目の左にある をクリックして にします。 通常は、すべての項目を更新することをお勧めします。 「お使いの環境がお勧めの状態です」と表示されたら、更新は必要ありません。「閉じる」をクリックし、アップデートナビを終了させてください。4「更新開始」をクリックします。選択されたソフトウェ...
補足情報3 「適用」をクリックします。同時表示にする「適用」をクリックすると、画面にメッセージが表示されることがあります。ここでは、接続した 2 つのディスプレイの両方に同じ画面を表示する(同時表示)画面の指示に従って操作してください。方法と、表示するディスプレイを変更する方法を説明します。2 つの画面で 1 つのデスクトップを表示する(マルチモニター機能)方法については、「マルチモニター機能を使う」(→ P.28)をご覧ください。1 デスクトップの何もないところを右クリックし、表示されるメニューから、「画面の解像度」をクリックします。「画面の解像度」ウィンドウが表示されます。2 「複数のディスプレイ」のをクリックし、表示するディスプレイを変更します。(これ以降の画面は機種や状況により異なります)・同時表示の場合:「表示画面を複製する」・表示するディスプレイを変更する場合:「デスクトップを1のみに表示する」または、「デスクトップを 2 のみに表示する」1. ディスプレイ27
取り扱い 63■AACS キーの更新について(Blu-ray Disc ドライブ搭載機種のみ)Blu-ray Disc には、著作権保護技術のキーが働いています。AACS キーは常に最新の状態に更新してお使いください。更新方法については、下記の URL をご覧ください。http://www.fmworld. net/aacs/esprimo/ディスクに書き込み/書き換えをするときの注意●推奨ディスク以外のディスクをお使いになる場合は、書き込み/書き換え速度に対応したディスクをお使いください。●書き込み/書き換え中にディスク面に傷を検出した場合、書き込み/書き換えが中断されることがあります。●ディスクへ正常に書き込み/書き換えができない場合は、書き込み/書き換え速度を落とすことで、できる場合があります。●DVD プレーヤーで映像を見る目的で、 DVD に書き込みをする場合、画像の解像度は 720 × 480 に設定することをお勧めします。その他の解像度で作成されたファイルを DVD に保存すると、一部の DVD プレーヤーで再生できない場合があります。●「Roxio Creator」では DVD-RAM への...
補足情報名称□「ワイド切換」が表示されない場合機能画面の黒浮きを調節します。「カラー」で「sRGB」に設定しワイド切換ご購入時の状態では、ディスプレイのメニュー画面に「ワイド切換」は表示されまている場合は、調節できません。黒レベルせん。画面の解像度で 1280 × 1024、1024 × 768 または 800× 600 を選択し、ディスプレイドライバーの設定を「ディスプレイスケーリングを保持」に設定した場合に表示されます。映像の縦横比を変えて拡大表示するか、映像の縦横比を変えず画面の解像度を 1280 × 1024、1024 × 768、または 800 × 600 に変更しても「ワイド切換」が表示されない場合は、次の手順で「ディスプレイスケーリングを保持」に設定してください。1 デスクトップの何もないところを右クリックし、表示されるメニューに拡大表示するかを選択します。から「グラフィック プロパティ」をクリックします。ワイド:1280 × 1024、1024 × 768、800 × 600 の「インテル ® グラフィック / メディア コントロール・パネル」ウィンドウが表解像度の場合も、映像を画面全体に拡大...
補足情報■ マルチモニター機能を使うマルチモニター機能を使うアナログ RGB コネクタ搭載機種の場合■ マルチモニター機能をお使いになるうえでの注意1 デスクトップの何もないところを右クリックし、表示されるメニューマルチモニター機能をお使いになる場合は、「マルチモニター機能を使う」の手から「グラフィック プロパティ」をクリックします。順に従って操作してください。それ以外の手順では、正しく動作しないことがあ「インテル ® グラフィック / メディア コントロール・パネル」ウィンドウが表ります。示されます。マルチモニター機能をお使いになる前に、使用中のソフトウェアを終了してください。マルチモニター機能を使用中は、次の点に注意してください。・ 2 つのディスプレイにまたがるウィンドウがある場合は、主ディスプレイと 22 左の一覧から「マルチ ディスプレイ」をクリックします。3 「動作モード」のクリックします。番目のディスプレイの設定を変更しないでください。・ 2 番目のディスプレイのみに表示されているソフトウェアを起動中に、2 番目をクリックし、一覧から「拡張デスクトップ」を4 ディスプレイのイラストを、表示する位...
- 1