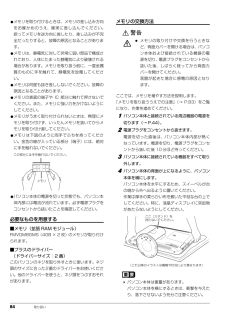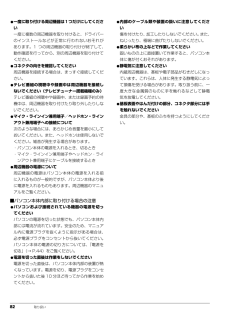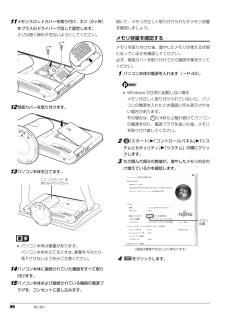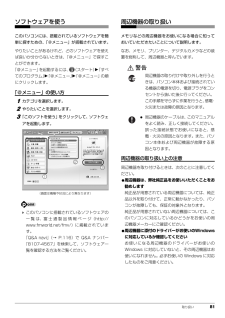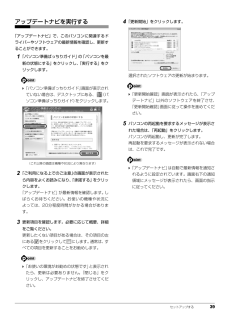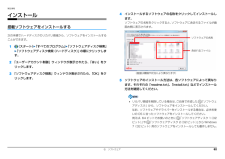Q&A
取扱説明書・マニュアル (文書検索対応分のみ)
"ドライバ"1 件の検索結果
"ドライバ"40 - 50 件目を表示
全般
質問者が納得仕様表はこちら。
http://www.fmworld.net/fmv/pcpm1006/fh/method/index.html
外部モニタ出力端子がありませんので、マルチモニタにしたい場合は、USBディスプレイアダプタを介することになります。
USB2.0での接続となりますので、動画再生等はできませんが、ブラウザやオフィスアプリケーションの使用であれば、モニタ端子直結に遜色なく使えますよ。
色々な製品がありますが、USB2.0対応製品としては、RATOCのREX-USBDVI2がお勧めです。
ht...
4572日前view112
84 取り扱い●メモリを取り付けるときは、メモリの差し込み方向をお確かめのうえ、確実に差し込んでください。誤ってメモリを逆方向に差したり、差し込みが不完全だったりすると、故障の原因となることがあります。●メモリは、静電気に対して非常に弱い部品で構成されており、人体にたまった静電気により破壊される場合があります。メモリを取り扱う前に、一度金属質のものに手を触れて、静電気を放電してください。●メモリは何度も抜き差ししないでください。故障の原因となることがあります。●メモリの表面の端子や IC 部分に触れて押さないでください。また、メモリに強い力をかけないようにしてください。●メモリがうまく取り付けられないときは、無理にメモリを取り付けず、いったんメモリを抜いてからメモリを取り付け直してください。●メモリは下図のように両手でふちを持ってください。金色の線が入っている部分(端子)には、絶対に手を触れないでください。●パソコン本体の電源を切った状態でも、パソコン本体内部には電流が流れています。必ず電源プラグをコンセントから抜いたことを確認してください。必要なものを用意する■メモリ(拡張 RAM モジュール)FMVDM...
82 取り扱い●一度に取り付ける周辺機器は1つだけにしてください一度に複数の周辺機器を取り付けると、ドライバーのインストールなどが正常に行われないおそれがあります。1 つの周辺機器の取り付けが終了して、動作確認を行ってから、別の周辺機器を取り付けてください。●コネクタの向きを確認してください周辺機器を接続する場合は、まっすぐ接続してください。●テレビ番組の視聴中や録画中は周辺機器を接続しないでください(テレビチューナー搭載機種のみ)テレビ番組の視聴中や録画中、または録画予約の待機中は、周辺機器を取り付けたり取り外したりしないでください。●マイク・ラインイン兼用端子/ヘッドホン・ラインアウト兼用端子への接続について次のような場合には、あらかじめ音量を最小にしておいてください。また、ヘッドホンは使用しないでください。雑音が発生する場合があります。・パソコン本体の電源を入れるとき、切るとき・マイク・ラインイン兼用端子やヘッドホン・ラインアウト兼用端子にケーブルを接続するとき●周辺機器の電源について周辺機器の電源はパソコン本体の電源を入れる前に入れるものが一般的ですが、パソコン本体より後に電源を入れるものもあります...
86 取り扱い11メモリスロットカバーを取り付け、ネジ(2ヶ所)をプラスのドライバーで回して固定します。 ネジは固く締めすぎないようにしてください。12背面カバーを取り付けます。13パソコン本体を立てます。 パソコン本体は重量があります。パソコン本体を立てるときは、衝撃を与えたり、落下させないよう充分ご注意ください。14パソコン本体に接続されていた機器をすべて取り付けます。15パソコン本体および接続されている機器の電源プラグを、コンセントに差し込みます。続いて、メモリが正しく取り付けられたかメモリ容量を確認しましょう。メモリ容量を確認するメモリを取り付けた後、増やしたメモリが使える状態になっているかを確認してください。必ず、背面カバーを取り付けてから確認作業を行ってください。1パソコン本体の電源を入れます(→ P.43)。 Windows が正常に起動しない場合メモリが正しく取り付けられていないと、パソコンの電源を入れたとき画面に何も表示されない場合があります。その場合は、 に4秒以上触れ続けてパソコンの電源を切り、電源プラグを抜いた後、メモリを取り付け直してください。2(スタート)「コントロールパネル...
取り扱い 81ソフトウェアを使うこのパソコンには、搭載されているソフトウェアを簡単に探すための、「@メニュー」が搭載されています。やりたいことがあるけれど、どのソフトウェアを使えば良いか分からないときは、「@メニュー」で探すことができます。「@メニュー」を起動するには、 (スタート)「すべてのプログラム」「@メニュー」「@メニュー」の順にクリックします。「@メニュー」の使い方1カテゴリを選択します。2やりたいことを選択します。3「このソフトを使う」をクリックして、ソフトウェアを起動します。 このパソコンに搭載されているソフトウェアの一覧は、富士通製品情報ページ(http://www.fmworld.net/fmv/) に掲載されています。「Q&A navi」(→ P.116)で Q&A ナンバー「8107-4567」を検索して、ソフトウェア一覧を確認する方法をご覧ください。周辺機器の取り扱いメモリなどの周辺機器をお使いになる場合に知っておいていただきたいことについて説明します。なお、メモリ、プリンター、デジタルカメラなどの装置を総称して、周辺機器と呼んでいます。警告周辺機器の取り扱い上の注意周辺機器を取り...
セットアップする 39アップデートナビを実行する「アップデートナビ」で、このパソコンに関連するドライバーやソフトウェアの最新情報を確認し、更新することができます。1「パソコン準備ばっちりガイド」の「パソコンを最新の状態にする」をクリックし、「実行する」をクリックします。 「パソコン準備ばっちりガイド」画面が表示されていない場合は、デスクトップにある、 (パソコン準備ばっちりガイド)をクリックします。2「ご利用になる上でのご注意」の画面が表示されたら内容をよくお読みになり、「承諾する」をクリックします。「アップデートナビ」が最新情報を確認します。しばらくお待ちください。お使いの機種や状況によっては、20分程度時間がかかる場合があります。3更新項目を確認します。必要に応じて概要、詳細をご覧ください。更新したくない項目がある場合は、その項目の左にある をクリックして にします。 通常は、すべての項目を更新することをお勧めします。 「お使いの環境がお勧めの状態です」と表示されたら、更新は必要ありません。「閉じる」をクリックし、アップデートナビを終了させてください。4「更新開始」をクリックします。選択されたソフトウェ...
94 取り扱いワイド切換が選択できない パソコンの設定が、ワイド切換できない設定になっている。パソコン本体の設定を標準表示仕様の解像度(1280 × 1024、1024 × 768、800 × 600)に設定し、ディスプレイドライバーの設定を「ディスプレイスケーリングを保持」に変更してください。『補足情報』・画面がちらつく・色がにじんだように見えるあざやかウィンドウ設定で「ハイコントラストモード」を選択していると、ちらつきや、にじみが発生することがあります。画面右下の通知領域にある をクリックし、 (あざやかウィンドウ設定)を右クリックして、ハイコントラストモードを解除してください。『補足情報』一部の階調、表示パターンによってちらつきや、にじみが発生します。「カラー」の設定を変更して、ちらつきやにじみの少ない画質に調節してください。『補足情報』症状 考えられる原因 対処方法 参照先
補足情報名称□「ワイド切換」が表示されない場合機能画面の黒浮きを調節します。「カラー」で「sRGB」に設定しワイド切換ご購入時の状態では、ディスプレイのメニュー画面に「ワイド切換」は表示されまている場合は、調節できません。黒レベルせん。画面の解像度で 1280 × 1024、1024 × 768 または 800× 600 を選択し、ディスプレイドライバーの設定を「ディスプレイスケーリングを保持」に設定した場合に表示されます。映像の縦横比を変えて拡大表示するか、映像の縦横比を変えず画面の解像度を 1280 × 1024、1024 × 768、または 800 × 600 に変更しても「ワイド切換」が表示されない場合は、次の手順で「ディスプレイスケーリングを保持」に設定してください。1 デスクトップの何もないところを右クリックし、表示されるメニューに拡大表示するかを選択します。から「グラフィック プロパティ」をクリックします。ワイド:1280 × 1024、1024 × 768、800 × 600 の「インテル ® グラフィック / メディア コントロール・パネル」ウィンドウが表解像度の場合も、映像を画面全体に拡大...
補足情報4 インストールするソフトウェアの名称をクリックしてインストールしインストールます。ソフトウェアの名称をクリックすると、ソフトウェアに含まれるファイルが画搭載ソフトウェアをインストールする面右側に表示されます。次の手順でハードディスクのリカバリ領域から、ソフトウェアをインストールするソフトウェアの名称ことができます。1(スタート)「すべてのプログラム」「ソフトウェアディスク検索」含まれるファイル「ソフトウェアディスク検索(ハードディスク) の順にクリックしま」す。「はい」をク2 「ユーザーアカウント制御」ウィンドウが表示されたら、リックします。「OK」をク3 「ソフトウェアディスク検索」ウィンドウが表示されたら、リックします。(画面は機種や状況により異なります)5 ソフトウェアのインストール方法は、各ソフトウェアによって異なります。それぞれの「readme.txt」「install.txt」などでインストール、方法を確認してください。リカバリ領域を削除している場合は、ご自身で作成した「ソフトウェアディスク」から、ソフトウェアをインストールしてください。なお、ソフトウェアやドライバーをインストールする場...
補足情報「Office 2010」 をインストールするドライバーをインストールし直す「Office 2010」搭載機種をお使いの方は、添付のディスクから次のディスクを用意してインストールしてください。サウンドの再生や画面表示などが正常に行われないとき、ドライバーを更新すると問題が解決できる場合があります。「Office Personal 2010」「Office Home and Business 2010」インターネットに接続してドライバーを更新する「Office Personal 2010 2 年間ライセンス版」各ドライバーは、改善のため事前連絡なしに変更することがあります。インストール中にプロダクトキーとライセンス認証が必要になります。認証手順にご購入時に添付されているものよりも新しいバージョンのドライバーついてはパッケージに同梱されているマニュアルをご覧ください。がインターネット上で公開されている場合があります。・「アップデートナビ」で最新のドライバーを確認するお使いのパソコンに搭載されているドライバーなどの最新情報は、「Office 2010」を再インストールした場合は、「Microsoft Out...
補足情報インターネット上に最新のドライバーがない場合は、ドライバーを削除し、再インストールしてください。1(スタート)「すべてのプログラム」「ソフトウェアディスク検索」「ソフトウェアディスク検索(ハードディスク) の順にクリックしま」す。「はい」をク2 「ユーザーアカウント制御」ウィンドウが表示されたら、リックします。「OK」をク3 「ソフトウェアディスク検索」ウィンドウが表示されたら、アンインストールソフトウェアのアンインストール機能を使うWindows に対応したソフトウェアには、アンインストール機能(ソフトウェアを削除する機能)が用意されているものがあります。ソフトウェアによって操作方法が異なります。詳しくは、ソフトウェアのマニュアルまたはヘルプをご覧ください。「プログラムのアンインストール」 機能を使うリックします。「コントロールパネル」にある「プログラムのアンインストール」機能で、ソフト「ソフトウェアディスク検索」ウィンドウが表示されます。4 「機種名」欄の右側のウェアを削除できます。削除方法は次のとおりです。をクリックし、表示されたリストからお使いの機種名(品名)をクリックします。5 「種別」欄の...
- 1