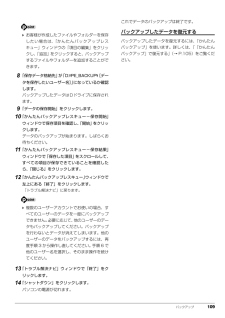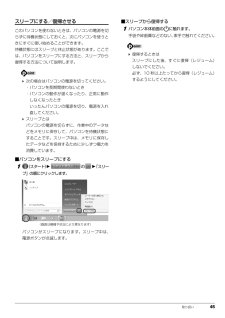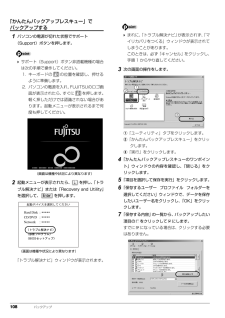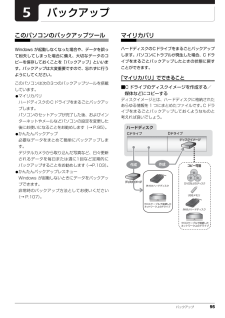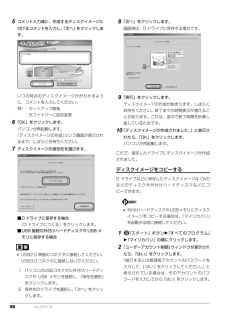Q&A
取扱説明書・マニュアル (文書検索対応分のみ)
"保存"1 件の検索結果
"保存"650 - 660 件目を表示
全般
質問者が納得不幸中の幸いですね。HDDにたまたまアクセスしていなかったのでしょう。「カリカリ」とかの金属音(削るような音)が、でなければ大丈夫です。一週間でなければ、大丈夫だと思います。もし出たら、コンセントの事は言わず、販売店に初期不良扱いしてもらいましょう。補足HDDにアクセスしている時ですので、出たりでなかったり。ただ、アクセスしている時は、みんな小さな音は出ます。電電ONで、デスクトップ画面が出るまでにでなければ、大丈夫だと思います。
5556日前view98
35. バックアップこのパソコンのバックアップツール . . . . . . . . . . . . . . . . . . . . . . . . . . . . . . . . . . . . . . . . . . . . . . . . . . 95マイリカバリ . . . . . . . . . . . . . . . . . . . . . . . . . . . . . . . . . . . . . . . . . . . . . . . . . . . . . . . . . . . . . . . . . . . . . . 95「マイリカバリ」でできること . . . . . . . . . . . . . . . . . . . . . . . . . . . . . . . . . . . . . . . . . . . . . . . . . . . . . . 95「マイリカバリ」をお使いになるうえでの注意事項 . . . . . . . . . . . . . . . . . . . . . . . . . . . . . . . . . . . . . ...
バックアップ 109 お客様が作成したファイルやフォルダーを保存したい場合は、「かんたんバックアップレスキュー」ウィンドウの「項目の編集」をクリックし、「追加」をクリックすると、バックアップするファイルやフォルダーを追加することができます。8「保存データ格納先」が「D: \PE_BACKUP \[データを保存したいユーザー名]」になっているか確認します。バックアップしたデータはDドライブに保存されます。9「データの保存開始」をクリックします。10「かんたんバックアップレスキュー-保存開始」ウィンドウで保存項目を確認し、「開始」をクリックします。データのバックアップが始まります。しばらくお待ちください。11「かんたんバックアップレスキュー-保存結果」ウィンドウで「保存した項目」をスクロールして、すべての項目が保存できていることを確認したら、「閉じる」をクリックします。12「かんたんバックアップレスキュー」ウィンドウで左上にある「終了」をクリックします。「トラブル解決ナビ」に戻ります。 複数のユーザーアカウントでお使いの場合、すべてのユーザーのデータを一度にバックアップできません。必要に応じて、他のユーザー...
バックアップ 97 「マイリカバリ」でディスクイメージを書き込めるディスクは、DVD+RW、DVD+R、DVD-RW、DVD-R、DVD+R DL です。Blu-ray Disc対応機種では、BD-R、BD-R DL、BD-RE、BD-RE DL もお使いになれます。CD-R、CD-RW、DVD-RAM、DVD-R DL はお使いになれません。 必要なディスクの枚数はディスクイメージの容量やディスクの容量により異なります。 ディスクイメージをDVDなどに書き込むには、「Roxio Creator」が必要です。「Roxio Creator」はこのパソコンに用意されています。「Roxio Creator」を削除すると、ディスクイメージを DVD などのディスクに書き込むことができなくなります。 ディスクイメージを書き込んだDVDなどを使って、パソコンを起動することはできません。 CD/DVDドライブが搭載されていない機種の場合は、ポータブル CD/DVD ドライブを用意してください。・ポータブル CD/DVD ドライブは、 「スーパーマルチドライブユニット(FMV-NSM53)」をお勧めします。・パソコ...
110 ご購入時の状態に戻すご購入時の状態に戻すご購入時の状態に戻す必要があるか再確認C ドライブをご購入時の状態に戻すリカバリをすると、今まで作成した C ドライブ内のデータや設定がすべて削除されてしまいます。そのためリカバリ後には、セットアップを行ったり、必要に応じてソフトウェアをインストールしたり、現在お使いの状態に戻すには大変手間がかかります。通常はご購入時の状態に戻すリカバリを行う必要はほとんどありません。「マイリカバリ」で保存しているディスクイメージを使ってパソコンを復元すれば解決します。本当にご購入時の状態に戻す必要があるか、下の図でもう一度確認してください。ご購入時の状態に戻すリカバリの準備バックアップをするリカバリを行うと、C ドライブのデータはすべて削除されます。重要なデータは、お客様の責任において、D ドライブ、CD や DVD など別の媒体にバックアップをしてください。なお、バックアップできない設定情報やファイルがあった場所などは、リカバリ後のことを考えて、メモなどに控えておくと良いでしょう。バックアップをしないでリカバリを行い、お客様個人のデータが消失した場合、元に戻すことはできま...
96 バックアップ■C ドライブにディスクイメージを復元する「マイリカバリ」で作ったCドライブのディスクイメージを復元して、C ドライブをディスクイメージ作成時の状態に戻すことができます。「マイリカバリ」をお使いになるうえでの注意事項■パソコンに不具合が起こっているときは、ディスクイメージを作成しないでくださいディスクイメージを作成すると、パソコンのCドライブをそのままの状態で保存するため、不具合も保存されてしまい、復元時に不具合も復元してしまいます。■すべてのデータのバックアップ/復元を保証するものではありませんすべてのデータの保存/復元を保証するものではありません。また著作権保護された映像(デジタル放送の録画番組など)や音楽などは保存/復元できない場合があります。■「トラブル解決ナビ」以外で領域を設定しないでください市販のソフトウェアなどでハードディスクの領域設定を行った場合は「マイリカバリ」はお使いになれません。■保存先の容量を確認してくださいCドライブで使用している容量より保存先の容量が少ない場合は、ディスクイメージの保存はできません。■タッチパネル搭載機種の場合、タッチパネルでの操作はできませんマ...
取り扱い 45スリープにする/復帰させるこのパソコンを使わないときは、パソコンの電源を切らずに待機状態にしておくと、次にパソコンを使うときにすぐに使い始めることができます。待機状態にはスリープと休止状態があります。ここでは、パソコンをスリープにする方法と、スリープから復帰する方法について説明します。 次の場合はパソコンの電源を切ってください。・パソコンを長期間使わないとき・パソコンの動作が遅くなったり、正常に動作しなくなったときいったんパソコンの電源を切り、電源を入れ直してください。 スリープとはパソコンの電源を切らずに、作業中のデータなどをメモリに保存して、パソコンを待機状態にすることです。スリープ中は、メモリに保存したデータなどを保持するために少しずつ電力を消費しています。■パソコンをスリープにする1(スタート) の 「スリープ」の順にクリックします。パソコンがスリープになります。スリープ中は、電源ボタンが点滅します。■スリープから復帰する1パソコン本体前面の に触れます。手袋や絆創膏などのない、素手で触れてください。 復帰するときはスリープにした後、すぐに復帰(レジューム)しないでください。必ず...
108 バックアップ「かんたんバックアップレスキュー」でバックアップする1パソコンの電源が切れた状態でサポート(Support)ボタンを押します。 サポート(Support)ボタン非搭載機種の場合は次の手順で操作してください。1. キーボードの の位置を確認し、押せるように準備します。2. パソコンの電源を入れ、 FUJITSUのロゴ画面が表示されたら、すぐに を押します。軽く押しただけでは認識されない場合があります。起動メニューが表示されるまで何度も押してください。2起動メニューが表示されたら、 を押し、「トラブル解決ナビ」または「Recovery and Utility」を選択して、 を押します。「トラブル解決ナビ」ウィンドウが表示されます。 まれに、「トラブル解決ナビ」が表示されず、「マイリカバリをつくる」ウィンドウが表示されてしまうことがあります。このときは、必ず「キャンセル」をクリックし、手順 1 からやり直してください。3次の画面の操作をします。①「ユーティリティ」タブをクリックします。②「かんたんバックアップレスキュー」をクリッ クします。③「実行」をクリックします。4「かんたんバック...
バックアップ 95バックアップこのパソコンのバックアップツールWindows が起動しなくなった場合や、データを誤って紛失してしまった場合に備え、大切なデータのコピーを保存しておくことを「バックアップ」といいます。バックアップは大変重要ですので、忘れずに行うようにしてください。このパソコンは次の3つのバックアップツールを搭載しています。●マイリカバリハードディスクの C ドライブをまるごとバックアップします。パソコンのセットアップが完了した後、およびインターネットやメールなどパソコンの設定を変更した後にお使いになることをお勧めします(→ P.95)。●かんたんバックアップ必要なデータをまとめて簡単にバックアップします。デジタルカメラから取り込んだ写真など、日々更新されるデータを毎日または週に1回など定期的にバックアップすることをお勧めします(→P.103)。●かんたんバックアップレスキューWindows が起動しないときにデータをバックアップできます。非常時のバックアップ方法としてお使いください(→ P.107)。マイリカバリハードディスクのCドライブをまるごとバックアップします。パソコンにトラブルが発生し...
98 バックアップ5コメント入力域に、作成するディスクイメージに付けるコメントを入力し、「次へ」をクリックします。いつの時点のディスクイメージかがわかるように、コメントを入力してください。例)・セットアップ直後・光ファイバーに設定変更6「OK」をクリックします。パソコンが再起動します。「ディスクイメージの作成」という画面が表示されるまで、しばらくお待ちください。7ディスクイメージの保存先を選びます。■D ドライブに保存する場合「D ドライブにつくる」をクリックします。■USB 接続の外付けハードディスクや USB メモリに保存する場合 USB2.0 準拠のコネクタに接続してください。USB3.0 コネクタに接続しないでください。1. パソコンのUSBコネクタに外付けハードディスクや USB メモリを接続し、 「保存先選択」をクリックします。2. 保存先のドライブを選択し、 「次へ」をクリックします。8「次へ」をクリックします。画面例は、D ドライブに保存する場合です。9「実行」をクリックします。ディスクイメージの作成が始まります。しばらくお待ちください。終了までの時間表示が増えることがあります。これは、途...
補足情報解像度や発色数を変更する画面の解像度や発色数の変更ここでは、このパソコンで表示する画面の解像度や発色数を変更する方法について1 デスクトップの何もないところを右クリックし、表示されるメニューから、「画面の解像度」をクリックします。説明しています。「画面の解像度」ウィンドウが表示されます。解像度や発色数を変更するときの注意2 解像度を変更します。「解像度」のをクリックし、解像度を変更します。解像度や発色数を変更する前に、作業中のデータを保存し、常駐しているものを含むすべてのソフトウェアを終了させてください。ソフトウェアによっては、解像度や発色数の設定により、正常に動作しないことがあります。お使いになるソフトウェアの動作環境を確認し、解像度や発色数を変更してください。解像度を変更するときに、一時的に画面が乱れることがありますが、動作には問題ありません。解像度の変更をドラッグします。(これ以降の画面は機種や状況により異なります)3 「適用」をクリックします。「適用」をクリックすると、画面にメッセージが表示されることがあります。画面の指示に従って操作してください。発色数を変更しない場合は、手順 8 に進んでく...
- 1