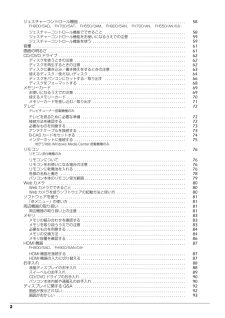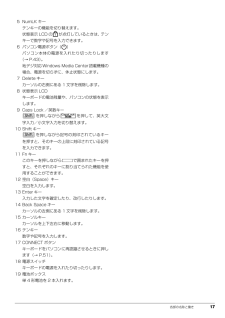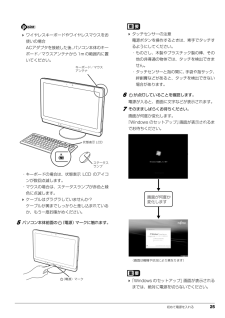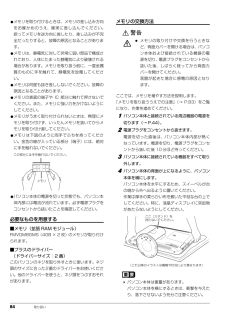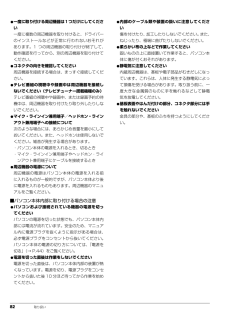Q&A
取扱説明書・マニュアル (文書検索対応分のみ)
"機種"3 件の検索結果
"機種"740 - 750 件目を表示
全般
質問者が納得USB接続のキャプチャデバイスを使えばよいかと。まぁ、妙に高いキャプチャデバイスを買うくらいならばモニタをもう一台買った方がいいかもしれません。安物は画質が悲惨なものもありますし。
4845日前view99
全般
質問者が納得帯電が生じているのではないでしょうか電源コードを抜きます。ノートパソコンであれば、バッテリーもはずします。電源スイッチを4~5回押します。(放電させます)5分以上待ちます。念のため電源スイッチをあと数回押します。バッテリー・電源コードを元に戻します。
4990日前view216
全般
質問者が納得仕様表はこちら。
http://www.fmworld.net/fmv/pcpm1006/fh/method/index.html
外部モニタ出力端子がありませんので、マルチモニタにしたい場合は、USBディスプレイアダプタを介することになります。
USB2.0での接続となりますので、動画再生等はできませんが、ブラウザやオフィスアプリケーションの使用であれば、モニタ端子直結に遜色なく使えますよ。
色々な製品がありますが、USB2.0対応製品としては、RATOCのREX-USBDVI2がお勧めです。
ht...
4246日前view112
1目次このパソコンをお使いになる前に . . . . . . . . . . . . . . . . . . . . . . . . . . . . . . . . . . . . . . . . . . . . . . . . . . . . 6マニュアルの表記 . . . . . . . . . . . . . . . . . . . . . . . . . . . . . . . . . . . . . . . . . . . . . . . . . . . . . . . . . . . . . . . . . . 91. 各部の名称と働きパソコン本体前面 . . . . . . . . . . . . . . . . . . . . . . . . . . . . . . . . . . . . . . . . . . . . . . . . . . . . . . . . . . . . . . . . . . 12パソコン本体側面 . . . . . . . . . . . . . . . . . . . . . . . . . . . . . . . . . . . . ...
セットアップする 27セットアップするセットアップの流れを確認する初めてパソコンを使うときは、セットアップが必要です。次のチャートの順にセットアップを進めてください。 「Office Home and Business 2010」 搭載機種、「Office Personal 2010」搭載機種、または「Microsoft(R) Office Personal 2010 2年間ライセンス版」搭載機種の場合、「ユーザー登録をする」(→ P.40)の後に、プロダクトキーの入力とライセンス認証を行ってください。「プロダクトキーの入力とライセンス認証をする」(→ P.40)Windows のセットアップをする初めてパソコンに電源を入れると、Windows のセットアップが始まります。「初めて電源を入れる」(→ P.24)から引き続き操作を行ってください。1ユーザー名を入力し、「次へ」をクリックします。ユーザー名は12文字以内の半角英数字でお好きな名前を入力してください。ただし、@、%、/、-などの記号やスペースは入力しないでください。また、数字を使う場合は、英字と組み合わせてください。コンピューター名は、ここでは変更...
2ジェスチャーコントロール機能 . . . . . . . . . . . . . . . . . . . . . . . . . . . . . . . . . . . . . . . . . . . . . . . . . . . . . . 58FH900/5AD、 FH700/5AT、 FH550/3AM、 FH900/5AN、 FH700/AN、 FH550/AN のみジェスチャーコントロール機能でできること . . . . . . . . . . . . . . . . . . . . . . . . . . . . . . . . . . . . . . . . . 58ジェスチャーコントロール機能をお使いになるうえでの注意 . . . . . . . . . . . . . . . . . . . . . . . . . . . . 59ジェスチャーコントロール機能を使う . . . . . . . . . . . . . . . . . . . . . . . . . . . . . . . . . . . . . . . . . . . . . . . 59音量...
B6FJ-4261-02補足情報『取扱説明書』の補足情報です。より詳しい使い方や、細かい設定を変更する方法などを説明しています。●パソコンに添付の紙マニュアルもあわせてご覧ください。ただし、このほかにもマニュアルが添付されている場合があります。□『箱の中身を確認してください』添付の機器、マニュアルなどの一覧です。ご購入後、すぐに、添付品が揃っているか確認してください。□『取扱説明書』使用上のご注意、パソコンを使うための準備、基本的な取り扱い方法、ご購入時の状態に戻す方法、お問い合わせ方法などを説明しています。□『テレビ操作ガイド』テレビの操作のしかたについて説明しています。(テレビチューナー搭載機種のみ)
各部の名称と働き 175NumLKキーテンキーの機能を切り替えます。状態表示 LCD の が点灯しているときは、テンキーで数字や記号を入力できます。6 パソコン電源ボタン( )パソコン本体の電源を入れたり切ったりします(→ P.43)。地デジ対応Windows Media Center搭載機種の場合、電源を切らずに、休止状態にします。7 Delete キーカーソルの右側にある 1 文字を削除します。8 状態表示 LCDキーボードの電池残量や、パソコンの状態を表示します。9 Caps Lock /英数キーを押しながら を押して、英大文字入力/小文字入力を切り替えます。10 Shift キーを押しながら記号の刻印されているキーを押すと、そのキーの上段に刻印されている記号を入力できます。11 Fn キーこのキーを押しながら で囲まれたキーを押すと、それぞれのキーに割り当てられた機能を使用することができます。12 空白(Space)キー空白を入力します。13 Enter キー入力した文字を確定したり、改行したりします。14 Back Space キーカーソルの左側にある 1 文字を削除します。15 カーソルキーカー...
12 各部の名称と働き各部の名称と働きパソコン本体前面1 液晶ディスプレイ入力した内容や、パソコン内のデータなどを表示します。タッチパネル搭載機種では、画面に触れて操作することができます(→ P.53)。2 デジタルマイクテレビ電話用ソフトを利用して、音声通話ができます。3 Web カメラ内蔵のデジタルマイク、テレビ電話用ソフトとあわせて使うことで、テレビ電話ができます(→ P.80)。ジェスチャーコントロール機能を使用する場合は、このカメラに向かって、手のひらが見えるように手をかざしてください(→ P.58)。[ 注 1]4 3D カメラ [ 注 2]左右 2 つの Web カメラで撮影することで、3Dコンテンツを作ることができます。5 キーボード/マウスアンテナ [ 注 3]キーボードやマウスからの信号を受けます。6 無線 LAN アンテナ [ 注 4]無線 LAN のアンテナが搭載されています。7 スピーカーパソコンの音声を出力します。8 スイーベルパソコン本体を左右に回転して見やすい角度に調整します。23518 9101112131415161768174
初めて電源を入れる 25 ワイヤレスキーボードやワイヤレスマウスをお使いの場合ACアダプタを接続した後、 パソコン本体のキーボード/マウスアンテナから1mの範囲内に置いてください。・キーボードの場合は、状態表示 LCD のアイコンが数回点滅します。・マウスの場合は、ステータスランプが赤色と緑色に点滅します。 ケーブルはグラグラしていませんか?ケーブルが奥までしっかりと差し込まれているか、もう一度お確かめください。5パソコン本体前面の (電源)マークに触れます。 タッチセンサーの注意電源ボタンを操作するときは、素手でタッチするようにしてください。・ものさし、木製やプラスチック製の棒、その他の非導通の物体では、タッチを検出できません。・タッチセンサーと指の間に、手袋や指サック、絆創膏などがあると、タッチを検出できない場合があります。6が点灯していることを確認します。電源が入ると、画面に文字などが表示されます。7そのまましばらくお待ちください。画面が何度か変化します。「Windows のセットアップ」 画面が表示されるまでお待ちください。 「Windows のセットアップ」画面が表示されるまでは、絶対に電源...
84 取り扱い●メモリを取り付けるときは、メモリの差し込み方向をお確かめのうえ、確実に差し込んでください。誤ってメモリを逆方向に差したり、差し込みが不完全だったりすると、故障の原因となることがあります。●メモリは、静電気に対して非常に弱い部品で構成されており、人体にたまった静電気により破壊される場合があります。メモリを取り扱う前に、一度金属質のものに手を触れて、静電気を放電してください。●メモリは何度も抜き差ししないでください。故障の原因となることがあります。●メモリの表面の端子や IC 部分に触れて押さないでください。また、メモリに強い力をかけないようにしてください。●メモリがうまく取り付けられないときは、無理にメモリを取り付けず、いったんメモリを抜いてからメモリを取り付け直してください。●メモリは下図のように両手でふちを持ってください。金色の線が入っている部分(端子)には、絶対に手を触れないでください。●パソコン本体の電源を切った状態でも、パソコン本体内部には電流が流れています。必ず電源プラグをコンセントから抜いたことを確認してください。必要なものを用意する■メモリ(拡張 RAM モジュール)FMVDM...
14 各部の名称と働きパソコン本体側面左側面1 B-CAS カードスロット( )[ 注 1]B-CAS カードの差し込み口です。B-CAS カードをセットするときは、カバーを外してください。2 USB3.0 コネクタ( )[ 注 2]3 USB2.0 コネクタ( )USB 規格の周辺機器を接続します。接続したUSB 機器の動作は、周辺機器や間に接続されている USB ハブやケーブルの性能に依存します。4 ダイレクト・メモリースロットSD メモリーカードやメモリースティックの差し込み口です(→ P.69)。5 ヘッドホン・ラインアウト兼用端子( )外径3.5mmのミニプラグに対応した市販のヘッドホンを接続します。また、設定を変更することでオーディオ機器などの音声入力端子と接続するラインアウト端子として使用することもできます。6 マイク・ラインイン兼用端子( )外径3.5mmのミニプラグに対応した市販のパソコン用マイクを接続します。また、設定を変更することでオーディオ機器などの音声出力端子と接続するラインイン端子として使用することもできます。注 1:テレビチューナー搭載機種のみ注 2:FH900/5AD、FH9
82 取り扱い●一度に取り付ける周辺機器は1つだけにしてください一度に複数の周辺機器を取り付けると、ドライバーのインストールなどが正常に行われないおそれがあります。1 つの周辺機器の取り付けが終了して、動作確認を行ってから、別の周辺機器を取り付けてください。●コネクタの向きを確認してください周辺機器を接続する場合は、まっすぐ接続してください。●テレビ番組の視聴中や録画中は周辺機器を接続しないでください(テレビチューナー搭載機種のみ)テレビ番組の視聴中や録画中、または録画予約の待機中は、周辺機器を取り付けたり取り外したりしないでください。●マイク・ラインイン兼用端子/ヘッドホン・ラインアウト兼用端子への接続について次のような場合には、あらかじめ音量を最小にしておいてください。また、ヘッドホンは使用しないでください。雑音が発生する場合があります。・パソコン本体の電源を入れるとき、切るとき・マイク・ラインイン兼用端子やヘッドホン・ラインアウト兼用端子にケーブルを接続するとき●周辺機器の電源について周辺機器の電源はパソコン本体の電源を入れる前に入れるものが一般的ですが、パソコン本体より後に電源を入れるものもあります...
- 1