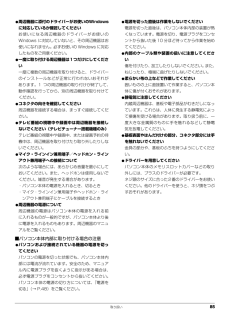Q&A
取扱説明書・マニュアル (文書検索対応分のみ)
"一度"1 件の検索結果
"一度"10 - 20 件目を表示
全般
質問者が納得変更した状態で適応操作を行いましたか?壁紙の選択部分が反転した状態で、マウスがロールしたのでは設定の見直しをしてみた下さい。
5643日前view46
ご購入時の状態に戻す 1136. ご購入時の状態に戻すご購入時の状態に戻す必要があるか再確認C ドライブをご購入時の状態に戻すリカバリをすると、今まで作成した C ドライブ内のデータや設定がすべて削除されてしまいます。そのためリカバリ後には、セットアップを行ったり、必要に応じてソフトウェアをインストールしたり、現在お使いの状態に戻すには大変手間がかかります。継続してパソコンをお使いになる場合、ご購入時の状態に戻すリカバリを行う必要はほとんどありません。通常は「マイリカバリ」で保存しているディスクイメージを使ってパソコンを復元すれば解決します。本当にご購入時の状態に戻す必要があるか下の図でもう一度確認してください。ご購入時の状態に戻すリカバリの準備バックアップをするリカバリを行うと、C ドライブのデータはすべて削除されます。重要と思われるデータは、お客様の責任において、Dドライブ、CD や DVD など別の媒体にバックアップをしてください。なお、バックアップできない設定情報やファイルがあった場所などは、リカバリ後のことを考えて、メモなどに控えておくと良いでしょう。バックアップをしないでリカバリを行い、お客様個...
ご購入時の状態に戻す 1136. ご購入時の状態に戻すご購入時の状態に戻す必要があるか再確認C ドライブをご購入時の状態に戻すリカバリをすると、今まで作成した C ドライブ内のデータや設定がすべて削除されてしまいます。そのためリカバリ後には、セットアップを行ったり、必要に応じてソフトウェアをインストールしたり、現在お使いの状態に戻すには大変手間がかかります。継続してパソコンをお使いになる場合、ご購入時の状態に戻すリカバリを行う必要はほとんどありません。通常は「マイリカバリ」で保存しているディスクイメージを使ってパソコンを復元すれば解決します。本当にご購入時の状態に戻す必要があるか下の図でもう一度確認してください。ご購入時の状態に戻すリカバリの準備バックアップをするリカバリを行うと、C ドライブのデータはすべて削除されます。重要と思われるデータは、お客様の責任において、Dドライブ、CD や DVD など別の媒体にバックアップをしてください。なお、バックアップできない設定情報やファイルがあった場所などは、リカバリ後のことを考えて、メモなどに控えておくと良いでしょう。バックアップをしないでリカバリを行い、お客様個...
取り扱い 85●周辺機器に添付のドライバーがお使いのWindowsに対応しているか確認してくださいお使いになる周辺機器のドライバーがお使いのWindows に対応していないと、その周辺機器はお使いになれません。必ずお使いの Windows に対応したものをご用意ください。●一度に取り付ける周辺機器は1つだけにしてください一度に複数の周辺機器を取り付けると、ドライバーのインストールなどが正常に行われないおそれがあります。1 つの周辺機器の取り付けが終了して、動作確認を行ってから、別の周辺機器を取り付けてください。●コネクタの向きを確認してください周辺機器を接続する場合は、まっすぐ接続してください。●テレビ番組の視聴中や録画中は周辺機器を接続しないでください(テレビチューナー搭載機種のみ)テレビ番組の視聴中や録画中、または録画予約の待機中は、周辺機器を取り付けたり取り外したりしないでください。●マイク・ラインイン兼用端子/ヘッドホン・ラインアウト兼用端子への接続について次のような場合には、あらかじめ音量を最小にしておいてください。また、ヘッドホンは使用しないでください。雑音が発生する場合があります。・パソコン本...
取り扱い 85●周辺機器に添付のドライバーがお使いのWindowsに対応しているか確認してくださいお使いになる周辺機器のドライバーがお使いのWindows に対応していないと、その周辺機器はお使いになれません。必ずお使いの Windows に対応したものをご用意ください。●一度に取り付ける周辺機器は1つだけにしてください一度に複数の周辺機器を取り付けると、ドライバーのインストールなどが正常に行われないおそれがあります。1 つの周辺機器の取り付けが終了して、動作確認を行ってから、別の周辺機器を取り付けてください。●コネクタの向きを確認してください周辺機器を接続する場合は、まっすぐ接続してください。●テレビ番組の視聴中や録画中は周辺機器を接続しないでください(テレビチューナー搭載機種のみ)テレビ番組の視聴中や録画中、または録画予約の待機中は、周辺機器を取り付けたり取り外したりしないでください。●マイク・ラインイン兼用端子/ヘッドホン・ラインアウト兼用端子への接続について次のような場合には、あらかじめ音量を最小にしておいてください。また、ヘッドホンは使用しないでください。雑音が発生する場合があります。・パソコン本...
86 取り扱いメモリメモリ容量を増やすことによって、パソコンの処理能力などを上げることができます。メモリの組み合わせを確認する■ご購入時のメモリの組み合わせご購入時に搭載されているメモリ容量は、次の表のとおりです。メモリ総容量 4GB の場合は、これ以上増やすことはできません。■増設時のメモリの組み合わせご購入時にメモリ総容量が 2GB の場合は、次の表の組み合わせにすることができます。この表以外の組み合わせにすると、パソコンが正常に動作しないことがあります。注:あらかじめ取り付けられているメモリを交換します。メモリを取り扱ううえでの注意警告注意●メモリを取り付けるときは、メモリの差し込み方向をお確かめのうえ、確実に差し込んでください。誤ってメモリを逆方向に差したり、差し込みが不完全だったりすると、故障の原因となることがあります。●メモリは、静電気に対して非常に弱い部品で構成されており、人体にたまった静電気により破壊される場合があります。メモリを取り扱う前に、一度金属質のものに手を触れて、静電気を放電してください。●メモリは何度も抜き差ししないでください。故障の原因となることがあります。●メモリの表面の端子...
86 取り扱いメモリメモリ容量を増やすことによって、パソコンの処理能力などを上げることができます。メモリの組み合わせを確認する■ご購入時のメモリの組み合わせご購入時に搭載されているメモリ容量は、次の表のとおりです。メモリ総容量 4GB の場合は、これ以上増やすことはできません。■増設時のメモリの組み合わせご購入時にメモリ総容量が 2GB の場合は、次の表の組み合わせにすることができます。この表以外の組み合わせにすると、パソコンが正常に動作しないことがあります。注:あらかじめ取り付けられているメモリを交換します。メモリを取り扱ううえでの注意警告注意●メモリを取り付けるときは、メモリの差し込み方向をお確かめのうえ、確実に差し込んでください。誤ってメモリを逆方向に差したり、差し込みが不完全だったりすると、故障の原因となることがあります。●メモリは、静電気に対して非常に弱い部品で構成されており、人体にたまった静電気により破壊される場合があります。メモリを取り扱う前に、一度金属質のものに手を触れて、静電気を放電してください。●メモリは何度も抜き差ししないでください。故障の原因となることがあります。●メモリの表面の端子...
90 取り扱いHDMI 機器F/G90D、F/G90N、F/G87N のみここでは、ゲーム機などの HDMI 機器をパソコンに接続して、画面を切り換える方法について説明します。HDMI 機器を接続する1HDMI 機器を、パソコン本体背面の HDMI 入力端子に接続します。HDMI 機器の入力に切り換える1パソコン本体前面の外部入力ボタン、またはリモコンの HDMI 入力ボタンを押します。液晶ディスプレイに、HDMI 入力機器の画面が表示され、外部入力ボタンが点灯します。もう一度外部入力ボタンまたはHDMI入力ボタンを押すと、元の画面に戻ります。パソコンが起動していないときは、画面の表示が消えます。 HDMI機器の画面を表示中に3分以上映像信号の入力がない場合は、パソコンの画面に切り換わります。 HDMI 機器の画面を表示中に次の操作をすると、パソコンの画面に切り換わります。・パソコン本体の (電源)マークに触れる・キーボードのパソコン電源ボタンを押す・リモコンのパソコン電源ボタン、おすすめボタン、テレビボタンのいずれかを押す 著作権保護技術により暗号化されているデジタル映像を表示中にHDMI機器の画面...
90 取り扱いHDMI 機器F/G90D、F/G90N、F/G87N のみここでは、ゲーム機などの HDMI 機器をパソコンに接続して、画面を切り換える方法について説明します。HDMI 機器を接続する1HDMI 機器を、パソコン本体背面の HDMI 入力端子に接続します。HDMI 機器の入力に切り換える1パソコン本体前面の外部入力ボタン、またはリモコンの HDMI 入力ボタンを押します。液晶ディスプレイに、HDMI 入力機器の画面が表示され、外部入力ボタンが点灯します。もう一度外部入力ボタンまたはHDMI入力ボタンを押すと、元の画面に戻ります。パソコンが起動していないときは、画面の表示が消えます。 HDMI機器の画面を表示中に3分以上映像信号の入力がない場合は、パソコンの画面に切り換わります。 HDMI 機器の画面を表示中に次の操作をすると、パソコンの画面に切り換わります。・パソコン本体の (電源)マークに触れる・キーボードのパソコン電源ボタンを押す・リモコンのパソコン電源ボタン、おすすめボタン、テレビボタンのいずれかを押す 著作権保護技術により暗号化されているデジタル映像を表示中にHDMI機器の画面...
18 各部の名称と働きキーボードワイヤレスキーボードが添付されている場合1 半角/全角キーキーを押すごとに、半角入力/全角入力を切り替えます。全角入力にすると、日本語を入力できます。2Escキー現在の作業を取り消します。3 音量調節ボタンパソコン本体の音量を調節します(→ P.58)。4 ワンタッチボタン決められたソフトウェアをワンタッチで起動します。起動するソフトウェアを変更することもできます。・メールメールソフトを起動します。・インターネット「Internet Explorer」を起動します。・メニュー「@メニュー」を起動します。・ズーム「拡大鏡」を起動します。もう一度押すと、「拡大鏡」が終了します。・サポートWindows 起動時「FMV サポートナビ」が起動し、 「Q&A」や「日頃のメンテナンス」などのサポート機能を簡単に始めることができます。シャットダウン時Windows が起動しないときにも、 「ハードウェア診断」や「マイリカバリ」などトラブル解決に役立つサポート機能を使うことができます。注:スリープ中の場合には「FMV サポートナビ」が起動します。3456711 1213 1415816910...
18 各部の名称と働きキーボードワイヤレスキーボードが添付されている場合1 半角/全角キーキーを押すごとに、半角入力/全角入力を切り替えます。全角入力にすると、日本語を入力できます。2Escキー現在の作業を取り消します。3 音量調節ボタンパソコン本体の音量を調節します(→ P.58)。4 ワンタッチボタン決められたソフトウェアをワンタッチで起動します。起動するソフトウェアを変更することもできます。・メールメールソフトを起動します。・インターネット「Internet Explorer」を起動します。・メニュー「@メニュー」を起動します。・ズーム「拡大鏡」を起動します。もう一度押すと、「拡大鏡」が終了します。・サポートWindows 起動時「FMV サポートナビ」が起動し、 「Q&A」や「日頃のメンテナンス」などのサポート機能を簡単に始めることができます。シャットダウン時Windows が起動しないときにも、 「ハードウェア診断」や「マイリカバリ」などトラブル解決に役立つサポート機能を使うことができます。注:スリープ中の場合には「FMV サポートナビ」が起動します。3456711 1213 1415816910...
- 1