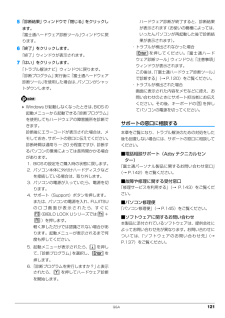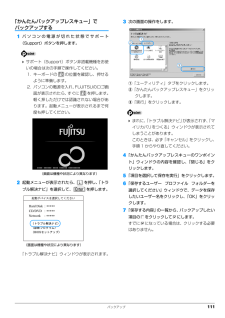Q&A
取扱説明書・マニュアル (文書検索対応分のみ)
"fujitsu"4 件の検索結果
"fujitsu"100 - 110 件目を表示
全般
質問者が納得富士通Q&Aの以下のURLをご覧ください。http://www.fmworld.net/cs/azbyclub/qanavi/jsp/qacontents.jsp?rid=417&PID=6408-7768ここのVer.1.00.03.027の説明にこのように書かれています。「マイクロソフト社の認証サーバーの更新に伴い、DVDへの書き出しができなくなる問題を修正しました。(Ver.1.00.03.023以降で修正)」約1年ほど前に、この認証サーバーの更新が行われております。そのため、1年ほど...
5217日前view124
全般
質問者が納得普通ならば、キャプチャー機器を接続して、入力するところですが、地デジ放送のキャプチャー機能が既に備わっている為、競合して、動作しない可能性があります。 賭けになりますが、以下のページで製品を選び、その製品をよく調べてください。動作しない機種であることが明記されていないものを選んでください。http://www18.atwiki.jp/live2ch/pages/29.html#id_7186812f ただ、経験上、開発会社の異なる、2種類のキャプチャー機器が同時に動作する可能性は、低いと思われます。投資が無...
5531日前view113
全般
質問者が納得デュアルコアCPUだから、1個のCPUにCPUコアが2個あるってことだよ。4コアCPUだと4個になるし6コアCPUだと6個表示される。更にHT機能があれば4コアでも8個で認識される。
5558日前view76
全般
質問者が納得画像出力端子を持たないPCですが、USB接続のディスプレイアダプタを使用することで、画像を映し出すことは可能です。製品例http://www.iodata.jp/product/av/ga/ただし、どのメーカーのアダプタでもほとんどの製品がHDCPに対応せず、保護されたコンテンツは表示できない等の制約があります。
5053日前view144
13■商標および著作権についてMicrosoft、Windows、Windows Live、Internet Explorer、 Office ロゴ、Outlook、Excel、PowerPoint は、米国 MicrosoftCorporation の米国およびその他の国における登録商標または商標です。インテル、Intel、インテルCoreおよびCentrinoは、 アメリカ合衆国およびその他の国におけるIntel Corporationの商標です。Corel、Corel のロゴ、WinDVD は Corel Corporation およびその関連会社の商標または登録商標です。「メモリースティック」、「メモリースティック PRO」、「メモリースティック Duo」、「メモリースティック PRO Duo」、「メモリースティック PRO-HG Duo」、「メモリースティックマイクロ」、「マジックゲート」および は、ソニー株式会社の商標または登録商標です。SD ロゴおよび SDHC ロゴは商標です。HDMI、HDMI ロゴ、および High-Definition Multimedia Interface は、 HD...
13■商標および著作権についてMicrosoft、Windows、Windows Live、Internet Explorer、 Office ロゴ、Outlook、Excel、PowerPoint は、米国 MicrosoftCorporation の米国およびその他の国における登録商標または商標です。インテル、Intel、インテルCoreおよびCentrinoは、 アメリカ合衆国およびその他の国におけるIntel Corporationの商標です。Corel、Corel のロゴ、WinDVD は Corel Corporation およびその関連会社の商標または登録商標です。「メモリースティック」、「メモリースティック PRO」、「メモリースティック Duo」、「メモリースティック PRO Duo」、「メモリースティック PRO-HG Duo」、「メモリースティックマイクロ」、「マジックゲート」および は、ソニー株式会社の商標または登録商標です。SD ロゴおよび SDHC ロゴは商標です。HDMI、HDMI ロゴ、および High-Definition Multimedia Interface は、 HD...
ご購入時の状態に戻す 115●BIBLO LOOX でディスクを使ってリカバリする場合、ポータブルCD/DVDドライブをご用意くださいポータブル CD/DVD ドライブは、 「スーパーマルチドライブユニット(FMV-NSM53)」をお勧めします。ご購入時の状態に戻すリカバリを実行する準備ができたらリカバリを実行します。ハードディスクの C ドライブの内容がいったんすべて消去され、 リカバリ領域(または「リカバリデータディスク」)からWindowsやソフトウェアがインストールされてご購入時の状態に戻ります。 BIBLO LOOX Mシリーズの場合、 Eドライブのデータも削除されます。C ドライブを初期状態に戻す1パソコンの電源が切れた状態で、サポート(Support)ボタンを押します。 サポート(Support)ボタン非搭載機種をお使いの場合は次の手順で操作してください。1. キーボードの (BIBLO LOOX Uシリーズでは + )の位置を確認し、押せるように準備します。2. パソコンの電源を入れ、 FUJITSUのロゴ画面が表示されたら、すぐに (BIBLOLOOX Uシリーズでは + )を押します...
ご購入時の状態に戻す 115●BIBLO LOOX でディスクを使ってリカバリする場合、ポータブルCD/DVDドライブをご用意くださいポータブル CD/DVD ドライブは、 「スーパーマルチドライブユニット(FMV-NSM53)」をお勧めします。ご購入時の状態に戻すリカバリを実行する準備ができたらリカバリを実行します。ハードディスクの C ドライブの内容がいったんすべて消去され、 リカバリ領域(または「リカバリデータディスク」)からWindowsやソフトウェアがインストールされてご購入時の状態に戻ります。 BIBLO LOOX Mシリーズの場合、 Eドライブのデータも削除されます。C ドライブを初期状態に戻す1パソコンの電源が切れた状態で、サポート(Support)ボタンを押します。 サポート(Support)ボタン非搭載機種をお使いの場合は次の手順で操作してください。1. キーボードの (BIBLO LOOX Uシリーズでは + )の位置を確認し、押せるように準備します。2. パソコンの電源を入れ、 FUJITSUのロゴ画面が表示されたら、すぐに (BIBLOLOOX Uシリーズでは + )を押します...
Q&A 1215「診断結果」ウィンドウで「閉じる」をクリックします。「富士通ハードウェア診断ツール」ウィンドウに戻ります。6「終了」をクリックします。「終了」ウィンドウが表示されます。7「はい」をクリックします。「トラブル解決ナビ」ウィンドウに戻ります。「診断プログラム」実行後に「富士通ハードウェア診断ツール」を使用した場合は、パソコンがシャットダウンします。 Windowsが起動しなくなったときは、 BIOSの起動メニューから起動できる「診断プログラム」を使用してもハードウェアの障害箇所を診断できます。診断後にエラーコードが表示された場合は、メモしておき、サポートの窓口に伝えてください。診断時間は通常 5 ~ 20 分程度ですが、診断するパソコンの環境によっては長時間かかる場合があります。1. BIOSの設定をご購入時の状態に戻します。2. パソコン本体に外付けハードディスクなどを接続している場合は、取り外します。3. パソコンの電源が入っていたら、電源を切ります。4. サポート(Support)ボタンを押します。または、パソコンの電源を入れ、FUJITSUのロゴ画面が表示されたら、すぐに(BIBLO ...
Q&A 1215「診断結果」ウィンドウで「閉じる」をクリックします。「富士通ハードウェア診断ツール」ウィンドウに戻ります。6「終了」をクリックします。「終了」ウィンドウが表示されます。7「はい」をクリックします。「トラブル解決ナビ」ウィンドウに戻ります。「診断プログラム」実行後に「富士通ハードウェア診断ツール」を使用した場合は、パソコンがシャットダウンします。 Windowsが起動しなくなったときは、 BIOSの起動メニューから起動できる「診断プログラム」を使用してもハードウェアの障害箇所を診断できます。診断後にエラーコードが表示された場合は、メモしておき、サポートの窓口に伝えてください。診断時間は通常 5 ~ 20 分程度ですが、診断するパソコンの環境によっては長時間かかる場合があります。1. BIOSの設定をご購入時の状態に戻します。2. パソコン本体に外付けハードディスクなどを接続している場合は、取り外します。3. パソコンの電源が入っていたら、電源を切ります。4. サポート(Support)ボタンを押します。または、パソコンの電源を入れ、FUJITSUのロゴ画面が表示されたら、すぐに(BIBLO ...
118 Q&A7. Q&Aトラブル発生時の基本操作トラブルを解決するにはいくつかのポイントがあります。トラブル発生時に対応していただきたい順番に記載しています。次の手段でトラブルを解決してください。1 落ち着いて状況を確認する(→ P.118)2 マニュアルで調べる(→ P.119)3 インターネットで調べる(→ P.119)4「富士通ハードウェア診断ツール」を使う(→P.120)5 サポートの窓口に相談する(→ P.121)落ち着いて状況を確認するトラブルが発生したときは、落ち着いて、直前に行った操作や現在のパソコンの状況を確認しましょう。■メッセージなどが表示されたらメモしておく画面上にメッセージなどが表示されたら、メモしておいてください。マニュアルで該当するトラブルを検索する場合や、お問い合わせのときに役立ちます。■パソコンや周辺機器の電源を確認する電源が入らない、画面に何も表示されない、ネットワークに接続できない、などのトラブルが発生したら、まずパソコンや周辺機器の電源が入っているか確認してください。●電源ケーブルや周辺機器との接続ケーブルは正しいコネクタに接続されていますか?またゆるんだりしていま...
118 Q&A7. Q&Aトラブル発生時の基本操作トラブルを解決するにはいくつかのポイントがあります。トラブル発生時に対応していただきたい順番に記載しています。次の手段でトラブルを解決してください。1 落ち着いて状況を確認する(→ P.118)2 マニュアルで調べる(→ P.119)3 インターネットで調べる(→ P.119)4「富士通ハードウェア診断ツール」を使う(→P.120)5 サポートの窓口に相談する(→ P.121)落ち着いて状況を確認するトラブルが発生したときは、落ち着いて、直前に行った操作や現在のパソコンの状況を確認しましょう。■メッセージなどが表示されたらメモしておく画面上にメッセージなどが表示されたら、メモしておいてください。マニュアルで該当するトラブルを検索する場合や、お問い合わせのときに役立ちます。■パソコンや周辺機器の電源を確認する電源が入らない、画面に何も表示されない、ネットワークに接続できない、などのトラブルが発生したら、まずパソコンや周辺機器の電源が入っているか確認してください。●電源ケーブルや周辺機器との接続ケーブルは正しいコネクタに接続されていますか?またゆるんだりしていま...
バックアップ 111「かんたんバックアップレスキュー」でバックアップする1パソコンの電源が切れた状態でサポート(Support)ボタンを押します。 サポート(Support)ボタン非搭載機種をお使いの場合は次の手順で操作してください。1. キーボードの の位置を確認し、押せるように準備します。2. パソコンの電源を入れ、 FUJITSUのロゴ画面が表示されたら、すぐに を押します。軽く押しただけでは認識されない場合があります。起動メニューが表示されるまで何度も押してください。2起動メニューが表示されたら、 を押し、「トラブル解決ナビ」を選択して、 を押します。「トラブル解決ナビ」ウィンドウが表示されます。3次の画面の操作をします。①「ユーティリティ」タブをクリックします。②「かんたんバックアップレスキュー」をクリッ クします。③「実行」をクリックします。 まれに、「トラブル解決ナビ」が表示されず、「マイリカバリをつくる」ウィンドウが表示されてしまうことがあります。このときは、必ず「キャンセル」をクリックし、手順 1 からやり直してください。4「かんたんバックアップレスキューのワンポイント」ウィンドウ...
バックアップ 111「かんたんバックアップレスキュー」でバックアップする1パソコンの電源が切れた状態でサポート(Support)ボタンを押します。 サポート(Support)ボタン非搭載機種をお使いの場合は次の手順で操作してください。1. キーボードの の位置を確認し、押せるように準備します。2. パソコンの電源を入れ、 FUJITSUのロゴ画面が表示されたら、すぐに を押します。軽く押しただけでは認識されない場合があります。起動メニューが表示されるまで何度も押してください。2起動メニューが表示されたら、 を押し、「トラブル解決ナビ」を選択して、 を押します。「トラブル解決ナビ」ウィンドウが表示されます。3次の画面の操作をします。①「ユーティリティ」タブをクリックします。②「かんたんバックアップレスキュー」をクリッ クします。③「実行」をクリックします。 まれに、「トラブル解決ナビ」が表示されず、「マイリカバリをつくる」ウィンドウが表示されてしまうことがあります。このときは、必ず「キャンセル」をクリックし、手順 1 からやり直してください。4「かんたんバックアップレスキューのワンポイント」ウィンドウ...
- 1