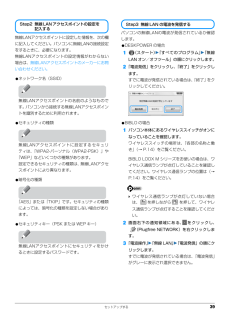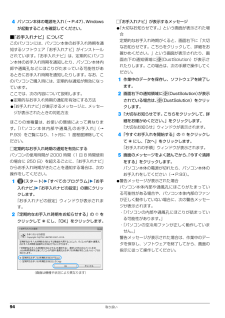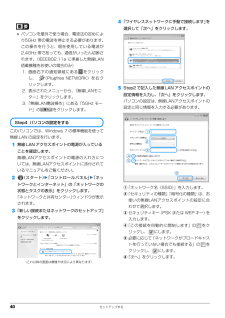Q&A
取扱説明書・マニュアル (文書検索対応分のみ)
"右下"1 件の検索結果
"右下"20 - 30 件目を表示
全般
質問者が納得デュアルコアCPUだから、1個のCPUにCPUコアが2個あるってことだよ。4コアCPUだと4個になるし6コアCPUだと6個表示される。更にHT機能があれば4コアでも8個で認識される。
5560日前view76
取り扱い 97ワイド切換が選択できない パソコンの設定が、ワイド切換できない設定になっている。パソコン本体の設定を標準表示仕様の解像度(1280 × 1024、1024 × 768、800 × 600)に設定し、ディスプレイドライバーの設定を「ディスプレイスケーリングを保持」に変更してください。『補足情報』・画面がちらつく・色がにじんだように見えるあざやかウィンドウ設定で「ハイコントラストモード」を選択していると、ちらつきや、にじみが発生することがあります。画面右下の通知領域にある をクリックし、 (あざやかウィンドウ設定)を右クリックして、ハイコントラストモードを解除してください。『補足情報』一部の階調、表示パターンによってちらつきや、にじみが発生します。「カラー」の設定を変更して、ちらつきやにじみの少ない画質に調節してください。『補足情報』症状 考えられる原因 対処方法 参照先
取り扱い 97ワイド切換が選択できない パソコンの設定が、ワイド切換できない設定になっている。パソコン本体の設定を標準表示仕様の解像度(1280 × 1024、1024 × 768、800 × 600)に設定し、ディスプレイドライバーの設定を「ディスプレイスケーリングを保持」に変更してください。『補足情報』・画面がちらつく・色がにじんだように見えるあざやかウィンドウ設定で「ハイコントラストモード」を選択していると、ちらつきや、にじみが発生することがあります。画面右下の通知領域にある をクリックし、 (あざやかウィンドウ設定)を右クリックして、ハイコントラストモードを解除してください。『補足情報』一部の階調、表示パターンによってちらつきや、にじみが発生します。「カラー」の設定を変更して、ちらつきやにじみの少ない画質に調節してください。『補足情報』症状 考えられる原因 対処方法 参照先
セットアップする 39無線LANアクセスポイントに設定した情報を、次の欄に記入してください。パソコンに無線LANの接続設定をするときに、必要になります。無線LANアクセスポイントの設定情報がわからない場合は、無線LANアクセスポイントのメーカーにお問い合わせください。●ネットワーク名(SSID)無線LANアクセスポイントの名前のようなものです。パソコンから接続する無線LANアクセスポイントを識別するために利用されます。●セキュリティの種類無線LANアクセスポイントに設定するセキュリティは、「WPA2-パーソナル(WPA2-PSK)」や「WEP」などいくつかの種類があります。設定できるセキュリティの種類は、無線LANアクセスポイントにより異なります。●暗号化の種類「AES」または「TKIP」です。セキュリティの種類によっては、暗号化の種類を設定しない場合があります。●セキュリティキー(PSK または WEP キー)無線LANアクセスポイントにセキュリティをかけるときに設定するパスワードです。パソコンの無線LANの電波が発信されているか確認します。●DESKPOWER の場合1(スタート)「すべてのプログラム」...
セットアップする 39無線LANアクセスポイントに設定した情報を、次の欄に記入してください。パソコンに無線LANの接続設定をするときに、必要になります。無線LANアクセスポイントの設定情報がわからない場合は、無線LANアクセスポイントのメーカーにお問い合わせください。●ネットワーク名(SSID)無線LANアクセスポイントの名前のようなものです。パソコンから接続する無線LANアクセスポイントを識別するために利用されます。●セキュリティの種類無線LANアクセスポイントに設定するセキュリティは、「WPA2-パーソナル(WPA2-PSK)」や「WEP」などいくつかの種類があります。設定できるセキュリティの種類は、無線LANアクセスポイントにより異なります。●暗号化の種類「AES」または「TKIP」です。セキュリティの種類によっては、暗号化の種類を設定しない場合があります。●セキュリティキー(PSK または WEP キー)無線LANアクセスポイントにセキュリティをかけるときに設定するパスワードです。パソコンの無線LANの電波が発信されているか確認します。●DESKPOWER の場合1(スタート)「すべてのプログラム」...
94 取り扱い4パソコン本体の電源を入れ(→ P.47)、Windowsが起動することを確認してください。■「お手入れナビ」についてこのパソコンには、パソコン本体のお手入れ時期を通知するソフトウェア「お手入れナビ」がインストールされています。「お手入れナビ」は、定期的にパソコン本体のお手入れ時期を通知したり、パソコン本体内部や通風孔などにほこりがたまっている可能性があるときにお手入れ時期を通知したりします。なお、このパソコンご購入時には、定期的な通知が無効になっています。ここでは、次の内容について説明します。●定期的なお手入れ時期の通知を有効にする方法●「お手入れナビ」が表示するメッセージと、メッセージが表示されたときの対処方法ほこりの堆積量は、お使いの環境によって異なります。「パソコン本体内部や通風孔のお手入れ」(→P.93)をご覧になり、1ヶ月に 1 度程度掃除してください。□定期的なお手入れ時期の通知を有効にするパソコンの使用時間が 2000 時間(1 日 8 時間使用の場合に 250 日)を超えるごとに、 「お手入れナビ」からお手入れ時期がきたことを通知する場合は、次の操作をしてください。1(スター...
94 取り扱い4パソコン本体の電源を入れ(→ P.47)、Windowsが起動することを確認してください。■「お手入れナビ」についてこのパソコンには、パソコン本体のお手入れ時期を通知するソフトウェア「お手入れナビ」がインストールされています。「お手入れナビ」は、定期的にパソコン本体のお手入れ時期を通知したり、パソコン本体内部や通風孔などにほこりがたまっている可能性があるときにお手入れ時期を通知したりします。なお、このパソコンご購入時には、定期的な通知が無効になっています。ここでは、次の内容について説明します。●定期的なお手入れ時期の通知を有効にする方法●「お手入れナビ」が表示するメッセージと、メッセージが表示されたときの対処方法ほこりの堆積量は、お使いの環境によって異なります。「パソコン本体内部や通風孔のお手入れ」(→P.93)をご覧になり、1ヶ月に 1 度程度掃除してください。□定期的なお手入れ時期の通知を有効にするパソコンの使用時間が 2000 時間(1 日 8 時間使用の場合に 250 日)を超えるごとに、 「お手入れナビ」からお手入れ時期がきたことを通知する場合は、次の操作をしてください。1(スター...
取り扱い 692画面右下の通知領域にある をクリックし、表示された (ハードウェアを安全に取り外してメディアを取り出す)をクリックします。メモリーカードによっては、 (ハードウェアを安全に取り外してメディアを取り出す)が表示されないものもあります。アイコンが表示されない場合には、メモリーカードのマニュアルをご覧になり、確認してください。3「nnn の取り出し」をクリックします。nnnにはお使いのメモリーカードの名称が表示されます。4「nnn はコンピューターから安全に取り外すことができます。」というメッセージが表示されたら、メモリーカードをパソコンから取り出します。パソコン本体を左右に回転すると、操作しやすくなります。メモリーカードを一度押すと、少し飛び出します。飛び出したメモリーカードを引き抜きます。 メモリーカードを取り出すときの注意・ダイレクト・メモリースロットからメモリーカードを取り出す場合は、メモリーカードを強く押さないでください。指を離したときメモリーカードが飛び出し、紛失したり、衝撃で破損したりするおそれがあります。また、メモリーカードを引き抜くときは、ひねったり斜めに引いたりして、メモリー...
取り扱い 692画面右下の通知領域にある をクリックし、表示された (ハードウェアを安全に取り外してメディアを取り出す)をクリックします。メモリーカードによっては、 (ハードウェアを安全に取り外してメディアを取り出す)が表示されないものもあります。アイコンが表示されない場合には、メモリーカードのマニュアルをご覧になり、確認してください。3「nnn の取り出し」をクリックします。nnnにはお使いのメモリーカードの名称が表示されます。4「nnn はコンピューターから安全に取り外すことができます。」というメッセージが表示されたら、メモリーカードをパソコンから取り出します。パソコン本体を左右に回転すると、操作しやすくなります。メモリーカードを一度押すと、少し飛び出します。飛び出したメモリーカードを引き抜きます。 メモリーカードを取り出すときの注意・ダイレクト・メモリースロットからメモリーカードを取り出す場合は、メモリーカードを強く押さないでください。指を離したときメモリーカードが飛び出し、紛失したり、衝撃で破損したりするおそれがあります。また、メモリーカードを引き抜くときは、ひねったり斜めに引いたりして、メモリー...
40 セットアップする パソコンを屋外で使う場合、電波法の定めにより5GHz 帯の電波を停止する必要があります。この操作を行うと、現在使用している電波が2.4GHz 帯であっても、通信がいったん切断されます。(IEEE802.11a に準拠した無線LAN搭載機種をお使いの場合のみ)1. 画面右下の通知領域にある をクリックし、 (Plugfree NETWORK)を右クリックします。2. 表示されたメニューから、 「無線LANモニター」をクリックします。3.「無線LAN電波操作」にある「5GHz モード」の をクリックします。このパソコンでは、Windows 7 の標準機能を使って無線 LAN の設定を行います。1無線 LAN アクセスポイントの電源が入っていることを確認します。無線LANアクセスポイントの電源の入れ方については、無線LANアクセスポイントに添付されているマニュアルをご覧ください。2(スタート)「コントロールパネル」「ネットワークとインターネット」の「ネットワークの状態とタスクの表示」をクリックします。「ネットワークと共有センター」ウィンドウが表示されます。3「新しい接続またはネットワーク...
40 セットアップする パソコンを屋外で使う場合、電波法の定めにより5GHz 帯の電波を停止する必要があります。この操作を行うと、現在使用している電波が2.4GHz 帯であっても、通信がいったん切断されます。(IEEE802.11a に準拠した無線LAN搭載機種をお使いの場合のみ)1. 画面右下の通知領域にある をクリックし、 (Plugfree NETWORK)を右クリックします。2. 表示されたメニューから、 「無線LANモニター」をクリックします。3.「無線LAN電波操作」にある「5GHz モード」の をクリックします。このパソコンでは、Windows 7 の標準機能を使って無線 LAN の設定を行います。1無線 LAN アクセスポイントの電源が入っていることを確認します。無線LANアクセスポイントの電源の入れ方については、無線LANアクセスポイントに添付されているマニュアルをご覧ください。2(スタート)「コントロールパネル」「ネットワークとインターネット」の「ネットワークの状態とタスクの表示」をクリックします。「ネットワークと共有センター」ウィンドウが表示されます。3「新しい接続またはネットワーク...
- 1