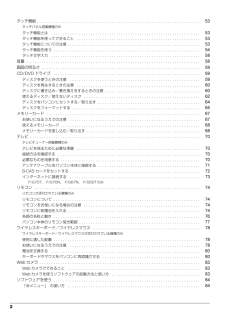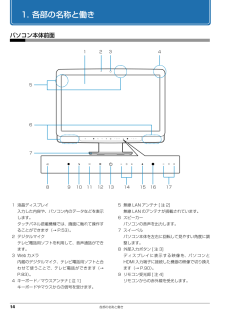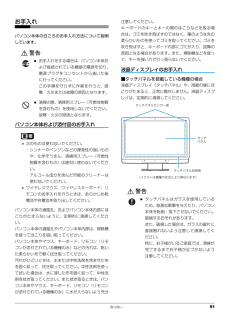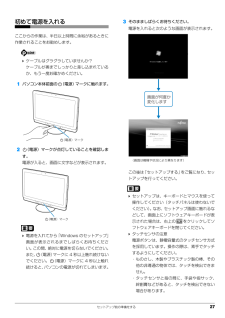Q&A
取扱説明書・マニュアル (文書検索対応分のみ)
"タッチパネル"1 件の検索結果
"タッチパネル"20 - 30 件目を表示
全般
質問者が納得必要なデータファイルのバックアップを取ってから、リカバリするのが早道と思います。リカバリしても症状が改善されない場合はハードウェアのトラブルが考えられます。買ってから1年経過していないなら保証期間内ですので、無償で修理してもらえます。
5414日前view286
2 タッチ機能 . . . . . . . . . . . . . . . . . . . . . . . . . . . . . . . . . . . . . . . . . . . . . . . . . . . . . . . . . . . . . . . . . . . . . . 53タッチパネル搭載機種のみタッチ機能とは . . . . . . . . . . . . . . . . . . . . . . . . . . . . . . . . . . . . . . . . . . . . . . . . . . . . . . . . . . . . . . . . 53タッチ機能を使ってできること . . . . . . . . . . . . . . . . . . . . . . . . . . . . . . . . . . . . . . . . . . . . . . . . . . . . . 53タッチ機能についての注意 . . . . . . . . . . . . . . . . . . . . . . . . . . . . . . . ...
2 タッチ機能 . . . . . . . . . . . . . . . . . . . . . . . . . . . . . . . . . . . . . . . . . . . . . . . . . . . . . . . . . . . . . . . . . . . . . . 53タッチパネル搭載機種のみタッチ機能とは . . . . . . . . . . . . . . . . . . . . . . . . . . . . . . . . . . . . . . . . . . . . . . . . . . . . . . . . . . . . . . . . 53タッチ機能を使ってできること . . . . . . . . . . . . . . . . . . . . . . . . . . . . . . . . . . . . . . . . . . . . . . . . . . . . . 53タッチ機能についての注意 . . . . . . . . . . . . . . . . . . . . . . . . . . . . . . . ...
14 各部の名称と働き1. 各部の名称と働きパソコン本体前面1 液晶ディスプレイ入力した内容や、パソコン内のデータなどを表示します。タッチパネル搭載機種では、画面に触れて操作することができます(→ P.53)。2 デジタルマイクテレビ電話用ソフトを利用して、音声通話ができます。3 Web カメラ内蔵のデジタルマイク、テレビ電話用ソフトと合わせて使うことで、テレビ電話ができます(→P.83)。4 キーボード/マウスアンテナ [ 注 1]キーボードやマウスからの信号を受けます。5 無線 LAN アンテナ [ 注 2]無線 LAN のアンテナが搭載されています。6 スピーカーパソコンの音声を出力します。7 スイーベルパソコン本体を左右に回転して見やすい角度に調整します。8 外部入力ボタン [ 注 3]ディスプレイに表示する映像を、パソコンとHDMI入力端子に接続した機器の映像で切り換えます(→ P.90)。9 リモコン受光部 [ 注 4]リモコンからの赤外線を受光します。23417 8 9 10 11 12 13 14 15 165716
14 各部の名称と働き1. 各部の名称と働きパソコン本体前面1 液晶ディスプレイ入力した内容や、パソコン内のデータなどを表示します。タッチパネル搭載機種では、画面に触れて操作することができます(→ P.53)。2 デジタルマイクテレビ電話用ソフトを利用して、音声通話ができます。3 Web カメラ内蔵のデジタルマイク、テレビ電話用ソフトと合わせて使うことで、テレビ電話ができます(→P.83)。4 キーボード/マウスアンテナ [ 注 1]キーボードやマウスからの信号を受けます。5 無線 LAN アンテナ [ 注 2]無線 LAN のアンテナが搭載されています。6 スピーカーパソコンの音声を出力します。7 スイーベルパソコン本体を左右に回転して見やすい角度に調整します。8 外部入力ボタン [ 注 3]ディスプレイに表示する映像を、パソコンとHDMI入力端子に接続した機器の映像で切り換えます(→ P.90)。9 リモコン受光部 [ 注 4]リモコンからの赤外線を受光します。23417 8 9 10 11 12 13 14 15 165716
92 取り扱い一般の家庭用ガラスクリーナーを含ませた柔らかい布、またはペーパータオルで、タッチパネルやディスプレイの縁を拭いてください。中性のガラスクリーナーを使う場合は、布に少量吹き付けてから使用してください。 タッチパネルのお手入れを行う場合の注意・液晶ディスプレイ(タッチパネル)に直接クリーナーを吹きかけたり塗ったりしないでください。必ず柔らかい布などにクリーナーを吹きかけてから、汚れを拭き取ってください。直接吹きかけると、タッチパネル反射板がはがれて、正常に動作しなくなる場合があります。・研磨剤を含んだクリーナーやクロスを使用しないでください。タッチパネルを傷つける場合があります。・タッチパネルセンサー部には触れないでください。センサー部の近くにゴミなどが付着した場合は、注意して取り除いてください。センサー部が傷つくと、正常に動作しません。・タッチパネル反射板を拭くときに、反射板を強く押さないでください。反射板が破損すると、正常に動作しません。■タッチパネルを搭載していない機種の場合 液晶ディスプレイのお手入れを行う場合の注意市販クリーナーは以下の成分を含んだものがあり、画面の表面コーティングや...
92 取り扱い一般の家庭用ガラスクリーナーを含ませた柔らかい布、またはペーパータオルで、タッチパネルやディスプレイの縁を拭いてください。中性のガラスクリーナーを使う場合は、布に少量吹き付けてから使用してください。 タッチパネルのお手入れを行う場合の注意・液晶ディスプレイ(タッチパネル)に直接クリーナーを吹きかけたり塗ったりしないでください。必ず柔らかい布などにクリーナーを吹きかけてから、汚れを拭き取ってください。直接吹きかけると、タッチパネル反射板がはがれて、正常に動作しなくなる場合があります。・研磨剤を含んだクリーナーやクロスを使用しないでください。タッチパネルを傷つける場合があります。・タッチパネルセンサー部には触れないでください。センサー部の近くにゴミなどが付着した場合は、注意して取り除いてください。センサー部が傷つくと、正常に動作しません。・タッチパネル反射板を拭くときに、反射板を強く押さないでください。反射板が破損すると、正常に動作しません。■タッチパネルを搭載していない機種の場合 液晶ディスプレイのお手入れを行う場合の注意市販クリーナーは以下の成分を含んだものがあり、画面の表面コーティングや...
取り扱い 91お手入れパソコン本体の日ごろのお手入れ方法について説明しています。警告パソコン本体および添付品のお手入れ 次のものは使わないでください。・シンナーやベンジンなどの揮発性の強いものや、化学ぞうきん、清掃用スプレー(可燃性物質を含むもの)は絶対に使わないでください。・アルコール成分を含んだ市販のクリーナーは使わないでください。 ワイヤレスマウス、ワイヤレスキーボード、リモコンのお手入れを行うときは、あらかじめ乾電池や充電池を取り出してください。パソコン本体の通風孔、およびパソコン本体内部にほこりがたまらないように、定期的に清掃してください。パソコン本体の通風孔やパソコン本体内部は、掃除機を使ってほこりを吸い取ってください。パソコン本体やマウス、キーボード、リモコン(リモコンが添付されている機種のみ)などの汚れは、乾いた柔らかい布で軽く拭き取ってください。汚れがひどいときは、水または中性洗剤を含ませた布を固く絞って、拭き取ってください。中性洗剤を使って拭いた場合は、水に浸した布を固く絞って、中性洗剤を拭き取ってください。また拭き取るときは、パソコン本体やマウス、キーボード、リモコン(リモコンが添...
取り扱い 91お手入れパソコン本体の日ごろのお手入れ方法について説明しています。警告パソコン本体および添付品のお手入れ 次のものは使わないでください。・シンナーやベンジンなどの揮発性の強いものや、化学ぞうきん、清掃用スプレー(可燃性物質を含むもの)は絶対に使わないでください。・アルコール成分を含んだ市販のクリーナーは使わないでください。 ワイヤレスマウス、ワイヤレスキーボード、リモコンのお手入れを行うときは、あらかじめ乾電池や充電池を取り出してください。パソコン本体の通風孔、およびパソコン本体内部にほこりがたまらないように、定期的に清掃してください。パソコン本体の通風孔やパソコン本体内部は、掃除機を使ってほこりを吸い取ってください。パソコン本体やマウス、キーボード、リモコン(リモコンが添付されている機種のみ)などの汚れは、乾いた柔らかい布で軽く拭き取ってください。汚れがひどいときは、水または中性洗剤を含ませた布を固く絞って、拭き取ってください。中性洗剤を使って拭いた場合は、水に浸した布を固く絞って、中性洗剤を拭き取ってください。また拭き取るときは、パソコン本体やマウス、キーボード、リモコン(リモコンが添...
セットアップ前の準備をする 27初めて電源を入れるここからの作業は、半日以上時間に余裕があるときに作業されることをお勧めします。 ケーブルはグラグラしていませんか?ケーブルが奥までしっかりと差し込まれているか、もう一度お確かめください。1パソコン本体前面の (電源)マークに触れます。2(電源)マークが点灯していることを確認します。電源が入ると、画面に文字などが表示されます。 電源を入れてから「Windows のセットアップ」画面が表示されるまでしばらくお待ちください。この間、絶対に電源を切らないでください。また、 (電源)マークに 4 秒以上触れ続けないでください。 (電源)マークに 4 秒以上触れ続けると、パソコンの電源が切れてしまいます。3そのまましばらくお待ちください。電源を入れると次のような画面が表示されます。この後は「セットアップする」をご覧になり、セットアップを行ってください。 セットアップは、キーボードとマウスを使って操作してください(タッチパネルは使わないでください)。なお、セットアップ画面に触れるなどして、画面上にソフトウェアキーボードが表示された場合は、右上の をクリックしてソフト...
セットアップ前の準備をする 27初めて電源を入れるここからの作業は、半日以上時間に余裕があるときに作業されることをお勧めします。 ケーブルはグラグラしていませんか?ケーブルが奥までしっかりと差し込まれているか、もう一度お確かめください。1パソコン本体前面の (電源)マークに触れます。2(電源)マークが点灯していることを確認します。電源が入ると、画面に文字などが表示されます。 電源を入れてから「Windows のセットアップ」画面が表示されるまでしばらくお待ちください。この間、絶対に電源を切らないでください。また、 (電源)マークに 4 秒以上触れ続けないでください。 (電源)マークに 4 秒以上触れ続けると、パソコンの電源が切れてしまいます。3そのまましばらくお待ちください。電源を入れると次のような画面が表示されます。この後は「セットアップする」をご覧になり、セットアップを行ってください。 セットアップは、キーボードとマウスを使って操作してください(タッチパネルは使わないでください)。なお、セットアップ画面に触れるなどして、画面上にソフトウェアキーボードが表示された場合は、右上の をクリックしてソフト...
- 1