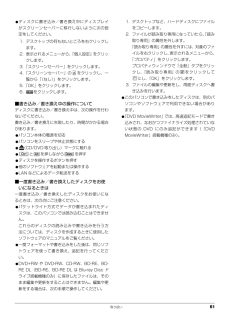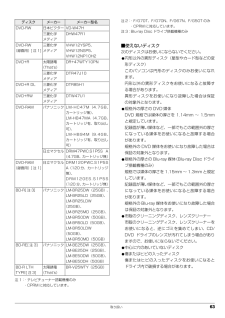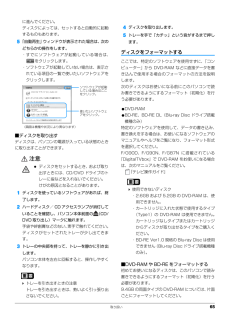Q&A
取扱説明書・マニュアル (文書検索対応分のみ)
"BD" 一致するキーワードは見つかりませんでした。
"BD"90 - 100 件目を表示
62 取り扱い使えるディスク/使えないディスク■使えるディスクこのパソコンでは、8cm の CD または 12cm の CDや DVD、Blu-ray Disc(Blu-ray Disc ドライブ搭載機種のみ)がお使いになれます。このパソコンでお使いになることのできるディスクは、次のとおりです。 DVD-RAM について・カートリッジなしタイプまたはカートリッジからディスクが取り出せるタイプをご購入ください。カートリッジに入れた状態で使用するタイプ(Type1)は使用できません。また、無理に取り出して使わないでください。・2.6GB および 5.2GB のディスクは、 使用できません。・DVD-RAM2(12 倍速/ 16 倍速)は、使用できません。■推奨ディスク(2009 年 11 月現在)次のディスクの使用を推奨します。下記以外のディスクをお使いの場合は、書き込み/書き換え速度が低下することがあります。また、正常に書き込み/書き換えができない場合や再生できない場合があります。種別 読み出し 書き込み 書き換えCD-ROM ○ × ×CD-DA(音楽 CD) ○ × ×フォト CD ○ × ×ビデオ C...
62 取り扱い使えるディスク/使えないディスク■使えるディスクこのパソコンでは、8cm の CD または 12cm の CDや DVD、Blu-ray Disc(Blu-ray Disc ドライブ搭載機種のみ)がお使いになれます。このパソコンでお使いになることのできるディスクは、次のとおりです。 DVD-RAM について・カートリッジなしタイプまたはカートリッジからディスクが取り出せるタイプをご購入ください。カートリッジに入れた状態で使用するタイプ(Type1)は使用できません。また、無理に取り出して使わないでください。・2.6GB および 5.2GB のディスクは、 使用できません。・DVD-RAM2(12 倍速/ 16 倍速)は、使用できません。■推奨ディスク(2009 年 11 月現在)次のディスクの使用を推奨します。下記以外のディスクをお使いの場合は、書き込み/書き換え速度が低下することがあります。また、正常に書き込み/書き換えができない場合や再生できない場合があります。種別 読み出し 書き込み 書き換えCD-ROM ○ × ×CD-DA(音楽 CD) ○ × ×フォト CD ○ × ×ビデオ C...
取り扱い 61●ディスクに書き込み/書き換え中にディスプレイがスクリーンセーバーに移行しないように次の設定をしてください。1. デスクトップの何もないところを右クリックします。2. 表示されるメニューから、 「個人設定」をクリックします。3.「スクリーンセーバー」をクリックします。4.「スクリーンセーバー」の をクリックし、一覧から「(なし)」をクリックします。5.「OK」をクリックします。6. をクリックします。■書き込み/書き換え中の操作についてディスクに書き込み/書き換え中は、次の操作を行わないでください。書き込み/書き換えに失敗したり、時間がかかる場合があります。●パソコン本体の電源を切る●パソコンをスリープや休止状態にする● (CD/DVD 取り出し)マークに触れる● と を押しながら を押す●ディスクを操作するボタンを押す●他のソフトウェアを起動または操作する●LAN などによるデータ転送をする■一度書き込み/書き換えしたディスクをお使いになるときは一度書き込み/書き換えしたディスクをお使いになるときは、次の点にご注意ください。●パケットライト方式でデータが書き込まれたディスクは、このパソコンで...
取り扱い 61●ディスクに書き込み/書き換え中にディスプレイがスクリーンセーバーに移行しないように次の設定をしてください。1. デスクトップの何もないところを右クリックします。2. 表示されるメニューから、 「個人設定」をクリックします。3.「スクリーンセーバー」をクリックします。4.「スクリーンセーバー」の をクリックし、一覧から「(なし)」をクリックします。5.「OK」をクリックします。6. をクリックします。■書き込み/書き換え中の操作についてディスクに書き込み/書き換え中は、次の操作を行わないでください。書き込み/書き換えに失敗したり、時間がかかる場合があります。●パソコン本体の電源を切る●パソコンをスリープや休止状態にする● (CD/DVD 取り出し)マークに触れる● と を押しながら を押す●ディスクを操作するボタンを押す●他のソフトウェアを起動または操作する●LAN などによるデータ転送をする■一度書き込み/書き換えしたディスクをお使いになるときは一度書き込み/書き換えしたディスクをお使いになるときは、次の点にご注意ください。●パケットライト方式でデータが書き込まれたディスクは、このパソコンで...
取り扱い 63■使えないディスク次のディスクはお使いにならないでください。●円形以外の異形ディスク(星型やカード型などの変形ディスク)このパソコンは円形のディスクのみお使いになれます。円形以外の異形ディスクをお使いになると故障する場合があります。異形ディスクをお使いになり故障した場合は保証の対象外となります。●規格外の厚さの DVD 媒体DVD 規格では媒体の厚さを 1.14mm ~ 1.5mmと規定しています。記録面が薄い媒体など、一部でもこの範囲外の厚さになっている媒体をお使いになると故障する場合があります。規格外の DVD 媒体をお使いになり故障した場合は保証の対象外となります。●規格外の厚さの Blu-ray 媒体(Blu-ray Disc ドライブ搭載機種のみ)規格では媒体の厚さを 1.15mm ~ 1.3mm と規定しています。記録面が薄い媒体など、一部でもこの範囲外の厚さになっている媒体をお使いになると故障する場合があります。規格外の Blu-ray 媒体をお使いになり故障した場合は保証の対象外となります。●市販のクリーニングディスク、レンズクリーナー市販のクリーニングディスク、レンズクリーナ...
取り扱い 63■使えないディスク次のディスクはお使いにならないでください。●円形以外の異形ディスク(星型やカード型などの変形ディスク)このパソコンは円形のディスクのみお使いになれます。円形以外の異形ディスクをお使いになると故障する場合があります。異形ディスクをお使いになり故障した場合は保証の対象外となります。●規格外の厚さの DVD 媒体DVD 規格では媒体の厚さを 1.14mm ~ 1.5mmと規定しています。記録面が薄い媒体など、一部でもこの範囲外の厚さになっている媒体をお使いになると故障する場合があります。規格外の DVD 媒体をお使いになり故障した場合は保証の対象外となります。●規格外の厚さの Blu-ray 媒体(Blu-ray Disc ドライブ搭載機種のみ)規格では媒体の厚さを 1.15mm ~ 1.3mm と規定しています。記録面が薄い媒体など、一部でもこの範囲外の厚さになっている媒体をお使いになると故障する場合があります。規格外の Blu-ray 媒体をお使いになり故障した場合は保証の対象外となります。●市販のクリーニングディスク、レンズクリーナー市販のクリーニングディスク、レンズクリーナ...
バックアップ 99「マイリカバリ」をお使いになるうえでの注意事項■パソコンに不具合が起こっているときは、ディスクイメージを作成しないでくださいディスクイメージを作成すると、パソコンのCドライブをそのままの状態で保存するため、不具合も保存されてしまい、復元時に不具合も復元してしまいます。■すべてのデータのバックアップ/復元を保証するものではありません著作権保護された映像や音楽などはバックアップ/復元できない場合があります。■BIBLO / BIBLO LOOX をお使いの方は、AC アダプタを使用してください■「トラブル解決ナビ&ソフトウェアディスク1」以外で領域を設定しないでください市販のソフトウェアなどでハードディスクの領域設定を行った場合は「マイリカバリ」はお使いになれません。ディスクイメージの保存先「マイリカバリ」では、作成したディスクイメージの保存先を選択できます。また、別の保存先にディスクイメージをコピーして、そのディスクイメージから Cドライブを復元することもできます。それぞれの保存先についての説明と注意事項をご覧になり、ご自身の環境にあった保存先を選択してください。■D ドライブBIBLO L...
バックアップ 99「マイリカバリ」をお使いになるうえでの注意事項■パソコンに不具合が起こっているときは、ディスクイメージを作成しないでくださいディスクイメージを作成すると、パソコンのCドライブをそのままの状態で保存するため、不具合も保存されてしまい、復元時に不具合も復元してしまいます。■すべてのデータのバックアップ/復元を保証するものではありません著作権保護された映像や音楽などはバックアップ/復元できない場合があります。■BIBLO / BIBLO LOOX をお使いの方は、AC アダプタを使用してください■「トラブル解決ナビ&ソフトウェアディスク1」以外で領域を設定しないでください市販のソフトウェアなどでハードディスクの領域設定を行った場合は「マイリカバリ」はお使いになれません。ディスクイメージの保存先「マイリカバリ」では、作成したディスクイメージの保存先を選択できます。また、別の保存先にディスクイメージをコピーして、そのディスクイメージから Cドライブを復元することもできます。それぞれの保存先についての説明と注意事項をご覧になり、ご自身の環境にあった保存先を選択してください。■D ドライブBIBLO L...
取り扱い 65に進んでください。ディスクによっては、セットすると自動的に起動するものもあります。5「自動再生」ウィンドウが表示された場合は、次のどちらかの操作をします。・すでにソフトウェアが起動している場合は、をクリックします。・ソフトウェアが起動していない場合は、表示されている項目の一覧で使いたいソフトウェアをクリックします。■ディスクを取り出すディスクは、パソコンの電源が入っている状態のときに取り出すことができます。注意1ディスクを使っているソフトウェアがあれば、終了します。2ハードディスク/ CD アクセスランプが消灯していることを確認し、パソコン本体前面の (CD/DVD 取り出し)マークに触れます。手袋や絆創膏などのない、素手で触れてください。ディスクがセットされたトレーが少し出てきます。3トレーの中央部を持って、トレーを静かに引き出します。パソコン本体を左右に回転すると、操作しやすくなります。 トレーを引き出すときの注意トレーを引き出すときは、勢いよく引っ張り出さないでください。4ディスクを取り出します。5トレーを手で「カチッ」という音がするまで押します。ディスクをフォーマットするここでは、特...
取り扱い 65に進んでください。ディスクによっては、セットすると自動的に起動するものもあります。5「自動再生」ウィンドウが表示された場合は、次のどちらかの操作をします。・すでにソフトウェアが起動している場合は、をクリックします。・ソフトウェアが起動していない場合は、表示されている項目の一覧で使いたいソフトウェアをクリックします。■ディスクを取り出すディスクは、パソコンの電源が入っている状態のときに取り出すことができます。注意1ディスクを使っているソフトウェアがあれば、終了します。2ハードディスク/ CD アクセスランプが消灯していることを確認し、パソコン本体前面の (CD/DVD 取り出し)マークに触れます。手袋や絆創膏などのない、素手で触れてください。ディスクがセットされたトレーが少し出てきます。3トレーの中央部を持って、トレーを静かに引き出します。パソコン本体を左右に回転すると、操作しやすくなります。 トレーを引き出すときの注意トレーを引き出すときは、勢いよく引っ張り出さないでください。4ディスクを取り出します。5トレーを手で「カチッ」という音がするまで押します。ディスクをフォーマットするここでは、特...