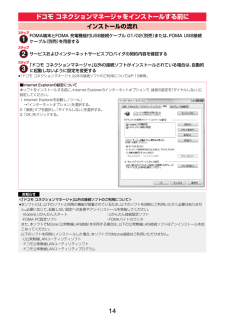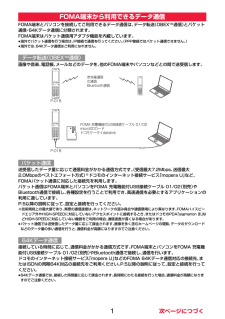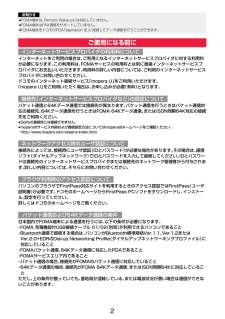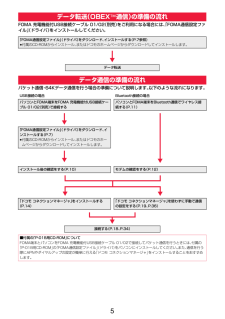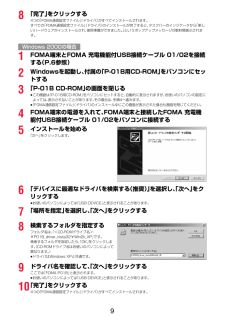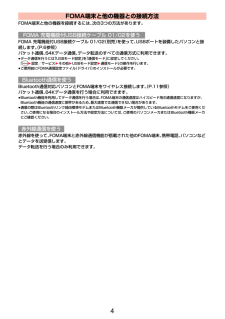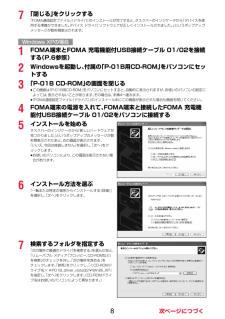Q&A
取扱説明書・マニュアル (文書検索対応分のみ)
"ケーブル"22 件の検索結果
"ケーブル"17 件の検索結果
全般
質問者が納得>microSD内のMMFILEは削除したり、microSD全体のフォーマットこれ以外で何をやってどんな結果になったのかが分からないので、これから回答することがダブルかもしれません。ご了承願います。>P-01Bで使用しているmicroSDはフォーマットはしていますが、F-09Aで使用していたカードとなります「F-09Aでフォーマットした」と言う意味ならまず間違いなくこれが原因ですが一応下記をやってみて下さい。・MTPモードのままケーブルの抜き差し・デバイスマネージャで認識を確認。「!」「?」があったらドライ...
5749日前view91
全般
質問者が納得予備機のF-09Aで使用したmicroSDカードをそのまま使いまわしているとすればMTPモードで接続する際にエラーが出ますね。この場合は、いったんmicroSDカードをフォーマットしてください。きっとこれで同期できるはずです。既に動画や画像ファイルがSDカードに入っているので、フォーマットしたくない場合は、PRIVATEDOCOMOMMFILEWMPRIVATEDOCOMOMMFILEWM_SYSTEMの2つのフォルダを削除してください。どっちにしろ、microSDカードのバックアップは取っておくことをお勧...
5754日前view31
全般
質問者が納得携帯はMTPモードになっていますか?ドコモはWMAと連携しているためおそらくiTunesのデータ形式ではダメでしょうCDや落としたMP3音源ならWMAの同期リストに曲を入れて同期開始を押せば一瞬で入りますとにかくiTunes経由は対応していないみたいです
5496日前view257
全般
質問者が納得ドコモ純正のUSBケーブルが必須です。パソコンに直接SD入れてもデータを同期できませんから、再生されません。また、ドコモ以外のケーブルでは携帯を認識しませんから、純正品を使ってください。1470円です。
5591日前view33
全般
質問者が納得MP3を別のソフトウェアでWMAに変換して、そちらを同期してください。例えば、変換ソフトは、Free Mp3 Wma Converterとか。http://freesoftdownload.1-yo.com/dtm/audio-convert/free-mp3-wma-converter.htmlPとNの携帯に関しては、以下の報告があります。WMP12によってMTP転送された音楽の再生エラー報告http://heaya.blog52.fc2.com/blog-entry-139.html
5651日前view182
全般
質問者が納得携帯から出力する設定があると思います。後はテレビの入力端子からの画面表示設定も・・・それが問題なければ映ると思います。
5232日前view9
全般
質問者が納得見慣れないメッセージですね。まずは、基本的な手順から確認してください。MTPモードで同期をします。あとは、OSやWMPのバージョンも確認を。http://www.nttdocomo.co.jp/service/entertainment/music_player/usage/p_series/index9.html#p02それでも、WMPでP-01Bが認識できない場合は、以下のページを参考に。http://heaya.blog52.fc2.com/blog-entry-65.html
5673日前view27
全般
質問者が納得著作権保護機能に対応したSDカードリーダーを用いて、SDオーディオで音楽データをmicroSDカードに入れれば良いです。microSDカードをSDカード端子に差し込むためのアダプタを利用すればよいです。
5703日前view33
87その他オプション・関連機器のご紹介FOMA端末にさまざまな別売りのオプション機器を組み合わせることで、パーソナルからビジネスまでさらに幅広い用途に対応できます。なお、地域によってはお取り扱いしていない商品もあります。詳しくは、ドコモショップなど窓口へお問い合わせください。また、オプションの詳細については各機器の取扱説明書などをご覧ください。・電池パック P20・リアカバー P39・FOMA ACアダプタ 01/02※1・FOMA海外兼用ACアダプタ 01※1・FOMA DCアダプタ 01/02・FOMA 補助充電アダプタ 01・FOMA乾電池アダプタ 01・卓上ホルダ P36・FOMA 充電機能付USB接続ケーブル 01/02※2・FOMA USB接続ケーブル※2・FOMA室内用補助アンテナ※3・FOMA室内用補助アンテナ(スタンドタイプ)※3・キャリングケースL 01・車内ホルダ 01・平型AV出力ケーブル P01※4・イヤホンマイク 01・ステレオイヤホンマイク 01・スイッチ付イヤホンマイク P001/P002※5・ステレオイヤホンセット P001※5・平型スイッチ付イヤホンマイク P01/P02※...
14FOMA端末とFOMA 充電機能付USB接続ケーブル 01/02 (別売)または、FOMA USB接続ケーブル(別売)を用意するサービスおよびインターネットサービスプロバイダの契約内容を確認する「ドコモ コネクションマネージャ」以外の接続ソフトがインストールされている場合は、自動的に起動しないように設定を変更する≥「ドコモ コネクションマネージャ」 以外の接続ソフトのご利用についてはP.19参照。ドコモ コネクションマネージャをインストールする前にインストールの流れ■Internet Explorerの設定について本ソフトをインストールする前に、Internet Explorerのインターネットオプションで、接続の設定を「ダイヤルしない」に設定してください。1.Internet Explorerを起動し、 「ツール」→「インターネットオプション」を選択する。2.「接続」タブを選択し、「ダイヤルしない」を選択する。3.「OK」をクリックする。お知らせ<「ドコモ コネクションマネージャ」 以外の接続ソフトのご利用について>≥本ソフトには、以下のソフトと同等の機能が搭載されているため、以下のソフトを同時にご利用...
1FOMA端末とパソコンを接続してご利用できるデータ通信は、データ転送 (OBEXTM通信)とパケット通信・64Kデータ通信に分類されます。FOMA端末はパケット通信用アダプタ機能を内蔵しています。≥海外でパケット通信を行う場合は、IP接続で通信を行ってください。 (PPP接続ではパケット通信できません。 )≥海外では、64Kデータ通信はご利用になれません。画像や音楽、電話帳、メールなどのデータを、他のFOMA端末やパソコンなどとの間で送受信します。送受信したデータ量に応じて通信料金がかかる通信方式です。(受信最大7.2Mbps、送信最大2.0Mbpsのベストエフォート方式)※ドコモのインターネット接続サービス「mopera U」など、FOMAパケット通信に対応した接続先を利用します。パケット通信はFOMA端末とパソコンをFOMA 充電機能付USB接続ケーブル 01/02 (別売)やBluetooth通信で接続し、 各種設定を行うことで利用でき、高速通信を必要とするアプリケーションの利用に適しています。P.5以降の説明に従って、設定と接続を行ってください。※技術規格上の最大値であり、実際の通信速度は、ネットワ...
2インターネットをご利用の場合は、ご利用になるインターネットサービスプロバイダに対する利用料が必要になります。この利用料は、FOMAサービスの利用料とは別に直接インターネットサービスプロバイダにお支払いいただきます。利用料の詳しい内容については、ご利用のインターネットサービスプロバイダにお問い合わせください。ドコモのインターネット接続サービス「mopera U」をご利用いただけます。「mopera U」をご利用いただく場合は、お申し込みが必要(有料)となります。パケット通信と64Kデータ通信では接続先が異なります。パケット通信を行うときはパケット通信対応の接続先、64Kデータ通信を行うときはFOMA 64Kデータ通信、 またはISDN同期64K対応の接続先をご利用ください。≥DoPaの接続先には接続できません。≥moperaのサービス内容および接続設定方法についてはmoperaのホームページをご確認ください。http://www.mopera.net/mopera/index.html接続先によっては、接続時にユーザ認証(IDとパスワード)が必要な場合があります。その場合は、通信ソフト(ダイヤルアップネットワ...
5FOMA 充電機能付USB接続ケーブル 01/02(別売)をご利用になる場合には、 「FOMA通信設定ファイル」(ドライバ)をインストールしてください。パケット通信・64Kデータ通信を行う場合の準備について説明します。以下のような流れになります。データ転送(OBEXTM通信)の準備の流れ「FOMA通信設定ファイル」 (ドライバ)をダウンロード、インストールする(P.7参照)≥付属のCD-ROMからインストール、 またはドコモのホームページからダウンロードしてインストールします。データ転送データ通信の準備の流れUSB接続の場合 Bluetooth接続の場合パソコンとFOMA端末をFOMA 充電機能付USB接続ケーブル 01/02(別売)で接続するパソコンとFOMA端末をBluetooth通信でワイヤレス接続する(P.11)「FOMA通信設定ファイル」 (ドライバ)をダウンロード、インストールする(P.7)≥付属のCD-ROMからインストール、 またはドコモのホームページからダウンロードしてインストールします。インストール後の確認をする(P.10) モデムの確認をする(P.12)「ドコモ コネクションマネージャ...
98「完了」をクリックする4つの「FOMA通信設定ファイル」 (ドライバ)がすべてインストールされます。すべての「FOMA通信設定ファイル」 (ドライバ)のインストールが完了すると、タスクバーのインジケータから「新しいハードウェアがインストールされ、使用準備ができました。」というポップアップメッセージが数秒間表示されます。1FOMA端末とFOMA 充電機能付USB接続ケーブル 01/02を接続する(P.6参照) 2Windowsを起動し、付属の「P-01B用CD-ROM」をパソコンにセットする3「P-01B CD-ROM」の画面を閉じる≥この画面は「P-01B用CD-ROM」 をパソコンにセットすると、自動的に表示されますが、お使いのパソコンの設定によっては、表示されないことがあります。その場合は、手順4へ進みます。≥「FOMA通信設定ファイル」 (ドライバ)のインストール中にこの画面が表示された場合も画面を閉じてください。4FOMA端末の電源を入れて、 FOMA端末と接続したFOMA 充電機能付USB接続ケーブル 01/02をパソコンに接続する5インストールを始める「次へ」をクリックします。6「デバイスに最...
6FOMA 充電機能付USB接続ケーブル 01/02(別売)の取り付け方法について説明します。1FOMA端末の外部接続端子の向きを確認し、FOMA 充電機能付USB接続ケーブル 01/02の外部接続コネクタをまっすぐ「カチッ」と音がするまで差し込む2FOMA 充電機能付USB接続ケーブル 01/02のUSBコネクタをパソコンのUSB端子に接続するパソコンとFOMA端末を接続する外部接続端子外部接続コネクタ(コネクタの刻印面を上側にして差し込んでください。)USB端子USBコネクタFOMA 充電機能付USB接続ケーブル 01/02パソコンFOMA端末お知らせ≥FOMA 充電機能付USB接続ケーブル 01/02のコネクタは無理に差し込まないでください。 故障の原因となります。各コネクタは正しい向き、正しい角度で差し込まないと接続できません。正しく差し込んだときは、強い力を入れなくてもスムーズに差し込めるようになっています。うまく差し込めないときは、無理に差し込まず、もう一度コネクタの形や向きを確認してください。≥USBケーブルは専用のFOMA 充電機能付USB接続ケーブル 01/02をご利用ください。 (パソコン...
4FOMA端末と他の機器を接続するには、 次の3つの方法があります。FOMA 充電機能付USB接続ケーブル 01/02(別売)を使って、USBポートを装備したパソコンと接続します。(P.6参照)パケット通信、64Kデータ通信、 データ転送のすべての通信方式に利用できます。≥データ通信を行うには「USBモード設定」 を「通信モード」に設定してください。「m1設定/サービス1その他1USBモード設定 1通信モード」の操作を行います。≥ご使用前にFOMA通信設定ファイル (ドライバ)のインストールが必要です。Bluetooth通信対応パソコンとFOMA端末をワイヤレス接続します。 (P.11参照)パケット通信、64Kデータ通信を行う場合に利用できます。≥Bluetooth機能を利用してデータ通信を行う場合は、 FOMA端末の通信速度はハイスピード用の通信速度になりますが、Bluetooth機能の通信速度に限界があるため、 最大速度では通信できない場合があります。≥通信の際はBluetoothリンク経由標準モデムまたはBluetooth機器メーカが提供しているBluetoothモデムをご使用ください。ご使用になる場合...
3データ通信におけるパソコンの動作環境は以下のとおりです。≥動作環境の最新情報については、ドコモのホームページにてご確認ください。≥OSアップグレードからの動作は保証いたしかねます。≥必要メモリおよびハードディスクの空き容量はシステム環境によって異なることがあります。≥メニューが動作する推奨環境はMicrosoft(R) Internet Explorer7.0以降※です。CD-ROMをセットしてもメニューが表示されない場合は次の手順で操作してください。<Windows Vistaの場合>「コンピュータ」などでCD-ROMを参照して、 「index.html」をダブルクリックしてください。<Windows XP、 Windows 2000の場合>マイコンピュータなどでCD-ROMを参照して、 「index.html」をダブルクリックしてください。※Windows XP、 Windows 2000の場合、 推奨環境はMicrosoft(R) Internet Explorer6.0以降です。■CD-ROMをパソコンにセットすると警告画面が表示される場合があります。この警告は、Internet Explorerの...
87「閉じる」をクリックする「FOMA通信設定ファイル」 (ドライバ)のインストールが完了すると、タスクバーのインジケータから「デバイスを使用する準備ができました。デバイス ドライバ ソフトウェアが正しくインストールされました。 」というポップアップメッセージが数秒間表示されます。1FOMA端末とFOMA 充電機能付USB接続ケーブル 01/02を接続する(P.6参照) 2Windowsを起動し、付属の「P-01B用CD-ROM」をパソコンにセットする3「P-01B CD-ROM」の画面を閉じる≥この画面は「P-01B用CD-ROM」 をパソコンにセットすると、自動的に表示されますが、お使いのパソコンの設定によっては、表示されないことがあります。その場合は、手順4へ進みます。≥「FOMA通信設定ファイル (ドライバ)」のインストール中にこの画面が表示された場合も画面を閉じてください。4FOMA端末の電源を入れて、 FOMA端末と接続したFOMA 充電機能付USB接続ケーブル 01/02をパソコンに接続する5インストールを始めるタスクバーのインジケータから「新しいハードウェアが見つかりました」というポップアップ...
- 1
- 2