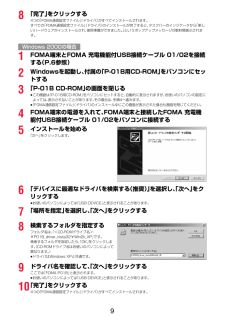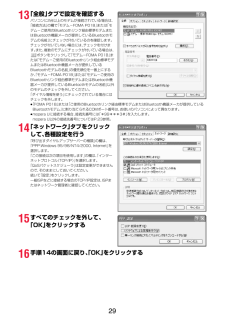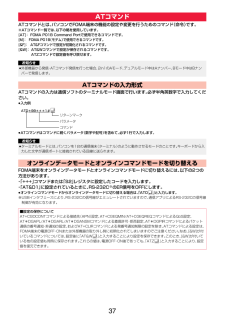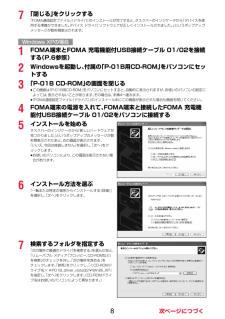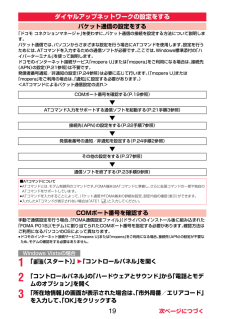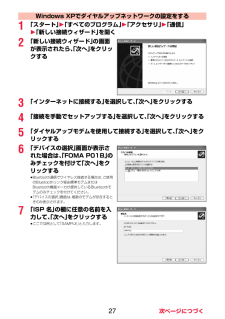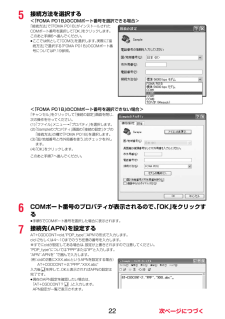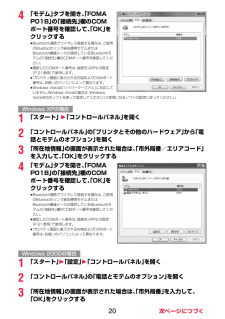Q&A
取扱説明書・マニュアル (文書検索対応分のみ)
"P01B"6 件の検索結果
"P01B"10 - 20 件目を表示
全般
質問者が納得一度別のきせかえツールにして、再度一括設定してみても同じ場合
そのきせかえツールに横画面用の画像がセットされていない(元々無い)可能性があります。
そうであれば、それは仕様という事になります。
5307日前view2
全般
質問者が納得委任状+名義人の保険証か免許証もってけばOKです。
下の方が言ってるのは請求書払いの場合です。
口座振替かクレジットカード払いになってるなら代理人でも機種変出来ます。
4421日前view82
全般
質問者が納得1年程前まで使っておりました。
通常の電話とメールで1日持つかなぁ~?といった程度、
iモードちょくちょく見てると夜には電池切れでしたね。
4702日前view56
全般
質問者が納得私はP-01Bを使用しています。Fの携帯は、F-09Aを使用していました。P-01Bは、ワンセグ感度がとてもいいです。屋内でも、普通に奇麗にうつります。もっさり感は、人それぞれあるかもしれませんが私的には、普通のれべるだと思います。特に、遅くてイライラすることはありません。イルミはありません。着うたの音も、小さい事もないです。P-01Bは、とても機能重視だと思います!Fは外見重視という感じです。長く使うのであれば、機能が良い物の方がいいと思ったので私はPを購入しました。
5651日前view24
98「完了」をクリックする4つの「FOMA通信設定ファイル」 (ドライバ)がすべてインストールされます。すべての「FOMA通信設定ファイル」 (ドライバ)のインストールが完了すると、タスクバーのインジケータから「新しいハードウェアがインストールされ、使用準備ができました。」というポップアップメッセージが数秒間表示されます。1FOMA端末とFOMA 充電機能付USB接続ケーブル 01/02を接続する(P.6参照) 2Windowsを起動し、付属の「P-01B用CD-ROM」をパソコンにセットする3「P-01B CD-ROM」の画面を閉じる≥この画面は「P-01B用CD-ROM」 をパソコンにセットすると、自動的に表示されますが、お使いのパソコンの設定によっては、表示されないことがあります。その場合は、手順4へ進みます。≥「FOMA通信設定ファイル」 (ドライバ)のインストール中にこの画面が表示された場合も画面を閉じてください。4FOMA端末の電源を入れて、 FOMA端末と接続したFOMA 充電機能付USB接続ケーブル 01/02をパソコンに接続する5インストールを始める「次へ」をクリックします。6「デバイスに最...
2913「全般」タブで設定を確認するパソコンに2台以上のモデムが接続されている場合は、「接続方法」の欄で「モデム-FOMA P01B」または「モデム-ご使用のBluetoothリンク経由標準モデムまたはBluetooth機器メーカが提供しているBluetoothモデムの名前」にチェックが付いているのを確認します。チェックが付いていない場合には、チェックを付けます。また、複数のモデムにチェックが付いている場合は、ボタンをクリックして「モデム-FOMA P01B」または「モデム-ご使用のBluetoothリンク経由標準モデムまたはBluetooth機器メーカが提供しているBluetoothモデムの名前」 の優先順位を一番上にするか、「モデム-FOMA P01B」または「モデム-ご使用のBluetoothリンク経由標準モデムまたはBluetooth機器メーカが提供しているBluetoothモデムの名前」以外のモデムのチェックを外してください。「ダイヤル情報を使う」にチェックされている場合にはチェックを外します。≥「FOMA P01B」 または「ご使用のBluetoothリンク経由標準モデムまたはBluetooth機...
37ATコマンドとは、パソコンでFOMA端末の機能の設定や変更を行うためのコマンド(命令)です。※ATコマンド一覧では、 以下の略を使用しています。[AT]: FOMA P01B Command Portで使用できるコマンドです。[M]: FOMA P01B (モデム)で使用できるコマンドです。[&F]: AT&Fコマンドで設定が初期化されるコマンドです。[&W]: AT&Wコマンドで設定が保存されるコマンドです。ATZコマンドで設定値を呼び戻せます。ATコマンドの入力は通信ソフトのターミナルモード画面で行います。必ず半角英数字で入力してください。≥入力例≥ATコマンドはコマンドに続くパラメータ(数字や記号)を含めて、 必ず1行で入力します。FOMA端末をオンラインデータモードとオンラインコマンドモードに切り替えるには、以下の2つの方法があります。・「+++」コマンドまたは「S2」レジスタに設定したコードを入力します。・「AT&D1」に設定されているときに、RS-232C※のER信号をOFFにします。≥オンラインコマンドモードからオンラインデータモードに切り替える場合は、「ATO 」と入力します。※USBイン...
87「閉じる」をクリックする「FOMA通信設定ファイル」 (ドライバ)のインストールが完了すると、タスクバーのインジケータから「デバイスを使用する準備ができました。デバイス ドライバ ソフトウェアが正しくインストールされました。 」というポップアップメッセージが数秒間表示されます。1FOMA端末とFOMA 充電機能付USB接続ケーブル 01/02を接続する(P.6参照) 2Windowsを起動し、付属の「P-01B用CD-ROM」をパソコンにセットする3「P-01B CD-ROM」の画面を閉じる≥この画面は「P-01B用CD-ROM」 をパソコンにセットすると、自動的に表示されますが、お使いのパソコンの設定によっては、表示されないことがあります。その場合は、手順4へ進みます。≥「FOMA通信設定ファイル (ドライバ)」のインストール中にこの画面が表示された場合も画面を閉じてください。4FOMA端末の電源を入れて、 FOMA端末と接続したFOMA 充電機能付USB接続ケーブル 01/02をパソコンに接続する5インストールを始めるタスクバーのインジケータから「新しいハードウェアが見つかりました」というポップアップ...
10「FOMA通信設定ファイル」(ドライバ)が正しくインストールされていることを確認します。1「 (スタート)」1「コントロールパネル」を開く1「システムとメンテナンス」を開く<Windows XPの場合>「スタート」→「コントロールパネル」を開く→「パフォーマンスとメンテナンス」→「システム」を開く<Windows 2000の場合>「スタート」→「設定」→「コントロールパネル」を開く→「システム」を開く2「ハードウェアとデバイスを表示」を開く1「続行」をクリックする<Windows XP、 Windows 2000の場合>「ハードウェア」タブをクリック→「デバイスマネージャ」をクリックする3各デバイスをクリックして、インストールされたFOMA通信設定ファイル(ドライバ)名を確認する「ポート(COMとLPT)」、「モデム」、「ユニバーサル シリアル バス コントローラ」の下にすべてのFOMA通信設定ファイル(ドライバ)名が表示されていることを確認します。≥COMポート番号は、 お使いのパソコンによって異なります。「FOMA通信設定ファイル」(ドライバ)をインストールすると、以下のドライバがインストールされます...
112「 (スタート)」1「コントロールパネル」1「プログラムのアンインストール」を開く<Windows XPの場合>「スタート」→「コントロールパネル」→「プログラムの追加と削除」を開く<Windows 2000の場合>「スタート」→「設定」→「コントロールパネル」→「アプリケーションの追加と削除」を開く3「FOMA P01B USB」を選択し「アンインストールと変更」をクリックして、「続行」をクリックする<Windows XP、 Windows 2000の場合>「FOMA P01B USB」 を選択して、「変更と削除」をクリックする4「OK」をクリックする5「はい」をクリックしてWindowsを再起動する以上でアンインストールは終了です。≥「いいえ」をクリックした場合は、手動で再起動をしてください。Bluetooth通信対応パソコンとFOMA端末をワイヤレス接続して、 データ通信を行います。初めてFOMA端末に接続するパソコンの場合、パソコンをFOMA端末に登録します。1m1LifeKit1Bluetooth1ダイヤルアップ登録待機≥解除する場合は待機中にl() を押します。また、待機中に5分間接続がなか...
19「ドコモ コネクションマネージャ」を使わずに、パケット通信の接続を設定する方法について説明します。パケット通信では、パソコンからさまざまな設定を行う場合にATコマンドを使用します。設定を行うためには、ATコマンドを入力するための通信ソフトが必要です。 ここでは、Windows標準添付の 「ハイパーターミナル」を使って説明します。ドコモのインターネット接続サービス「mopera U」または「mopera」をご利用になる場合は、接続先(APN)の設定(P.21参照)は不要です。発信者番号通知/非通知の設定(P.24参照)は必要に応じて行います。(「mopera U」または「mopera」をご利用の場合は、「通知」に設定する必要があります。)<ATコマンドによるパケット通信設定の流れ>手動で通信設定を行う場合、「FOMA通信設定ファイル」(ドライバ)のインストール後に組み込まれた「FOMA P01B」(モデム)に割り当てられたCOMポート番号を指定する必要があります。確認方法はご利用になるパソコンのOSによって異なります。≥ドコモのインターネット接続サービス「mopera U」または「mopera」をご利用にな...
271「スタート」1「すべてのプログラム」1「アクセサリ」1「通信」1「新しい接続ウィザード」を開く2「新しい接続ウィザード」の画面が表示されたら、「次へ」をクリックする3「インターネットに接続する」を選択して、「次へ」をクリックする4「接続を手動でセットアップする」を選択して、「次へ」をクリックする5「ダイヤルアップモデムを使用して接続する」を選択して、「次へ」をクリックする6「デバイスの選択」画面が表示された場合は、「FOMA P01B」のみチェックを付けて「次へ」をクリックする≥Bluetooth通信でワイヤレス接続する場合は、ご使用のBluetoothリンク経由標準モデムまたはBluetooth機器メーカが提供しているBluetoothモデムのみチェックを付けてください。≥「デバイスの選択」画面は、複数のモデムが存在するときのみ表示されます。7「ISP 名」の欄に任意の名前を入力して、「次へ」をクリックする≥ここでは例として「SAMPLE」と入力します。Windows XPでダイヤルアップネットワークの設定をする
225接続方法を選択する<「FOMA P01B」のCOMポート番号を選択できる場合>「接続方法」で「FOMA P01B」 がインストールされたCOMポート番号を選択して 「OK」をクリックします。このあと手順6へ進んでください。≥ここでは例として「COM3」を選択します。実際に「接続方法」で選択する「FOMA P01B」 のCOMポート番号についてはP.19参照。<「FOMA P01B」のCOMポート番号を選択できない場合>「キャンセル」をクリックして「接続の設定」画面を閉じ、次の操作を行ってください。(1)「ファイル」メニュー→「プロパティ」を選択します。(2)「Sampleのプロパティ」 画面の「接続の設定」タブの「接続方法」の欄で「FOMA P01B」 を選択します。(3)「国/地域番号と市外局番を使う」のチェックを外します。(4)「OK」をクリックします。このあと手順7へ進んでください。6COMポート番号のプロパティが表示されるので、 「OK」をクリックする≥手順5でCOMポート番号を選択した場合に表示されます。7接続先(APN)を設定するAT+CGDCONT=cid,"PDP_type","APN"...
204「モデム」タブを開き、「FOMA P01B」の「接続先」欄のCOMポート番号を確認して、「OK」をクリックする≥Bluetooth通信でワイヤレス接続する場合は、ご使用のBluetoothリンク経由標準モデムまたはBluetooth機器メーカが提供しているBluetoothモデムの「接続先」欄のCOMポート番号を確認してください。≥確認したCOMポート番号は、 接続先(APN)の設定(P.21参照)で使用します。≥プロパティ画面に表示される内容およびCOMポート番号は、お使いのパソコンによって異なります。≥Windows Vistaは 「ハイパーターミナル」に対応していません。Windows Vistaの場合は、 Windows Vista対応のソフトを使って設定してください (ご使用になるソフトの設定に従ってください。)1「スタート」 1「コントロールパネル」を開く2「コントロールパネル」の「プリンタとその他のハードウェア」から「電話とモデムのオプション」を開く3「所在地情報」の画面が表示された場合は、「市外局番/エリアコード」を入力して、「OK」をクリックする4「モデム」タブを開き、「FOMA P0...
- 1