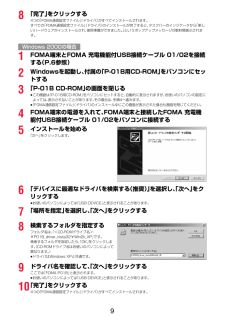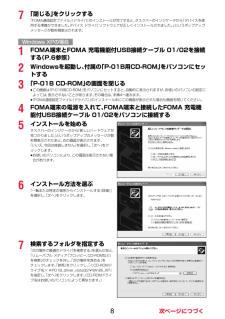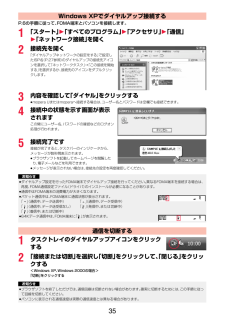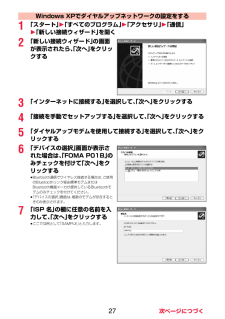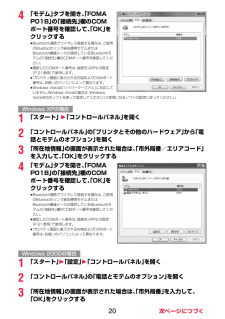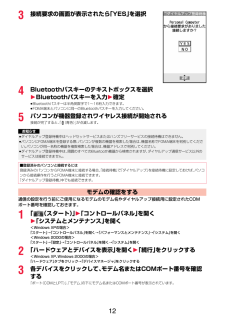Q&A
取扱説明書・マニュアル (文書検索対応分のみ)
"Windows XP"2 件の検索結果
"Windows XP"10 - 20 件目を表示
全般
質問者が納得音楽管理ソフト「Windows Media® Player 10」以上がインストールされたパソコンhttp://www.nttdocomo.co.jp/service/entertainment/music_player/usage/p_series/index9.html#p02
5759日前view36
全般
質問者が納得>>他の何かが別に必要なのでしょうか。ドコモ純正USB接続ケーブル(1470円)http://datalink.nttdocomo.co.jp/roxasora1224さん
5067日前view28
98「完了」をクリックする4つの「FOMA通信設定ファイル」 (ドライバ)がすべてインストールされます。すべての「FOMA通信設定ファイル」 (ドライバ)のインストールが完了すると、タスクバーのインジケータから「新しいハードウェアがインストールされ、使用準備ができました。」というポップアップメッセージが数秒間表示されます。1FOMA端末とFOMA 充電機能付USB接続ケーブル 01/02を接続する(P.6参照) 2Windowsを起動し、付属の「P-01B用CD-ROM」をパソコンにセットする3「P-01B CD-ROM」の画面を閉じる≥この画面は「P-01B用CD-ROM」 をパソコンにセットすると、自動的に表示されますが、お使いのパソコンの設定によっては、表示されないことがあります。その場合は、手順4へ進みます。≥「FOMA通信設定ファイル」 (ドライバ)のインストール中にこの画面が表示された場合も画面を閉じてください。4FOMA端末の電源を入れて、 FOMA端末と接続したFOMA 充電機能付USB接続ケーブル 01/02をパソコンに接続する5インストールを始める「次へ」をクリックします。6「デバイスに最...
3データ通信におけるパソコンの動作環境は以下のとおりです。≥動作環境の最新情報については、ドコモのホームページにてご確認ください。≥OSアップグレードからの動作は保証いたしかねます。≥必要メモリおよびハードディスクの空き容量はシステム環境によって異なることがあります。≥メニューが動作する推奨環境はMicrosoft(R) Internet Explorer7.0以降※です。CD-ROMをセットしてもメニューが表示されない場合は次の手順で操作してください。<Windows Vistaの場合>「コンピュータ」などでCD-ROMを参照して、 「index.html」をダブルクリックしてください。<Windows XP、 Windows 2000の場合>マイコンピュータなどでCD-ROMを参照して、 「index.html」をダブルクリックしてください。※Windows XP、 Windows 2000の場合、 推奨環境はMicrosoft(R) Internet Explorer6.0以降です。■CD-ROMをパソコンにセットすると警告画面が表示される場合があります。この警告は、Internet Explorerの...
87「閉じる」をクリックする「FOMA通信設定ファイル」 (ドライバ)のインストールが完了すると、タスクバーのインジケータから「デバイスを使用する準備ができました。デバイス ドライバ ソフトウェアが正しくインストールされました。 」というポップアップメッセージが数秒間表示されます。1FOMA端末とFOMA 充電機能付USB接続ケーブル 01/02を接続する(P.6参照) 2Windowsを起動し、付属の「P-01B用CD-ROM」をパソコンにセットする3「P-01B CD-ROM」の画面を閉じる≥この画面は「P-01B用CD-ROM」 をパソコンにセットすると、自動的に表示されますが、お使いのパソコンの設定によっては、表示されないことがあります。その場合は、手順4へ進みます。≥「FOMA通信設定ファイル (ドライバ)」のインストール中にこの画面が表示された場合も画面を閉じてください。4FOMA端末の電源を入れて、 FOMA端末と接続したFOMA 充電機能付USB接続ケーブル 01/02をパソコンに接続する5インストールを始めるタスクバーのインジケータから「新しいハードウェアが見つかりました」というポップアップ...
35P.6の手順に従って、FOMA端末とパソコンを接続します。1「スタート」1「すべてのプログラム」1「アクセサリ」1「通信」1「ネットワーク接続」を開く2接続先を開く「ダイヤルアップネットワークの設定をする」で設定したISP名(P.27参照)のダイヤルアップの接続先アイコンを選択して「ネットワークタスク」→「この接続を開始する」を選択するか、接続先のアイコンをダブルクリックします。3内容を確認して「ダイヤル」をクリックする≥mopera Uまたはmoperaへ接続する場合は、 ユーザー名とパスワードは空欄でも接続できます。4接続中の状態を示す画面が表示されますこの間にユーザー名、パスワードの確認などのログオン処理が行われます。5接続完了です接続が完了すると、タスクバーのインジケータから、メッセージが数秒間表示されます。≥ブラウザソフトを起動してホームページを閲覧したり、電子メールなどを利用できます。≥メッセージが表示されない場合は、接続先の設定を再度確認してください。1タスクトレイのダイヤルアップアイコンをクリックする2「接続または切断」を選択し「切断」をクリックして、「閉じる」をクリックする<Window...
10「FOMA通信設定ファイル」(ドライバ)が正しくインストールされていることを確認します。1「 (スタート)」1「コントロールパネル」を開く1「システムとメンテナンス」を開く<Windows XPの場合>「スタート」→「コントロールパネル」を開く→「パフォーマンスとメンテナンス」→「システム」を開く<Windows 2000の場合>「スタート」→「設定」→「コントロールパネル」を開く→「システム」を開く2「ハードウェアとデバイスを表示」を開く1「続行」をクリックする<Windows XP、 Windows 2000の場合>「ハードウェア」タブをクリック→「デバイスマネージャ」をクリックする3各デバイスをクリックして、インストールされたFOMA通信設定ファイル(ドライバ)名を確認する「ポート(COMとLPT)」、「モデム」、「ユニバーサル シリアル バス コントローラ」の下にすべてのFOMA通信設定ファイル(ドライバ)名が表示されていることを確認します。≥COMポート番号は、 お使いのパソコンによって異なります。「FOMA通信設定ファイル」(ドライバ)をインストールすると、以下のドライバがインストールされます...
100その他本製品はAdobe Systems IncorporatedのAdobe®Flash®Lite®およびAdobe Reader®Mobile テクノロジーを搭載しています。 Adobe Flash Lite Copyright ©2003-2009 Adobe Systems Incorporated. All rights reserved. Adobe Reader Mobile Copyright ©1993-2009 Adobe Systems Incorporated. All rights reserved. Adobe、Adobe Reader、Flash、およびFlash LiteはAdobe Systems Incorporated(アドビシステムズ社)の米国ならびにその他の国における登録商標または商標です。FeliCa は、ソニー株式会社が開発した非接触ICカードの技術方式です。FeliCa は、ソニー株式会社の登録商標です。「CROSS YOU」は、ソニー株式会社の商標です。Google、モバイルGoogleマップは、Google Inc.の登録商標です。本製...
112「 (スタート)」1「コントロールパネル」1「プログラムのアンインストール」を開く<Windows XPの場合>「スタート」→「コントロールパネル」→「プログラムの追加と削除」を開く<Windows 2000の場合>「スタート」→「設定」→「コントロールパネル」→「アプリケーションの追加と削除」を開く3「FOMA P01B USB」を選択し「アンインストールと変更」をクリックして、「続行」をクリックする<Windows XP、 Windows 2000の場合>「FOMA P01B USB」 を選択して、「変更と削除」をクリックする4「OK」をクリックする5「はい」をクリックしてWindowsを再起動する以上でアンインストールは終了です。≥「いいえ」をクリックした場合は、手動で再起動をしてください。Bluetooth通信対応パソコンとFOMA端末をワイヤレス接続して、 データ通信を行います。初めてFOMA端末に接続するパソコンの場合、パソコンをFOMA端末に登録します。1m1LifeKit1Bluetooth1ダイヤルアップ登録待機≥解除する場合は待機中にl() を押します。また、待機中に5分間接続がなか...
271「スタート」1「すべてのプログラム」1「アクセサリ」1「通信」1「新しい接続ウィザード」を開く2「新しい接続ウィザード」の画面が表示されたら、「次へ」をクリックする3「インターネットに接続する」を選択して、「次へ」をクリックする4「接続を手動でセットアップする」を選択して、「次へ」をクリックする5「ダイヤルアップモデムを使用して接続する」を選択して、「次へ」をクリックする6「デバイスの選択」画面が表示された場合は、「FOMA P01B」のみチェックを付けて「次へ」をクリックする≥Bluetooth通信でワイヤレス接続する場合は、ご使用のBluetoothリンク経由標準モデムまたはBluetooth機器メーカが提供しているBluetoothモデムのみチェックを付けてください。≥「デバイスの選択」画面は、複数のモデムが存在するときのみ表示されます。7「ISP 名」の欄に任意の名前を入力して、「次へ」をクリックする≥ここでは例として「SAMPLE」と入力します。Windows XPでダイヤルアップネットワークの設定をする
204「モデム」タブを開き、「FOMA P01B」の「接続先」欄のCOMポート番号を確認して、「OK」をクリックする≥Bluetooth通信でワイヤレス接続する場合は、ご使用のBluetoothリンク経由標準モデムまたはBluetooth機器メーカが提供しているBluetoothモデムの「接続先」欄のCOMポート番号を確認してください。≥確認したCOMポート番号は、 接続先(APN)の設定(P.21参照)で使用します。≥プロパティ画面に表示される内容およびCOMポート番号は、お使いのパソコンによって異なります。≥Windows Vistaは 「ハイパーターミナル」に対応していません。Windows Vistaの場合は、 Windows Vista対応のソフトを使って設定してください (ご使用になるソフトの設定に従ってください。)1「スタート」 1「コントロールパネル」を開く2「コントロールパネル」の「プリンタとその他のハードウェア」から「電話とモデムのオプション」を開く3「所在地情報」の画面が表示された場合は、「市外局番/エリアコード」を入力して、「OK」をクリックする4「モデム」タブを開き、「FOMA P0...
123接続要求の画面が表示されたら「YES」を選択4Bluetoothパスキーのテキストボックスを選択1Bluetoothパスキーを入力1確定≥Bluetoothパスキーは半角英数字で1~16桁入力できます。≥FOMA端末とパソコンに同一のBluetoothパスキーを入力してください。5パソコンが機器登録されワイヤレス接続が開始される接続が完了すると、「(青色)」が点滅します。通信の設定を行う前にご使用になるモデムのモデム名やダイヤルアップ接続用に設定されたCOMポート番号を確認しておきます。1「 (スタート)」1「コントロールパネル」を開く1「システムとメンテナンス」を開く<Windows XPの場合>「スタート」→「コントロールパネル」を開く→「パフォーマンスとメンテナンス」→「システム」を開く<Windows 2000の場合>「スタート」→「設定」→「コントロールパネル」を開く→「システム」を開く2「ハードウェアとデバイスを表示」を開く1「続行」をクリックする<Windows XP、 Windows 2000の場合>「ハードウェア」タブをクリック→「デバイスマネージャ」をクリックする3各デバイスをクリッ...
- 1