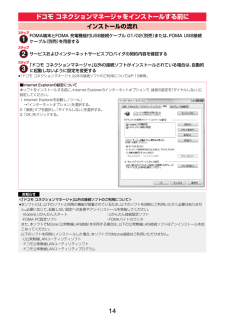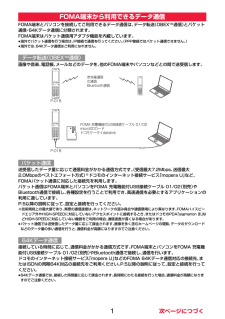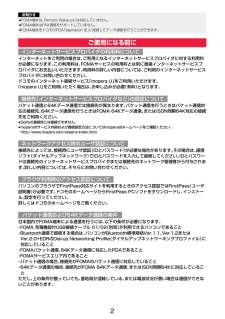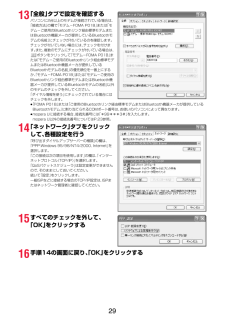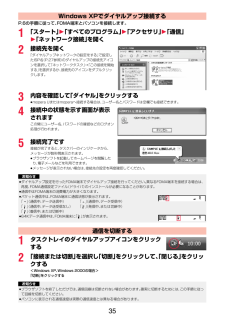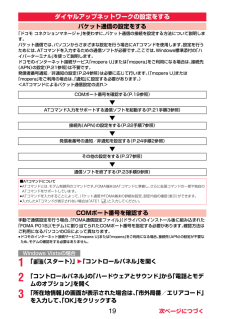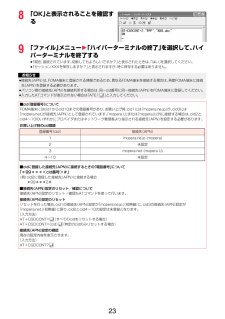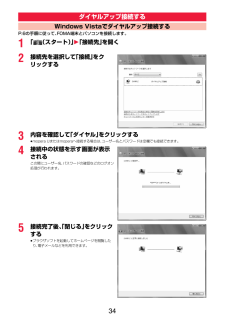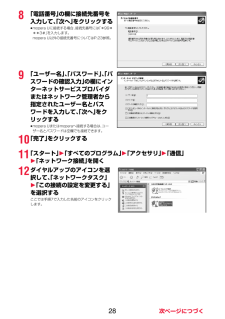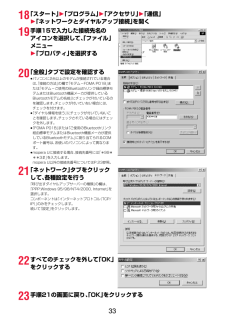Q&A
取扱説明書・マニュアル (文書検索対応分のみ)
"mopera u"1 件の検索結果
"mopera u"110 - 120 件目を表示
全般
質問者が納得最近私はXperiaをオークションで購入しましたが、今はspモードの契約だけで済みますがドコモショップへ行かなければ契約はできません・・・もちろんパケホダブル契約も必須ですspモードの登場によってmopera uとimode netの契約は基本的には必要なくなりspモードを新たに契約すればスマートフォンは使えるようになりました。どうしても契約をしたいのならXperiaを実際に使って慣れてきたあとでもいいと思いますよちなみにアドレスも今までのアドレスはちゃんと使えますしspモードを契約すれば自動的にもう一つド...
5521日前view26
14FOMA端末とFOMA 充電機能付USB接続ケーブル 01/02 (別売)または、FOMA USB接続ケーブル(別売)を用意するサービスおよびインターネットサービスプロバイダの契約内容を確認する「ドコモ コネクションマネージャ」以外の接続ソフトがインストールされている場合は、自動的に起動しないように設定を変更する≥「ドコモ コネクションマネージャ」 以外の接続ソフトのご利用についてはP.19参照。ドコモ コネクションマネージャをインストールする前にインストールの流れ■Internet Explorerの設定について本ソフトをインストールする前に、Internet Explorerのインターネットオプションで、接続の設定を「ダイヤルしない」に設定してください。1.Internet Explorerを起動し、 「ツール」→「インターネットオプション」を選択する。2.「接続」タブを選択し、「ダイヤルしない」を選択する。3.「OK」をクリックする。お知らせ<「ドコモ コネクションマネージャ」 以外の接続ソフトのご利用について>≥本ソフトには、以下のソフトと同等の機能が搭載されているため、以下のソフトを同時にご利用...
1FOMA端末とパソコンを接続してご利用できるデータ通信は、データ転送 (OBEXTM通信)とパケット通信・64Kデータ通信に分類されます。FOMA端末はパケット通信用アダプタ機能を内蔵しています。≥海外でパケット通信を行う場合は、IP接続で通信を行ってください。 (PPP接続ではパケット通信できません。 )≥海外では、64Kデータ通信はご利用になれません。画像や音楽、電話帳、メールなどのデータを、他のFOMA端末やパソコンなどとの間で送受信します。送受信したデータ量に応じて通信料金がかかる通信方式です。(受信最大7.2Mbps、送信最大2.0Mbpsのベストエフォート方式)※ドコモのインターネット接続サービス「mopera U」など、FOMAパケット通信に対応した接続先を利用します。パケット通信はFOMA端末とパソコンをFOMA 充電機能付USB接続ケーブル 01/02 (別売)やBluetooth通信で接続し、 各種設定を行うことで利用でき、高速通信を必要とするアプリケーションの利用に適しています。P.5以降の説明に従って、設定と接続を行ってください。※技術規格上の最大値であり、実際の通信速度は、ネットワ...
2インターネットをご利用の場合は、ご利用になるインターネットサービスプロバイダに対する利用料が必要になります。この利用料は、FOMAサービスの利用料とは別に直接インターネットサービスプロバイダにお支払いいただきます。利用料の詳しい内容については、ご利用のインターネットサービスプロバイダにお問い合わせください。ドコモのインターネット接続サービス「mopera U」をご利用いただけます。「mopera U」をご利用いただく場合は、お申し込みが必要(有料)となります。パケット通信と64Kデータ通信では接続先が異なります。パケット通信を行うときはパケット通信対応の接続先、64Kデータ通信を行うときはFOMA 64Kデータ通信、 またはISDN同期64K対応の接続先をご利用ください。≥DoPaの接続先には接続できません。≥moperaのサービス内容および接続設定方法についてはmoperaのホームページをご確認ください。http://www.mopera.net/mopera/index.html接続先によっては、接続時にユーザ認証(IDとパスワード)が必要な場合があります。その場合は、通信ソフト(ダイヤルアップネットワ...
2913「全般」タブで設定を確認するパソコンに2台以上のモデムが接続されている場合は、「接続方法」の欄で「モデム-FOMA P01B」または「モデム-ご使用のBluetoothリンク経由標準モデムまたはBluetooth機器メーカが提供しているBluetoothモデムの名前」にチェックが付いているのを確認します。チェックが付いていない場合には、チェックを付けます。また、複数のモデムにチェックが付いている場合は、ボタンをクリックして「モデム-FOMA P01B」または「モデム-ご使用のBluetoothリンク経由標準モデムまたはBluetooth機器メーカが提供しているBluetoothモデムの名前」 の優先順位を一番上にするか、「モデム-FOMA P01B」または「モデム-ご使用のBluetoothリンク経由標準モデムまたはBluetooth機器メーカが提供しているBluetoothモデムの名前」以外のモデムのチェックを外してください。「ダイヤル情報を使う」にチェックされている場合にはチェックを外します。≥「FOMA P01B」 または「ご使用のBluetoothリンク経由標準モデムまたはBluetooth機...
35P.6の手順に従って、FOMA端末とパソコンを接続します。1「スタート」1「すべてのプログラム」1「アクセサリ」1「通信」1「ネットワーク接続」を開く2接続先を開く「ダイヤルアップネットワークの設定をする」で設定したISP名(P.27参照)のダイヤルアップの接続先アイコンを選択して「ネットワークタスク」→「この接続を開始する」を選択するか、接続先のアイコンをダブルクリックします。3内容を確認して「ダイヤル」をクリックする≥mopera Uまたはmoperaへ接続する場合は、 ユーザー名とパスワードは空欄でも接続できます。4接続中の状態を示す画面が表示されますこの間にユーザー名、パスワードの確認などのログオン処理が行われます。5接続完了です接続が完了すると、タスクバーのインジケータから、メッセージが数秒間表示されます。≥ブラウザソフトを起動してホームページを閲覧したり、電子メールなどを利用できます。≥メッセージが表示されない場合は、接続先の設定を再度確認してください。1タスクトレイのダイヤルアップアイコンをクリックする2「接続または切断」を選択し「切断」をクリックして、「閉じる」をクリックする<Window...
19「ドコモ コネクションマネージャ」を使わずに、パケット通信の接続を設定する方法について説明します。パケット通信では、パソコンからさまざまな設定を行う場合にATコマンドを使用します。設定を行うためには、ATコマンドを入力するための通信ソフトが必要です。 ここでは、Windows標準添付の 「ハイパーターミナル」を使って説明します。ドコモのインターネット接続サービス「mopera U」または「mopera」をご利用になる場合は、接続先(APN)の設定(P.21参照)は不要です。発信者番号通知/非通知の設定(P.24参照)は必要に応じて行います。(「mopera U」または「mopera」をご利用の場合は、「通知」に設定する必要があります。)<ATコマンドによるパケット通信設定の流れ>手動で通信設定を行う場合、「FOMA通信設定ファイル」(ドライバ)のインストール後に組み込まれた「FOMA P01B」(モデム)に割り当てられたCOMポート番号を指定する必要があります。確認方法はご利用になるパソコンのOSによって異なります。≥ドコモのインターネット接続サービス「mopera U」または「mopera」をご利用にな...
238「OK」と表示されることを確認する9「ファイル」メニュー1「ハイパーターミナルの終了」を選択して、ハイパーターミナルを終了する≥「現在、接続されています。切断してもよろしいですか?」と表示されたときは、「はい」を選択してください。≥「セッションXXXを保存しますか?」 と表示されますが、特に保存する必要はありません。お知らせ≥接続先(APN)は、FOMA端末に登録される情報であるため、 異なるFOMA端末を接続する場合は、 再度FOMA端末に接続先(APN)を登録する必要があります。≥パソコン側の接続先(APN)を継続利用する場合は、同一cid番号に同一接続先 (APN)をFOMA端末に登録してください。≥入力したATコマンドが表示されない場合は 「ATE1 」と入力してください。■cid(登録番号)についてFOMA端末にはcid1からcid10までの登録番号があり、 お買い上げ時、cid1には「mopera.ne.jp」 が、cid3には「mopera.net」が接続先(APN)として登録されています。「mopera U」または「mopera」以外に接続する場合は、cid2とcid4~10のいずれかに...
34P.6の手順に従って、FOMA端末とパソコンを接続します。1「 (スタート)」1「接続先」を開く2接続先を選択して「接続」をクリックする3内容を確認して「ダイヤル」をクリックする≥mopera Uまたはmoperaへ接続する場合は、 ユーザー名とパスワードは空欄でも接続できます。4接続中の状態を示す画面が表示されるこの間にユーザー名、パスワードの確認などのログオン処理が行われます。5接続完了後、「閉じる」をクリックする≥ブラウザソフトを起動してホームページを閲覧したり、電子メールなどを利用できます。ダイヤルアップ接続するWindows Vistaでダイヤルアップ接続する
288「電話番号」の欄に接続先番号を入力して、「次へ」をクリックする≥mopera Uに接続する場合、接続先番号には 「*99***3#」を入力します。mopera U以外の接続先番号についてはP.23参照。9「ユーザー名」、「パスワード」、「パスワードの確認入力」の欄にインターネットサービスプロバイダまたはネットワーク管理者から指定されたユーザー名とパスワードを入力して、「次へ」をクリックする≥mopera Uまたはmoperaへ接続する場合は、 ユーザー名とパスワードは空欄でも接続できます。10「完了」をクリックする11「スタート」1「すべてのプログラム」1「アクセサリ」1「通信」1「ネットワーク接続」を開く12ダイヤルアップのアイコンを選択して、「ネットワークタスク」1「この接続の設定を変更する」を選択するここでは手順7で入力した名前のアイコンをクリックします。
3318「スタート」1「プログラム」1「アクセサリ」1「通信」1「ネットワークとダイヤルアップ接続」を開く19手順15で入力した接続先名のアイコンを選択して、「ファイル」メニュー1「プロパティ」を選択する20「全般」タブで設定を確認する≥パソコンに2台以上のモデムが接続されている場合は、「接続の方法」の欄で「モデム-FOMA P01B」または「モデム-ご使用のBluetoothリンク経由標準モデムまたはBluetooth機器メーカが提供しているBluetoothモデムの名前」 にチェックが付いているのを確認します。チェックが付いていない場合には、チェックを付けます。≥「ダイヤル情報を使う」にチェックが付いていないことを確認します。チェックされている場合にはチェックを外します。≥「FOMA P01B」 または「ご使用のBluetoothリンク経由標準モデムまたはBluetooth機器メーカが提供しているBluetoothモデム」 に割り当てられるCOMポート番号は、お使いのパソコンによって異なります。≥mopera Uに接続する場合、接続先番号には 「*99***3#」を入力します。mopera U以外の接続先...
- 1